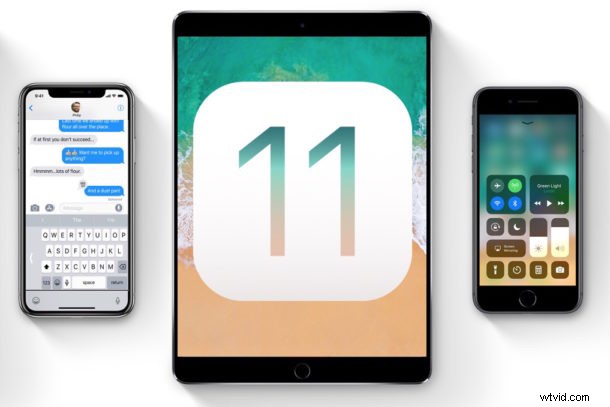
iOS 11 には多くの新機能とさまざまな微妙な変更が含まれていますが、実際に使用する iPhone および iPad 用の iOS 11 で利用できる最高の機能のいくつかを強調します。
カメラでドキュメントをスキャンする機能から、コントロール センターの改善、注意散漫な運転の軽減、ファイル処理の改善、新しい片手キーボード、ほこりの多いアプリの自動削除、iPad のマルチタスク機能のさまざまな改善まで、以下をお読みください。詳細をご覧ください。
これらの機能にアクセスするには、明らかに iOS 11 のアップデートが必要です。まだ行っていない場合は、試してみる前に行ってください。または、更新について迷っているかもしれません。また、これらの新機能が原因で、iPhone や iPad を更新する必要があるかもしれません。いずれにせよ、始めましょう!
1:Notes でのドキュメントのスキャン
追加のソフトウェアを使用せずに、iPhone または iPad のカメラを使用してドキュメントを Notes アプリに直接スキャンできるようになりました。
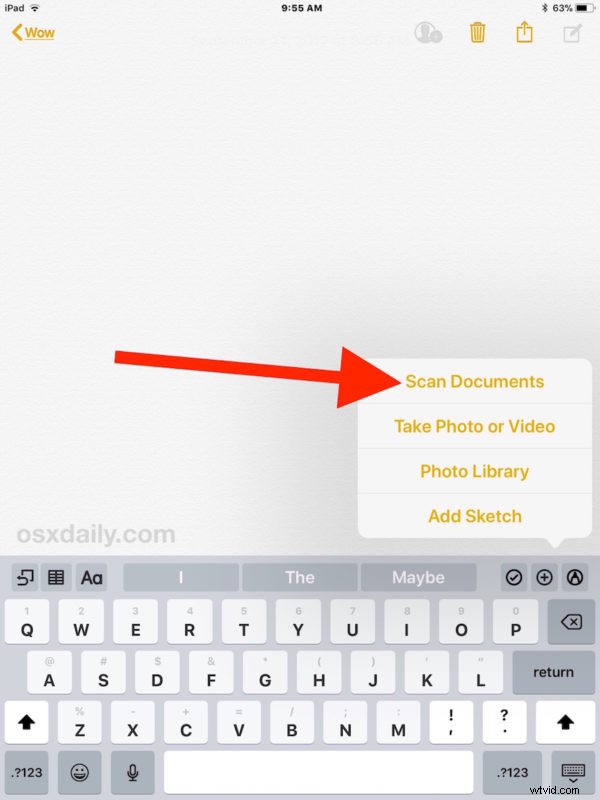
この機能は非常に簡単に使用できます。メモ アプリを起動して新しいメモを作成するか、既存のメモに移動し、小さな + ボタンをクリックして [ドキュメント スキャナー] を選択し、スキャンするドキュメントにカメラを向けるだけです。トリミングし、必要に応じて色を調整して保存します。ドキュメントがスキャンされ、Notes アプリに保存されます。
ドキュメント スキャナー アプリは、iPhone や iPad で利用できる便利なサード パーティ製アプリの 1 つですが、今では同じ機能が iOS に組み込まれています。
2:コントロール センターはカスタマイズ可能です
コントロール センターが再設計され、何よりもカスタマイズ可能になりました。外観の変更に慣れるには少し時間がかかるかもしれませんが、最も重要なことは、コントロール センターで必要なものとそうでないものを選択できるようになったことです。
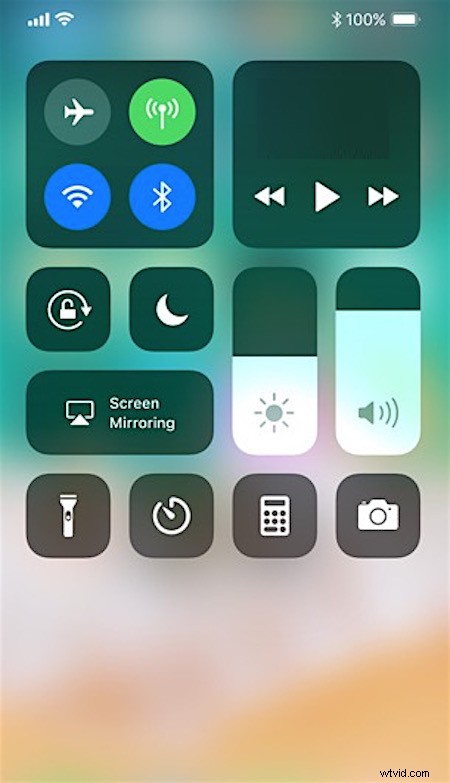
- 「設定」に移動してから「コントロール センター」に移動し、iOS 11 のコントロール センターで利用できるものをカスタマイズします
コントロール センターは、多くの機能や設定トグルにすばやくアクセスできるため、常に便利でしたが、今ではコントロール センターがこれまで以上に優れています。
3:未使用のアプリのオフロード
iPhone や iPad のスペースを占有している少数の未使用のアプリを放置している人はどれくらいいるでしょうか?現在、iOS 11 には、使用していないアプリを自動的に削除して、ストレージが少なくなりすぎるのを防ぐために有効にできる、きちんとしたハウスキーピング機能があります。
- [設定] を開き、[iTunes &App Store] に移動し、[未使用アプリのオフロード] をオンにします
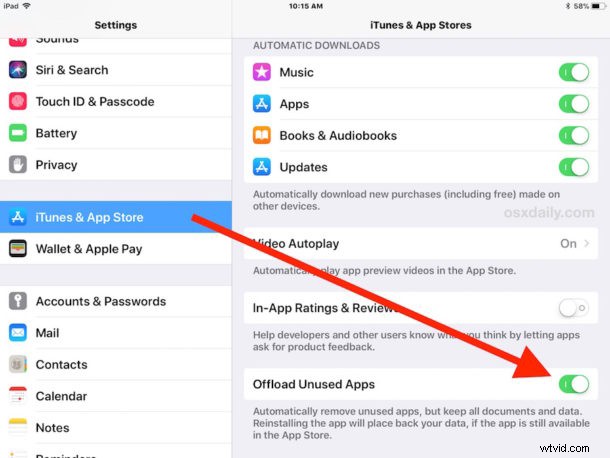
4:片手 iPhone キーボード
大画面の iPhone モデルは、画面の面積が大きくなり、情報が見やすくなるという点で優れていますが、多くのユーザーにとってトレードオフは、大画面のデバイスではタイピングに両手が必要になることです。しかし、iOS 11 の iPhone には片手キーボード モードがあり、キーボードのキーを画面の左または右の部分に移動して、親指 1 本でキーを簡単に操作できるようにします。
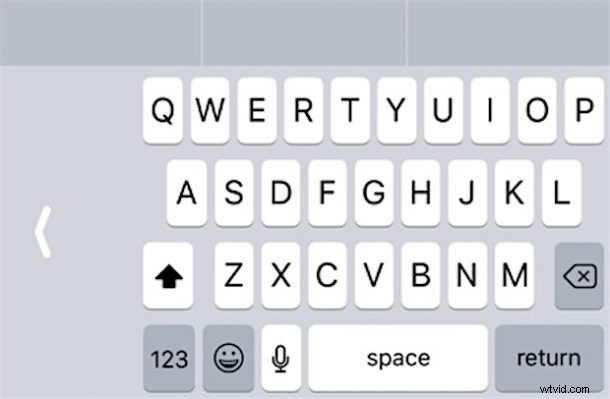
- [設定]> [キーボード]> [片手用キーボード]> [左] または [右] を選択
また、絵文字が有効になっている場合、または別のキーボードが有効になっている場合は、キーボードの地球儀/絵文字ボタンをタップすると、片手用キーボードにすばやくアクセスできます。
3.5 インチの iPhone 画面で片手でテキスト メッセージを送信していた時代を懐かしく思うなら、この機能を本当に気に入るはずです。
iPad には片手キーボード モードはありませんが、キーを下にフリックして数字やその他の特殊文字にアクセスする機能など、他にも興味深いキーボード機能がいくつかあります。
5:ファイル アプリ
Files アプリは、iPhone と iPad 用のファイル アクセスとある種のファイル システムを提供し、iCloud Drive や、iOS のアプリや iCloud の他の場所に保存されているファイルに簡単にアクセスできるようにします。
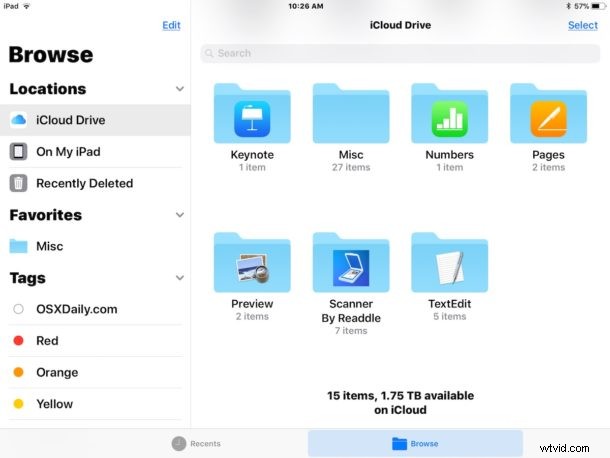
iPad でのドラッグ アンド ドロップのサポート (タップ アンド ホールド)、ファイルのコピーと削除、新しいフォルダーの作成、日付順、名前順、またはファイル サイズ、タグのサポートなど。
Mac の Finder よりもはるかに初歩的で単純化されているため、そのレベルの機能は期待できませんが、iOS のファイル アプリは、iPhone や iPad でのファイル アクセスを改善するための優れたスタートです。
6:iPhone で運転中に邪魔しないでください
iPhone は、ユーザーが車を運転していることを検出し、デバイスを自動的に運転中モードにする優れた Do Not Disturb 機能の新しいバリエーションを獲得しました。
- [設定]> [おやすみモード] を開きます> [運転中はおやすみモード] を探します> タップして有効にし、[自動] を選択します
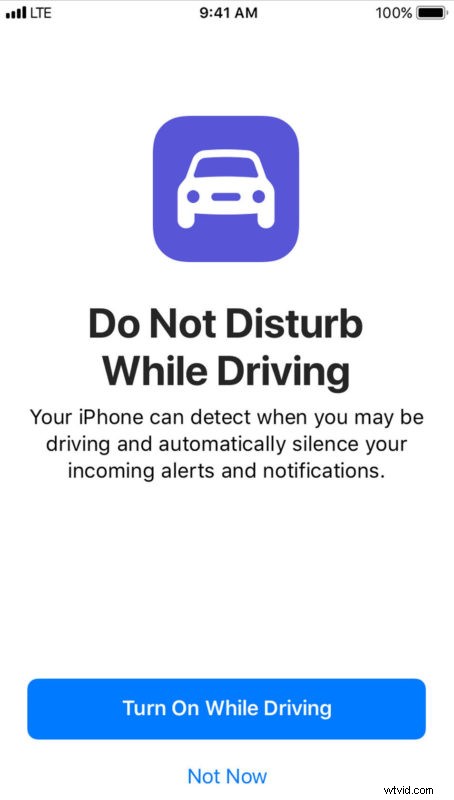
これにより、車の運転中に通知やアラートが入ってきて気が散るのを防ぎます。この機能が有効になっている場合は、カスタムの自動応答を設定して、あなたが運転中であることを連絡先に知らせ、安全になったら連絡することもできます。
運転中の邪魔をしないでくださいは、注意散漫な運転やその他の交通問題を減らす可能性がある優れた機能です。安全な道路のために誰もが使用することを願っています!
ところで、この機能にすばやくアクセスしたい場合は、iPhone のコントロール センターに [運転中のサイレント モード] トグルを追加できます。
7:iPad マルチタスクの改善
iOS 11 は、新しい Dock、アプリ スイッチャー、ドラッグ アンド ドロップ機能、およびマルチタスク機能が iPad のワークフローに大きな影響を与える iPad で最も注目に値します。
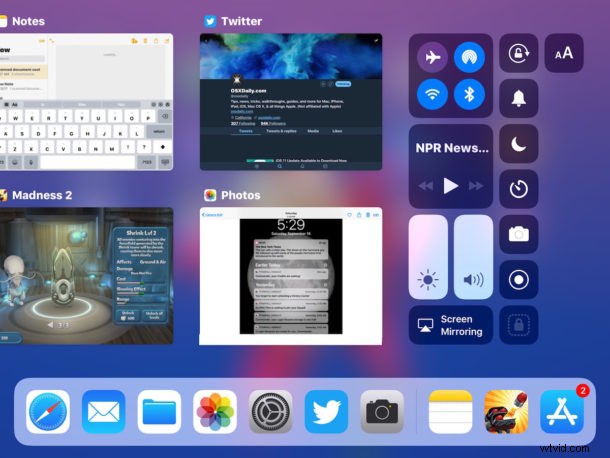
iPad のマルチタスキングの変更点、改良された Dock、App Switcher の新たな追加、アプリ間のドラッグ アンド ドロップ機能など、探求すべきことがたくさんあります。これらはすべて、Split View、Slide Over、およびピクチャー イン ピクチャー ビデオ。
–
お気に入りの iOS 11 のヒントやコツはありますか?コメント欄で共有してください!
