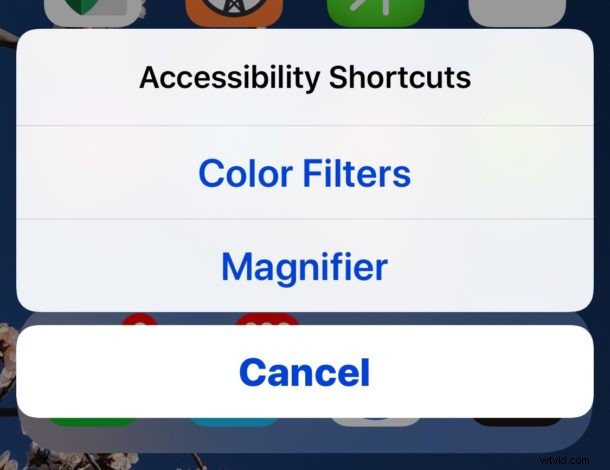
iOS のアクセシビリティ ショートカットを使用すると、ユーザーは iPhone または iPad でさまざまなアクセシビリティ機能をすばやく有効にして使用できるようになり、ほぼどこからでも、AssistiveTouch、色の反転、カラー フィルター、拡大鏡、ホワイト ポイントの削減、スマート反転などの機能にほぼ瞬時にアクセスできます。ボイスオーバー、ズーム。
たとえば、アクセシビリティ ショートカットの優れた使用法は、iOS の拡大鏡機能にすばやくアクセスしたり、スマート反転をオンにしたり、画面を一時的にグレースケールにしたり、表示をズームして小さすぎるテキストや要素を読み取ったりすることです。その余分なズーム レベルなしで区別します。
最新の iOS リリースでは、9 つのアクセシビリティ ショートカット オプションから選択できます。アクセシビリティ ショートカットを設定して、独自の使用に合わせてカスタマイズする方法を示します。 iPhoneやiPadも。
iOS でアクセシビリティ ショートカットを設定する方法
アクセシビリティ ショートカットをカスタマイズして、単一のアクセシビリティ機能を開始したり、複数のアクセシビリティの選択肢を含むメニューを表示したりできます。 iPhone または iPad でこの機能を設定およびカスタマイズする方法は次のとおりです:
<オール>
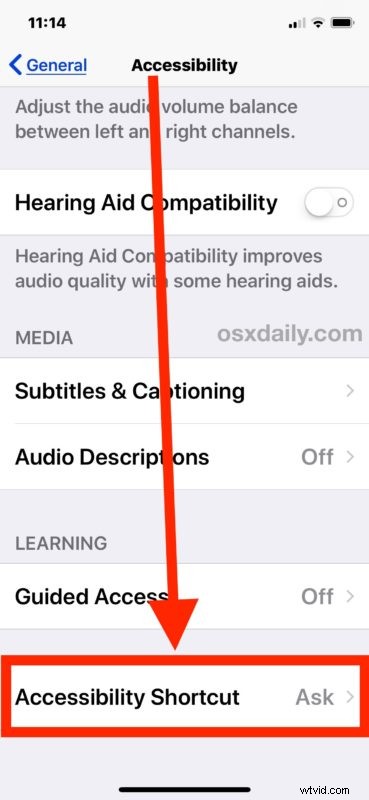
- AssistiveTouch
- 古典的な反転色
- カラーフィルター
- 拡大鏡
- 白色点を下げる
- スマート反転色
- スイッチ コントロール
- ボイスオーバー
- ズーム
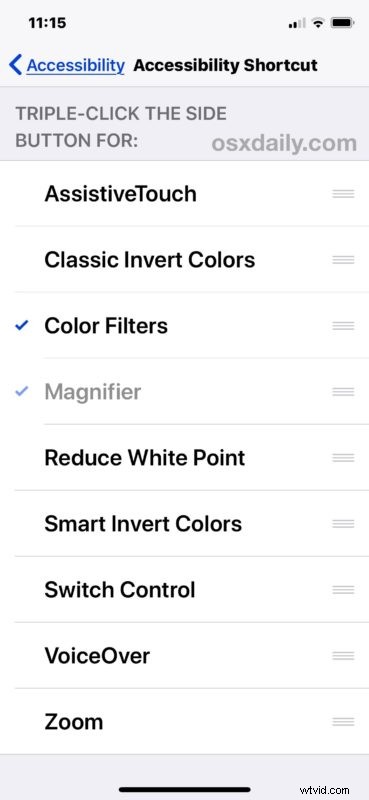
先に進み、アクセシビリティ ショートカット* を呼び出して、変更が期待どおりに機能していることを確認してください。
複数のアクセシビリティ ショートカット オプションを選択しても、1 つのオプションのみを選択しても、機能の呼び出しは同じであることに注意してください。
iPhone および iPad のアクセシビリティ ショートカットとは?どうやって使うの?
* アクセシビリティ ショートカットへのアクセス方法は、iOS デバイスごと、および iPhone または iPad にホーム ボタンがあるかどうかによって異なります。
ほぼすべての iPad および iPhone デバイスを含む、ホーム ボタンのあるすべてのデバイスで、ホーム ボタンを 3 回クリックします。 アクセシビリティ ショートカットにすばやく連続してアクセスします。
iPhone X などのホーム ボタンのないデバイスの場合は、側面のロック/電源ボタンを 3 回クリックします。 代わりに、アクセシビリティ ショートカットにアクセスします。
アクセシビリティ ショートカットとして選択したオプションが 1 つだけの場合、ボタンを 3 回クリックすると、その特定のアクセシビリティ機能が有効になります。複数のアクセシビリティ ショートカット オプションを有効にしている場合、ボタンをトリプルクリックするとメニューが表示されます:
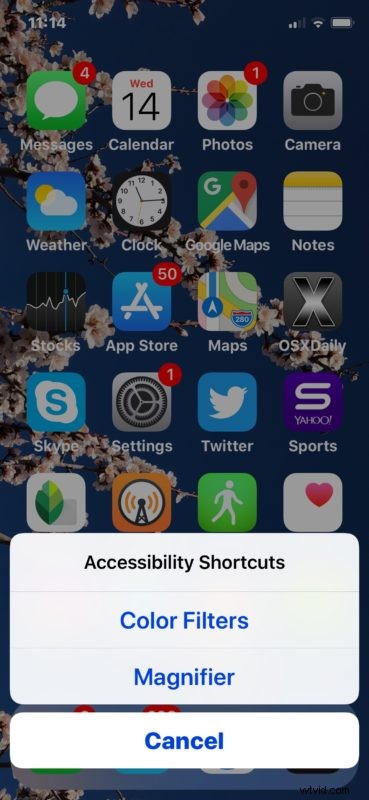
必要なデフォルトのクリック速度が機能しない場合は、iPhone X のサイド ボタンのクリック速度を変更したり、他の iOS デバイスのホーム ボタンのクリック速度を変更したりできることを知っておくと役立つ場合があります。あなたのために。
アクセシビリティ ショートカットは、さまざまなアクセシビリティ機能にすばやくアクセスするための唯一の方法ではありません。いくつかの機能を定期的に使用しているが、アクセシビリティ ショートカットに含めるほど頻繁ではない場合は、iOS のコントロール センターをカスタマイズして、それらへのアクセス、またはテキストサイズを拡大する機能など、他の便利なアクセシビリティ機能へのアクセスも可能です。
Mac OS のアクセシビリティ オプションのキーボード ショートカットと同様の機能が存在するため、Mac ユーザーも取り残されているわけではありません。
