
iPhone を使用しているときに電話がかかってきたことはありますか?記事を読んでいたり、重要なメールを書いていたりしているときに、突然電話がかかってきて画面全体が占領されることがあります。確かに、通話をボイスメールに送信できますが、発信者によっては、望ましくない失礼になる可能性があります.とにかく、私たちは皆、ある時点でそこにいたことがありますが、iOS 14 以降で iPhone に導入されたコンパクトな通話インターフェイスのため、これはもはや問題ではありません.
最近まで、iPhone の使用中に電話を受けると、通話インターフェイスが画面全体を占有し、アクティビティを完全にブロックしていました。仕事に戻るには、通話を拒否するか、無音にするか、iPhone の呼び出し音が止まるのを待つ必要がありました。ただし、iOS 14 にアップデートすると、着信が画面の上部にバナーとして表示されるため、タスクを続行したり、必要に応じて通話を無音にすることもできます.この意味で、着信は他の一般的な通知に似ており、必要に応じてすばやく閉じたり応答したりできます。
これは、多くのユーザーに喜ばれる素晴らしい新機能であり、電話の着信や FaceTime の着信でも機能します。 iPhone や iPad のコンパクトな通話インターフェイスがどのように機能するのか興味がある場合は、続きを読んで詳細を確認してください。
iPhone および iPad でコンパクト コール インターフェースを使用する方法
手順に進む前に、iPhone が最新バージョンの iOS に更新されていることを確認してください。以下の手順に従って開始してください。
<オール>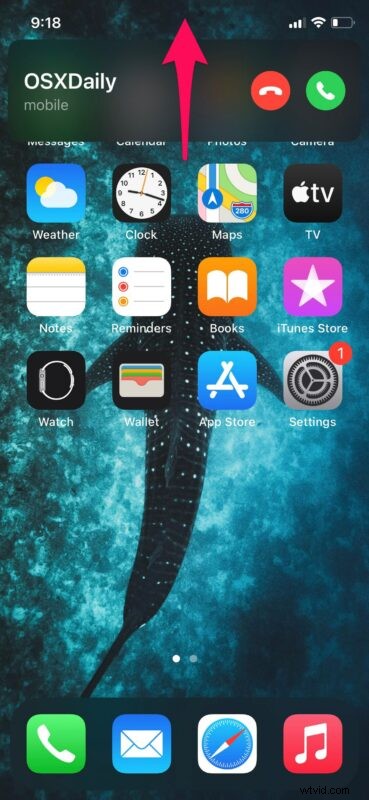
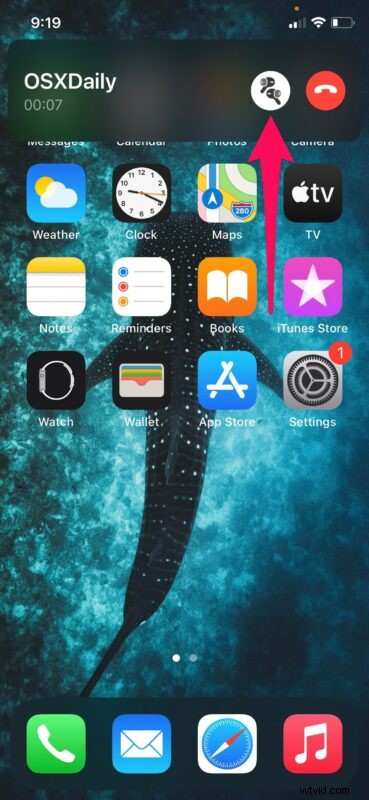
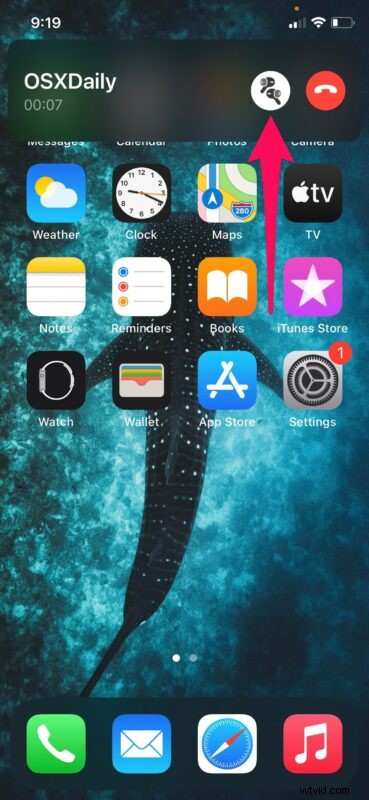
これで、コンパクトな呼び出しインターフェイスの使用方法を学習できました。次に電話がかかってきたときに試してみてください。
新しいコンパクトな UI は、iPhone をアクティブに使用しているときに電話がかかってきたときにのみ表示されることに注意してください。つまり、iPhone (または iPad) がロックされていたり、使用されていない場合でも、画面全体に電話の着信が表示されます。
前述のように、このコンパクトなインターフェイスは通常の通話だけでなく、FaceTime 通話にも適用されます。ここでは明らかに iPhone に焦点を当てていますが、コンパクトな通話インターフェイスは iPod touch と iPad にも存在するため、電話または FaceTime 通話を発信および受信するように iPad をセットアップしていると仮定すると、機能は基本的に同じように機能します。より大きな画面。
この新機能のおかげで、お気に入りのゲームをプレイしたり、重要なメールを仕上げたり、Netflix でお気に入りの番組を見たりすることができます。電話で中断されることを心配する必要はありません。通話を受け入れるか無視するかにかかわらず、現在の活動を続けることができ、追跡を失うことはありません。
小さいインバウンド コール インターフェイスとは別に、Siri は最新の iOS アップデートを備えた新しいコンパクトなユーザー インターフェイスも受け取りました。以前のように Siri が画面全体を占めることはなくなりました。代わりに、画面の下部にポップアップし、検索結果が上部にバナー スタイルで表示されるようになりました。もう 1 つの便利で便利な機能により、画面上のすべてが中断されることなく、デバイスで行っていることに集中できます。
iPhone でマルチタスクをしながら、コンパクトな通話インターフェイスをうまく活用していますか?この便利な機能についてどう思いますか?いつものように、あなたの経験、考え、コメントを共有してください!
