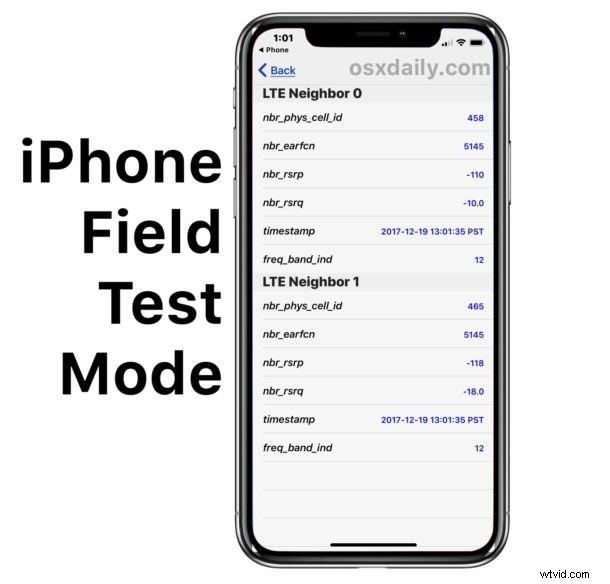
iPhone のフィールド テスト モードを使用すると、ユーザーはセルラー信号とセルラー接続に関する詳細な情報を取得できます。これは、iPhone でセル信号を信号バーやドットの代わりに数値として表示する代替方法として長い間人気がありました。フィールド テスト モードは、より高度な目的のためであることは否定できませんが、一部の一般的な iPhone ユーザーは、一貫して信頼できるセルラー信号を見つけるためにも価値を見出しました.
しかし、iOS 11 以降および新しい iPhone モデル以降、フィールド テスト モードは以前とは異なり、iOS 12 または iOS 11 でフィールド テスト モードに入ると、数値の dBm セル信号インジケーターがすぐには表示されなくなります。バー。
心配する必要はありません。iOS 13、iOS 12、または iOS 11 のフィールド テスト モードを備えた iPhone では、携帯電話の信号を数字として引き続き見ることができます。以前のバージョンのシステム ソフトウェアとは動作が少し異なります。
iPhone 11、iPhone 11 Pro、iPhone 11 Pro Max、iPhone XR、iPhone XS、iPhone XS Max、iPhone X、iPhone 8 を含む新しい iPhone で iOS 11.x 以降のフィールド テスト モードにアクセスする方法については、以下をお読みください。 、iPhone 8 Plus、iPhone 7 Plus、iPhone 7など。
iOS 13 / iOS 12 / iOS 11 でフィールド テスト モードを使用して、iPhone で Number Cell の信号強度を確認する方法
フィールド テスト モードにアクセスして信号強度を測定するには、iPhone にアクティブなセルラー接続が必要です。あとは簡単です。
<オール>
*3001#12345#*
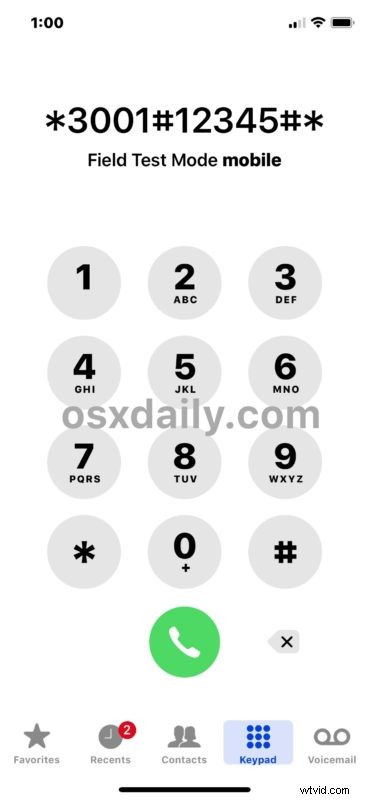
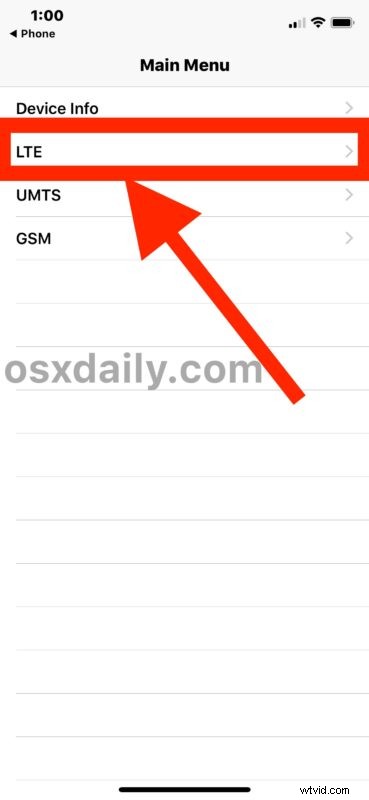
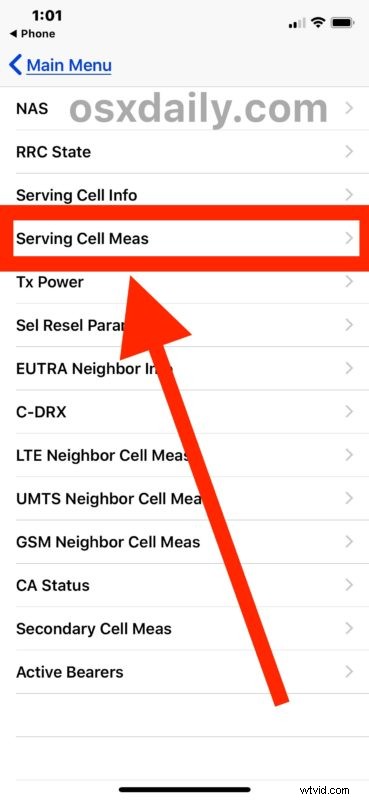
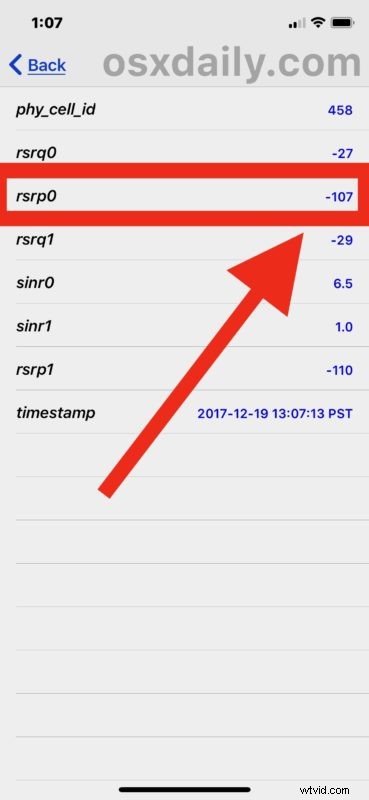
RSRP は Reference Signal Received Power の略で、RSSI 測定の一種です。
RSRQ は Reference Signal Received Quality の略です。
おそらく、rsrp0 は接続されている主要なセル タワーであり、rsrp1 は次に近いセル タワー (またはいずれにしても接続が最も強いセル タワー) であり、電力、接続、距離、干渉、およびその他の手段に応じて、それぞれが明らかに独自のセルラー信号強度を持っています。
dBm で測定される数値については、-40 から -130 の範囲で、-40 が最良の信号で、-130 が最悪の信号です。一般的に言えば、-110 以下に近づき始めると、携帯電話サービスが不安定になり、音声会話が文字化けしたり、一部が途切れたりすることがわかります.
フィールド テスト モードには大量のデータが用意されていますが、その多くは平均的な iPhone ユーザーにとってはまったく役に立たないか、困惑するものです。セルラー信号の数値測定に関心のあるマニアにとって、「Serving Cell Meas」と「LTE Neighbor Cell Meas」の 2 つが最も適切な情報源である可能性があります。 iOS 11 より前のフィールド テスト モードではデフォルトで表示されます。
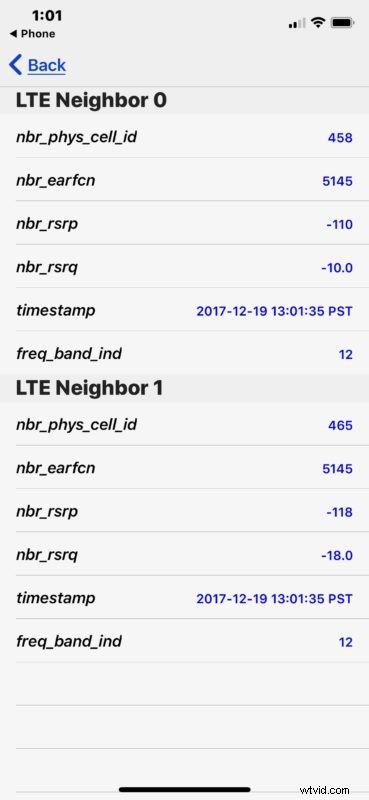
dBm 数値のセルラー信号の詳細へのアクセスは、iPhone のモデルやセルラー キャリアによって異なる可能性があることに注意してください。一部のセルラー プロバイダーは、フィールド テスト モードでこの情報を簡単に共有できません。上記のアプローチは、LTE 信号を使用する AT&T で最新の iOS 11.x 以降のリリースを搭載した iPhone X で説明されていますが、他の GSM または UMTS 信号を表示する場合は、フィールド内で適切な選択を探します。 iPhone のテスト モード アプリ。
はい、少なくとも消費者レベルでは、これが iPhone でフィールド テスト モードにアクセスする唯一の方法であり、かなり長い間そうされてきました。
iPhone X、iPhone 11、または iOS 13 / iOS 12 のバーを置き換えるシグナル番号を取得するにはどうすればよいですか?
多くのユーザーは、数値の受信インジケーターの方が正確であるため、バー信号インジケーターを代わりに信号番号に置き換えたいと考えています。残念ながら、これは現在のバージョンの iOS や最新の iOS ソフトウェアを搭載した最新の iPhone モデルでは不可能です。現時点では、iOS 11 以降の iOS バージョンのみがセル信号受信バーの代わりに数値受信インジケーターを使用できます。古い iOS リリースを搭載した以前のデバイスでそれを行う方法を知りたい場合は、ここにアクセスしてください。
最新の iOS リリースと最新の iPhone モデルを使用した iPhone フィールド テスト モードに関するその他のヒントや役立つ情報はありますか?以下のコメントでそれらを共有してください。
