
iOS のメール アプリに検索機能があることをご存知ですか?実際、iPhone と iPad のメール アプリには検索機能がありますが、デフォルトでは表示されておらず、代わりに機能がジェスチャーの背後に隠されているため、多くのユーザーは iOS デバイスに電子メールの検索機能があることさえ知りません。
iPhone または iPad でメールを検索する必要がある場合は、Mail for iOS の非表示の検索機能を使用すると、作業がはるかに簡単になります。これを使用して、任意の単語、名前、または用語で検索できます。すべての受信トレイまたは特定の受信トレイを検索して、指定された検索用語でメールをすばやく見つけます.
iOS メール アプリでメールを検索する方法
iPad または iPhone でメールを検索したいですか?非表示の検索機能にアクセスする方法は次のとおりです:
<オール>

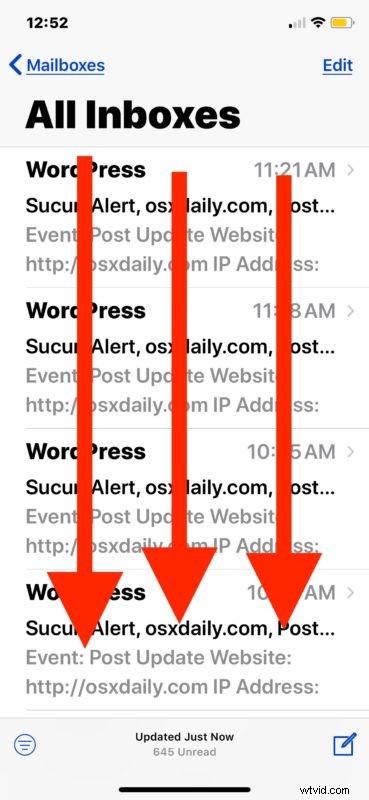
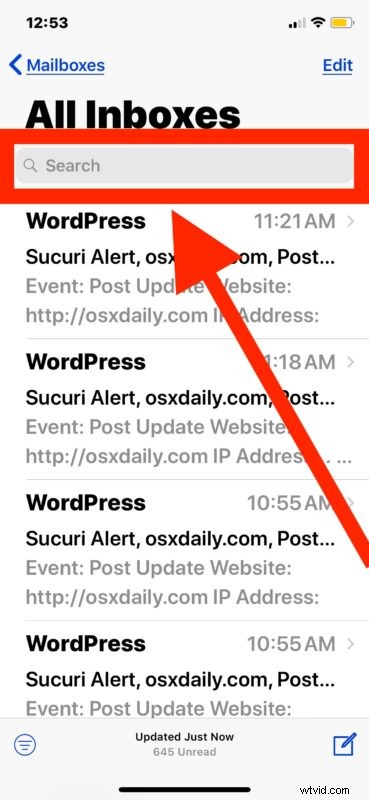
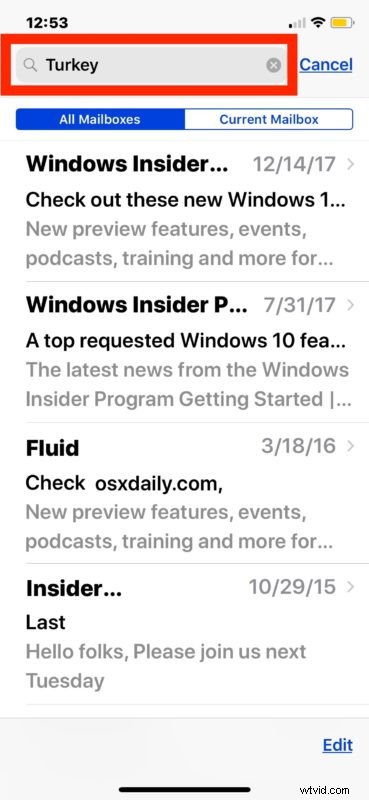
検索した用語に一致するメールが下のリストに表示されます。上記の例では、受信トレイで「七面鳥」という単語を検索し、その単語に一致するメールをいくつか見つけました。
iOS のメール検索機能は高速で、検索用語に一致するメールをすばやく表示する必要がありますが、速度は iOS デバイスの使用年数やインターネット接続、使用しているメール アカウントによっても異なります。
デフォルトでは、iPhone および iPad のメール検索機能は、メール アカウントにあるすべての受信トレイを検索しますが、複数のメール アカウントが構成されているか、iOS メール アプリに別のメール アカウントを追加している場合は、iOS メール内で最初にそれらのメールの受信トレイに移動できます。受信トレイでも検索を絞り込みます。
iOS のメール アプリで検索機能にアクセスすることは、iOS のホーム画面から Spotlight と Web 検索を呼び出し、iOS でメッセージを検索し、iOS のリマインダーで検索し、iOS の設定で検索するのと同じジェスチャーであり、同じジェスチャーでもあることに注意してください。 Notes for iOS の非表示の検索機能も明らかにする必要があります。
ただし、下向きのドラッグ ジェスチャが iOS のユニバーサル検索機能であると宣言する前に、iOS のすべての検索機能がプルダウン ジェスチャの背後に隠されているわけではないことを思い出してください。たとえば、iOS の Safari で Web ページを検索するには、[共有] ボタンを使用します。 iPhone や iPad で写真を検索するには、虫眼鏡アイコンをタップしてアクセスします。 iOS の世界で検索機能にアクセスする方法には常に一貫性があるとは限りません。これは、一部のユーザーが多くのアプリに存在する検索機能にまったく気付いていない理由も説明できます。
