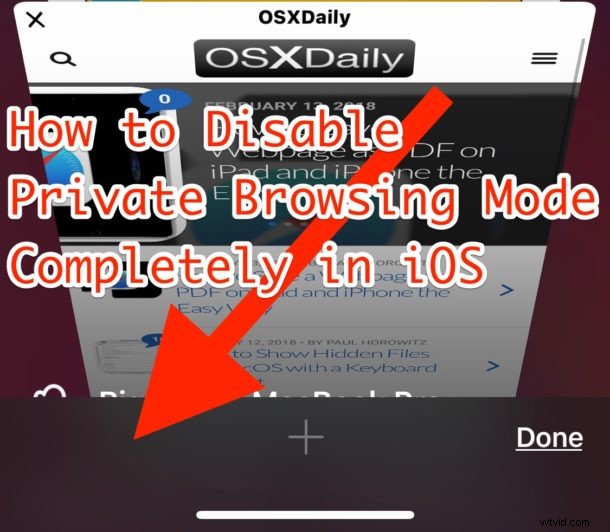
iOS の Safari でプライベート ブラウジング モードを無効にしたいと思ったことはありませんか? iPhone と iPad の Safari でプライベート ブラウジング モードを使用するのは簡単で、いつでも簡単にオンとオフを切り替えることができます。しかし、プライベート ブラウジング モードをまったく利用したくない場合はどうすればよいでしょうか。 iOS のプライベート ブラウジング機能を完全に削除して、Safari の単なるオプションではなく、使用できないようにしたい場合はどうすればよいでしょうか?これが、このチュートリアルで説明する内容です。 iOS でプライベート ブラウジングを完全に無効にする方法
ここで話していることを明確にしましょう。これは単にセッション単位でプライベート ブラウジングをオフにするのではなく、機能としてプライベート ブラウジングを完全に無効にすることを意図しているため、iPhone や iPad ではまったく使用できません。ただし、徹底するために、両方について説明します。最初に、iOS でプライベート ブラウジング セッションをオフにする方法について説明し、次に機能を完全に無効にする方法を示します。
iOS でプライベート ブラウジングをオフにする
なんらかの理由で、プライベート ブラウジングを完全に無効にするのではなく、単にオフにして特定のブラウジング セッションのために残しておきたい場合は、次のようにします。
<オール>プライベート モードをオフにすると、Safari は通常どおりアクセスした Web サイトの Cookie、履歴、ストア キャッシュ データを追跡します。これは、どの Web ブラウザーでも通常の動作です。必要に応じて、iOS の Safari からキャッシュ、Web データ、および Cookie をいつでも個別に削除できることを忘れないでください。
ただし、プライベート ブラウジング モードの切り替えは、この記事の目的ではありません。そもそも機能をオンにすることさえできないように、機能を完全に無効にすることについて話し合うためにここにいます.
iPhone と iPad でプライベート ブラウジング モードを完全に無効にする方法
プライベート ブラウジング モードに完全にアクセスできず、使用できないことを確認したい場合は、Safari 制限を有効にすることで機能を完全に無効にすることができます。これがどのように機能するかは次のとおりです。
<オール>
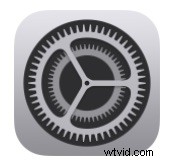
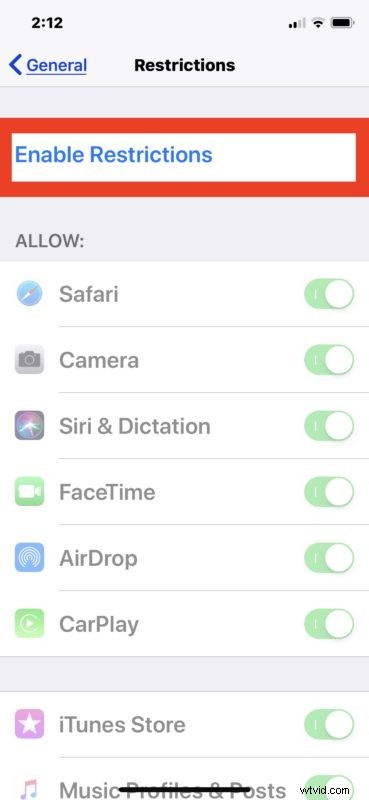
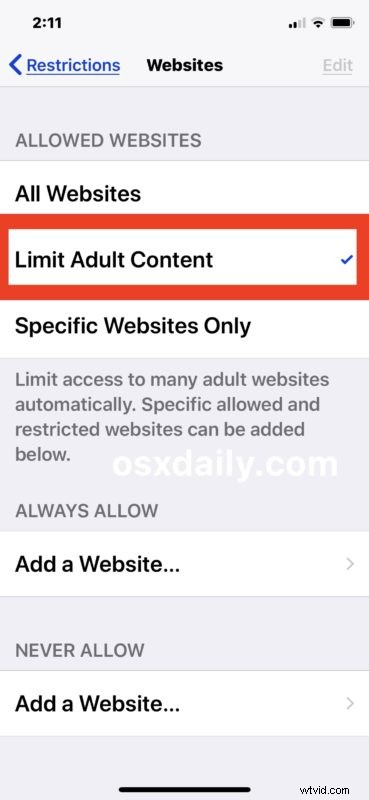
Safari のタブの概要から [プライベート] ボタンが完全になくなっていることに気付くでしょう。これは、誰もプライベート ブラウジング モードをまったく使用できないことを意味します。この機能は、ウェブサイトの制限の一部として無効になっているだけです.
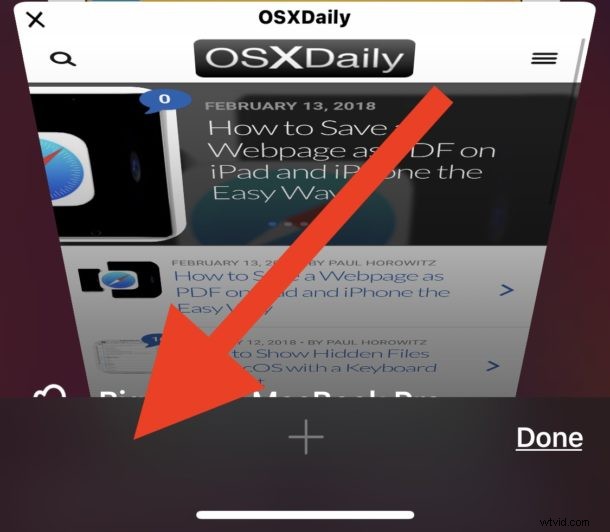
Safari のデフォルトの状態と比較すると、現在 iPhone または iPad にはないボタンからプライベート モードに入るオプションがあります。
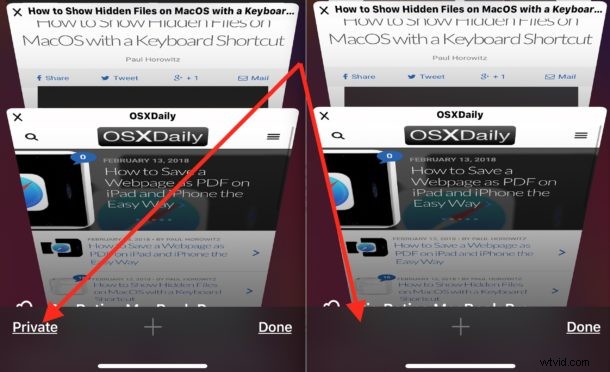
もちろん、これにはアダルト コンテンツ フィルターも有効になっているという副作用があるため、それが重要かどうかは状況によって異なります。ほとんどの雇用主、保護者、教育者、および同様の職業にとって、アダルト コンテンツを制限することはおそらく望ましい結果であるため、別の家庭環境に存在する可能性があるこのアプローチのマイナス面はないかもしれません.
ここまで来て混乱している場合は、背景が必要かもしれません。 Safari のプライベート ブラウジング モードを使用すると、アクセスした Web サイトのキャッシュ、履歴、または Cookie を iPhone または iPad にローカルに残すことなく、Web サイトにアクセスして Web を検索できます。プライベート ブラウジング モードは多くの理由で広く使用されていますが、その名前が示すように、通常、ユーザーが特定の Web ブラウジング セッションをプライベートにしたい場合に使用されます。 「プライベート」は「匿名」と同じではないことに注意してください。プライベート ブラウジングはまったく匿名ではなく、Cookie や Web データをデバイスに保存しないだけです。真に匿名のブラウジング セッションでは、最後に痕跡が残りません。これには通常、尊重されたプライバシー中心の VPN セットアップ、または Web トラフィックを匿名化して難読化する iOS 用 OnionBrowser 経由で TOR を使用するようなものが必要です。
iOS のプライベート ブラウジングまたは同様の機能を無効にするためのヒント、考え、またはトリックは他にありますか?以下のコメントでそれらを共有してください!
