使用している記録またはストリーミングソフトウェアによってフレームがドロップされていることを確認することほど、記録またはストリーミング中に煩わしいことはありません。フレームドロップは、OBS Studioを使用してハイエンドのゲームを録画したり、高出力解像度でライブストリーミングを行ったりする場合によくある問題です。視聴者が遅れや途切れについて不満を言っている場合、ストリーミング中のOBSドロップフレームについて簡単に理解できます。
実際、OBSストリームのステータスをチェックして、OBSStudioのドロップフレームについて調べることもできます。フレームをドロップすると文字通り記録が台無しになるため、さらに操作する前に修正する必要があります。 OBSがフレームを失う背後にある理由を理解し、それに応じて問題を修正するためのアクションを実行する必要があります。この記事では、その理由を説明し、OBSがフレームの記録とストリーミングをドロップするのを防ぐためのすべての可能な解決策を提供します。
パート1.OBSがフレームをドロップする理由
OBSは、さまざまな理由でフレームレートを下げる可能性があります。ドロップされるフレームが多すぎると、ストリーミングサーバーが切断されます。フレームのドロップは、ストリーミングの再生に影響を与える可能性のある主な原因の1つです。その上、フレームの低下は画面とゲームプレイの悪い記録につながります。 OBSが録画またはストリーミング中にフレームをドロップする理由のいくつかを次に示します。
-
コンピューターのインターネット接続が不安定です。
-
お使いのコンピューターにはローエンドのハードウェア構成があります。
-
ビデオ出力の解像度は非常に高いです。
-
動画のビットレートが非常に高いです。
-
インターネットのアップロード速度はかなり遅いです。
-
ウイルス対策またはファイアウォールがOBSStudioを台無しにしています。
パート2.OBSドロップフレームを修正する方法
方法1.OBSを更新して管理者として実行する
最新バージョンのOBSを使用していることを知っておくことが重要です。これは、エンコーディングの過負荷やスタッターによる問題を防ぐのに役立ちます。管理者としてOBSを実行していることを確認してください。従う手順は次のとおりです。
ステップ1:最新バージョンのOBSStudioをダウンロードしてインストールします。
ステップ2:[スタート]メニューに移動して、OBSStudioを検索します。
ステップ3:OBSアイコンを右クリックし、[管理者として実行]オプションを選択します。
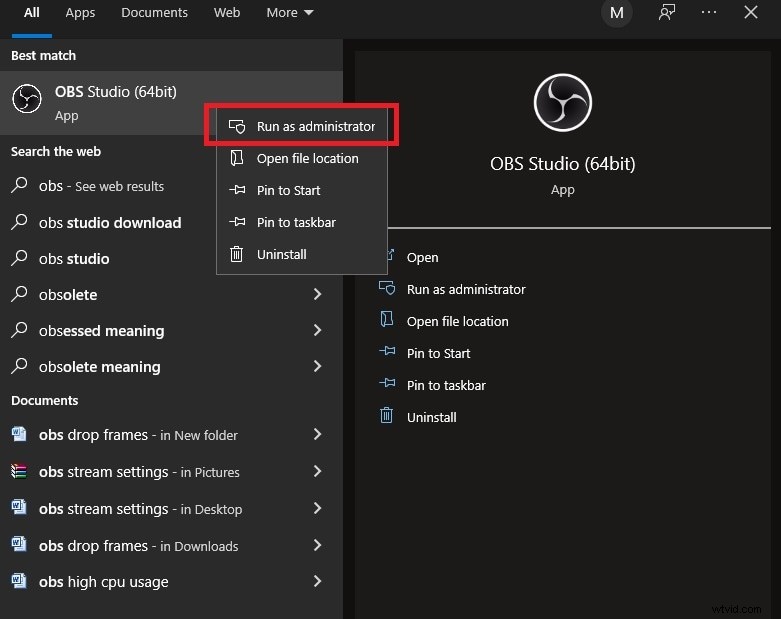
方法2.出力解像度を下げる
解像度を下げると、ビデオ品質が低下します。しかし、スムーズなストリーミングと録音のために、他の選択肢はありません。解像度を下げると、必要なCPU使用率とインターネット帯域幅が少なくなります。従う手順は次のとおりです。
ステップ1:OBSを開き、[設定]に移動します。
ステップ2:[ビデオ]タブを選択します。ベース解像度と出力解像度が表示されます。
ステップ3:出力解像度を現在またはデフォルト設定から下げる必要があります。
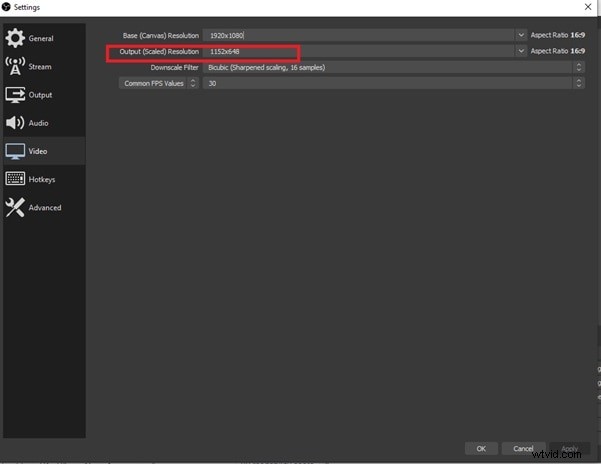
ステップ4:[適用]をクリックして変更を保存し、[OK]ボタンをクリックします。
方法3.ビデオのビットレートを下げる
OBSは通常、指定されたビットレートを維持しません。 CPU使用率、帯域幅、インターネット接続の速度など、利用可能な条件に従ってビットレートを変更し続けます。ビットレートに一定の変化がある場合、吃音効果の可能性があります。自動的にビットレートを下げるダイナミックビットレートを考え出しましたが、輻輳がない場合はビットレートを上げます。これらの手順を実行することで、ビットレートを下げることができます。
ステップ1:OBS Studioを開き、[設定]ボタンをクリックします。
ステップ2:[出力]タブに移動し、[ビデオビットレート]オプションを探します。
手順3:ビデオのビットレートをデフォルト値または現在の値から下げます。
ステップ4:[適用してOK]ボタンをクリックします。
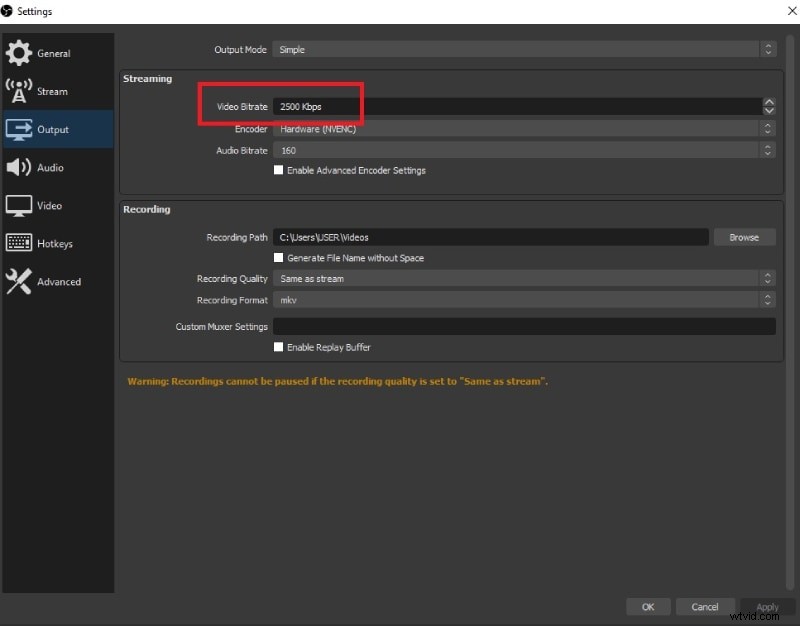
方法4.OBSプロセスの優先度を変更する
OBSプロセスの優先度をNormalからAboveNormalに変更することで、OBSStudioの処理能力をさらに高めることができます。システムのパフォーマンスを向上させてエンコードとレンダリングを改善することにより、フレームドロップの問題を解決するのに役立ちます。 OBSプロセスの優先度を変更する手順は次のとおりです。
ステップ1:OBSを起動し、[設定]に移動します。
ステップ3:[詳細設定]タブに移動し、[プロセスの優先度]を探します。
ステップ4:「通常」から「通常より上」に変更する必要があります。
ステップ5:[適用]をクリックしてから[OK]ボタンをクリックします。
方法5.ネットワークドライバーの更新
古いネットワークアダプタドライバが原因で、フレームレートが低下する可能性があります。このためには、最新バージョンのドライバーを探すことが重要です。最新のドライバーを使用すると、ストリーミングやオンラインゲームのプレイ中にスムーズな接続が可能になります。従う手順は次のとおりです。
ステップ1:[スタート]メニューから、デバイスマネージャーを検索して開きます。
ステップ2:ネットワークアダプタを見つけてクリックし、展開します。
ステップ3:LANカードを見つけて、右クリックします。
ステップ4:メニューから[ドライバーの更新]オプションを選択します。
画面の指示に従ってプロセスを完了し、コンピューターを再起動します。
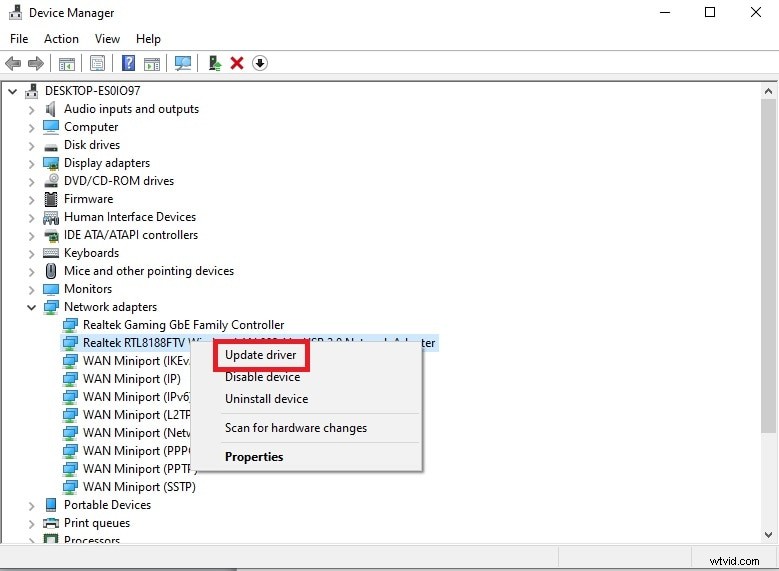
方法6.ファイアウォールとウイルス対策をオフにする
ファイアウォールがRTMPのポートをブロックする場合があります。インターネット接続に干渉し、フレームがドロップする可能性があります。同様に、ウイルス対策ソフトウェアはサードパーティのソフトウェアを混乱させ、通常の操作を妨げます。ウイルス対策ソフトウェアだけでなく、リアルタイム保護も一時的にオフにする必要があります。従う手順は次のとおりです。
ステップ1:[スタート]メニューに移動し、ファイアウォールを検索します。
ステップ2:ファイアウォールとネットワーク保護を開きます。
手順3:ドメイン、プライベート、パブリックネットワークのファイアウォールを一時的にオフにして、フレームのドロップの問題を修正します。
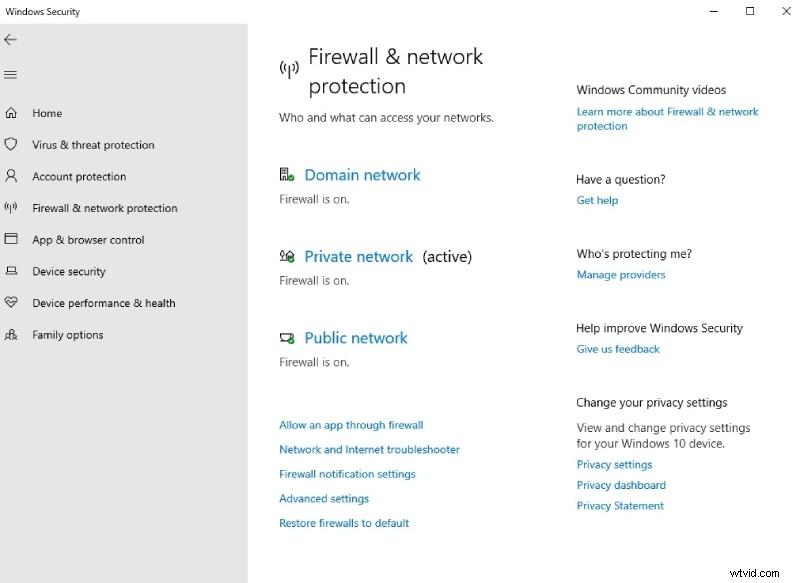
ステップ4:ウイルスと脅威の保護に進みます。
ステップ5:[ウイルスと脅威の保護]セクション。 [設定の管理]をクリックします。
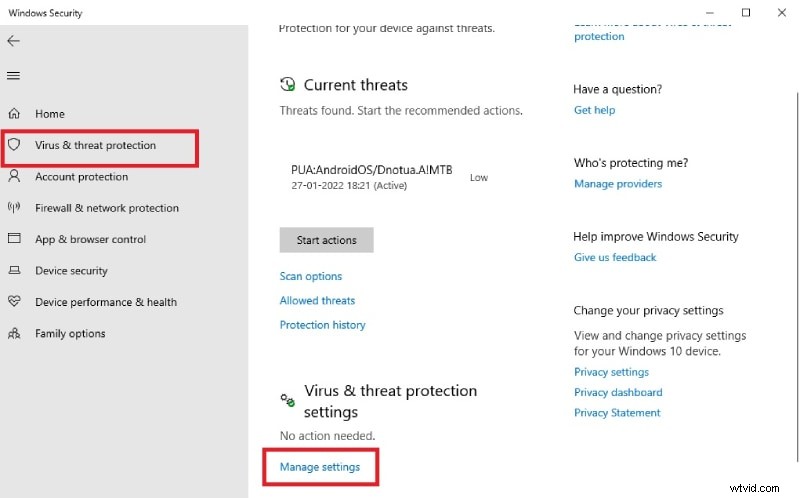
ステップ6:リアルタイム保護オプションとその他の利用可能なオプションをオンにします。
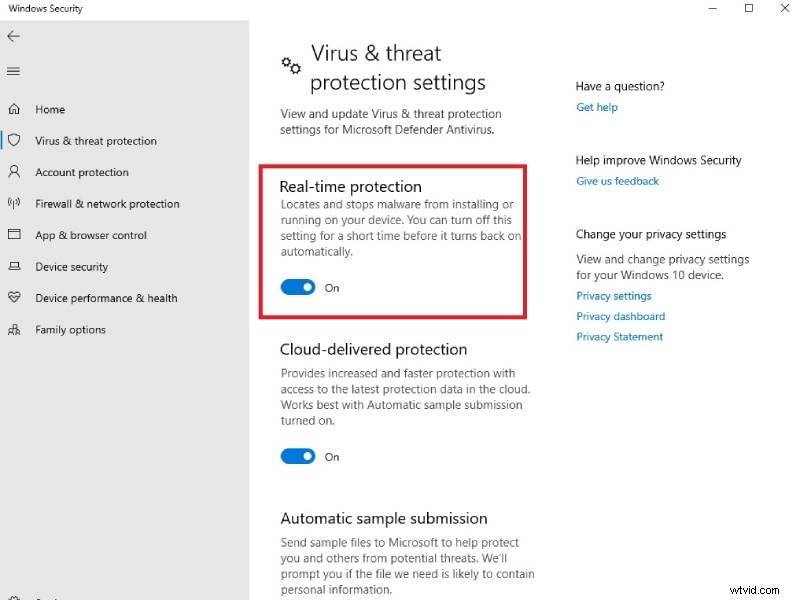
方法7.OBS代替ツールを使用する
上記のOBSドロップフレーム録画を修正する方法をすべて試しても問題が解決しない場合は、ドロップフレームの問題なしに高品質ビデオを録画するためのより良い代替手段に切り替える必要があります。プロのビデオレコーダーおよびビデオエディターアプリケーションであるWondershareFilmoraをお勧めします。画面とWebカメラを任意の解像度で記録し、さまざまなソースからのオーディオを記録することもできます。最も重要なことは、フレームドロップの問題を回避するためにシステムリソースを最適に使用することです。 Filmoraで画面を録画する手順は次のとおりです。
ステップ1:WondershareFilmoraをダウンロードしてインストールします。 Filmoraを起動し、画面記録用のPC画面オプションをクリックします。
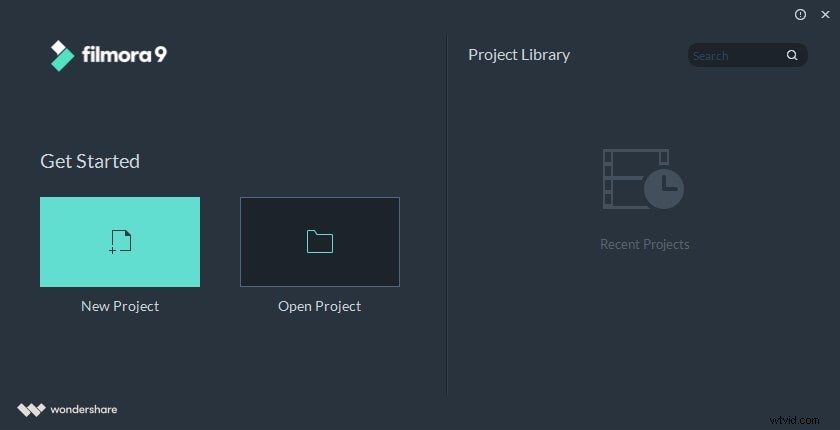
ステップ2:録画画面のサイズとオーディオソースを選択します。 [カメラストリームの記録]オプションを有効にして、ピクチャーインピクチャーモードでビデオをキャプチャできます。
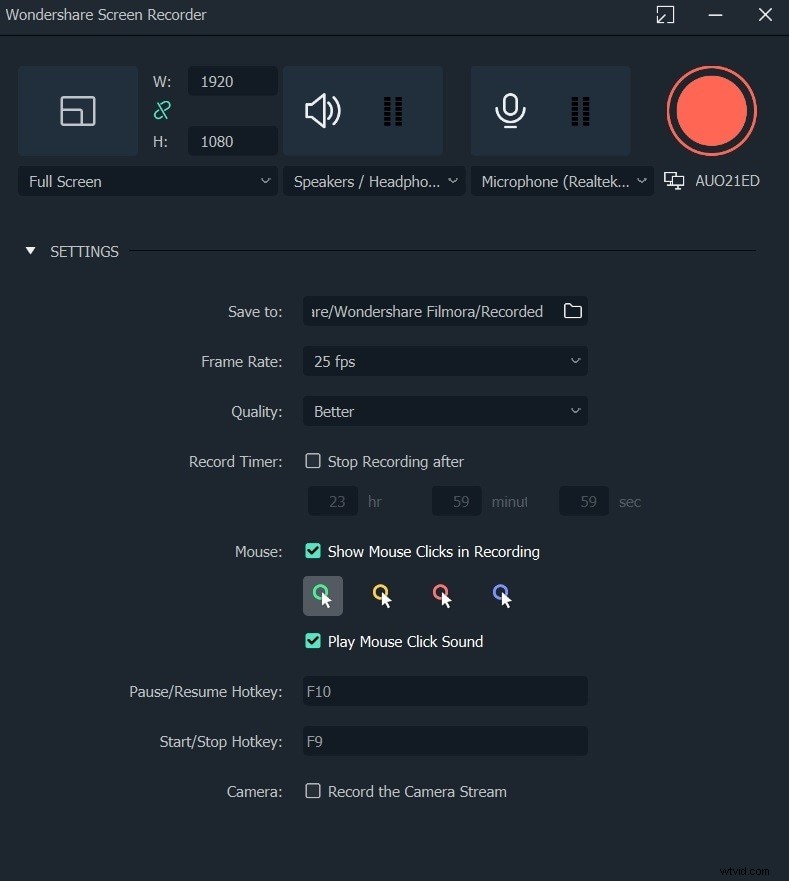
ステップ3:[記録]ボタンをクリックして、記録を開始します。 F9ホットキーを使用して、記録を停止します。すぐに録音でき、[エクスポート]ボタンをクリックしてハードドライブに保存できます。
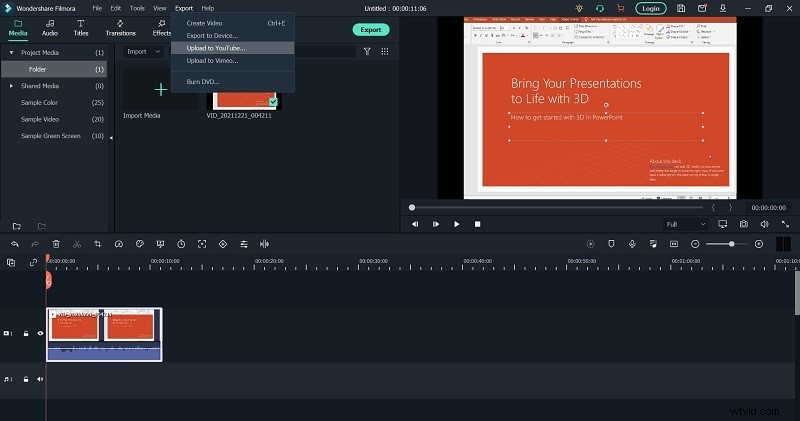
結論:
OBSドロップフレームは、おそらくOBSユーザーによって報告された最も一般的な問題です。 4K解像度などで高品質のビデオを録画しようとしたり、高品質の解像度でストリーミングしたりする場合は常に、ハイエンドコンピューターがない限り、OBSでフレームが失われることは避けられません。この問題を回避するために、考えられるすべての方法を試してください。それ以外の場合は、Filmoraに切り替えて、フレームドロップの問題なしに高品質のビデオを録画できます。
