
技術的には、Cinemagraphは単なるGIFまたはGraphics Interchange Formatであり、アニメーションをサポートするビットマップ画像形式です。ただし、シネマグラフはより洗練されています。
「シネマグラフ」という用語は、2011年の初めからファッションやニュースの写真をアニメーション化するためにこの技術を使用した米国の写真家KevinBurgとJamieBeckによって造られました。しかし、2014年12月、米国商標特許局はカナダのソフトウェアメーカーであるFlixelPhotosInc.の「シネマグラフ」という用語。
ショットを取得する
これで、Cinemagraphとは何かを定義しました。物事の基本的な構造に取り掛かりましょう。つまり、あなたはアイデアを持っていて、まばたきをしたモデルのシネマグラフが必要であることをすでに知っています。今、私たちはそれを生き返らせなければなりません!以下は、その方法を段階的に説明したものです。
必要なツール:
- ビデオを撮影するカメラ
- 三脚またはスタンド
- モデルや小道具のあるシーン
- 写真およびビデオ編集ソフトウェアを備えたコンピューター
まず、シーンを適切に設定する必要があります。あなたの場所と主題または小道具を選択してください。何を動かしたいのか、何を動かしたくないのかを覚えておいてください。
この例では、無地の背景を選択し、モデルを数フィート前に配置して分離を作成し、必要に応じて照明を追加します。次に、顔と頭の上半分をフレームに収めて、モデルがカメラレンズの下からポップアップしているように見せます。
お好みの設定で録画するようにカメラを設定します。この例では、24fpsで720pまたは1080pを撮影します。写真/ビデオソフトウェアプログラムでサポートされている形式を選択してください。 Photoshopは、.AVIおよび.MOV形式をサポートしています。カメラが.MXFまたは独自の形式でのみ記録する場合は、編集ソフトウェアにインポートする前にフッテージを変換する必要があります。 10〜20秒の映像を記録するだけで済みます。
モデルにカメラを見つめ、アイデアに従って点滅するように指示します。正しく行われれば、背景は変化せず、モデルは点滅している目を除いて何も動かないはずです。再生は、目標を達成したように見える場合があります。しかし、シネマグラフを作成するときは、本当に始めたばかりです。
ポストプロダクション
次に、コンピューターに接続してファイルをローカルフォルダーに保存し、ソフトウェアプログラムであるPhotoshopを開いてフッテージをインポートし、[ファイル]>[インポート]>[レイヤーへのビデオフレーム]に移動します。ポップアップウィンドウには、ファイル全体をフレームにインポートするか、ファイルの選択した部分だけをインポートするかを選択できます。プロジェクト内のフレームの総数を最小限に抑えるようにしてください。 5秒のクリップを実行する場合は、約100フレームが適切です。当然、フレームが多いほど、アニメーションの再生はスムーズになります。芸術的な目的のために、実際には少ないほうが多い場合があります。わずかなけいれんがあることは、多くのアーティストが古い映写スタイルのクリップなどを再現するために使用するスタイルの選択です。クリップの操作を開始するには、[選択した部分をインポート]を選択し、[フレームアニメーションの作成]オプションをクリックして[OK]をクリックします。これで、レイヤーを含むプロジェクトができました!
メニューバーの[ウィンドウ]>[タイムライン]に移動すると、レイヤーをタイムラインのフレームとして表示できます。これらのフレームはレイヤーパネルにリンクされているので、編集するときはこのことに注意してください。次に、タイムラインを上下にスライドしてフレームを選択し、「アクション」シーケンスを見つけます。
私の例では、最初に使用した155フレームから12フレームを除くすべてを削除しました。ループするため、前述のように実際には100フレームは必要ありません。 Photoshopはレイヤーに番号を付け、最後のフレームを一番上に配置します。フレームを選択したら、残りをタイムラインパネルとレイヤーパネルからそれぞれ削除します。そうしないと、再生の問題が発生する可能性があります。選択したフレームから最後のフレームを選択し(図1を参照)、複製してアルファチャネルではなくアルファレイヤーとして名前を付け、複製してパネル内のすべてのレイヤーの上部に設定します。これは、他のレイヤーを制御し、アニメーション全体で静止したままになるレイヤーです。 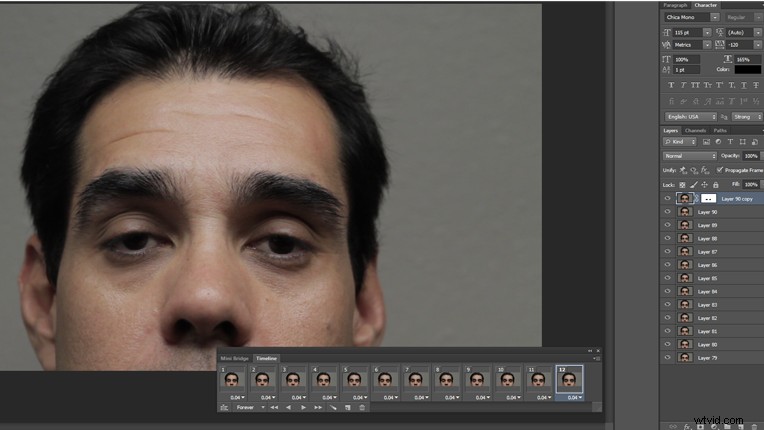
アルファレイヤーで、点滅している目の周りにマスクを作成します。これはプロジェクトの移動する唯一の部分であるため、マスキングによって画像の残りの部分を分離します(図2)。モデルが揺れず、カメラを正しくロックオフした場合、残りのフレームはアルファレイヤーと完全に一致するはずです。再生を永久ループに設定し、タイムラインで再生を押して作業を確認します。ここで、フレームなどを削除してアニメーションを微調整します。その後、サイズ変更、効果の追加、色補正、その他のカスタムアートをCinemagraphに追加できます。 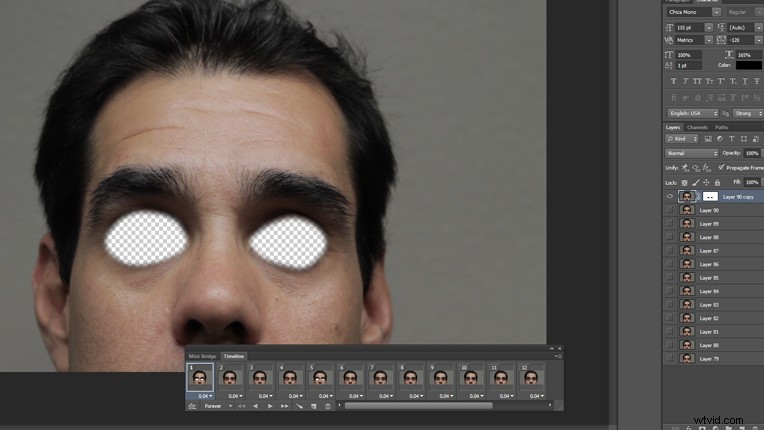
最後に、[ファイル]> [ウェブとデバイス用に保存]に移動し、.GIF形式を選択します。ポップアップウィンドウで、さらに設定を選択してアニメーションを再生できます。また、.PSDファイルとして保存して、元の構成に戻って編集し、後で使用できるようにする必要があります。

そして、まさにそのように。これで、ミームやWebサイトで永遠に共有できるCinemagraphができました!
