映画やイベントのライブストリーミングは楽しいかもしれませんが、大変な努力です。それを可能にするソフトウェアとプラグインの神秘的な世界に精通している必要があります。多くのプログラムはライブストリーミングの旅を簡素化するかもしれませんが、適切なソフトウェアを見つけるのは難しい場合があります。今日は、映画やイベントをブロードキャストできる2つの堅牢なツールであるOBSStudioとTwitchStudioについて説明します。適切なストリーミングプラットフォームを選択するのは難しい作業かもしれません。このエッセイでは、OBSとTwitchStudioの2つの非常に堅牢なツールを評価します。これらのライブストリーミングプログラムのどれが要件に最も適しているかを判断できるように、それらの機能、利点、制限などについて説明します。
OBSスタジオはTwitchストリーミング専用の放送番組よりも優れていますか? OBS、Twitch StudioなどのTwitchブロードキャストツールには、利点と制限があります。ストリーミング要件に適したものを選択するのはあなた次第です! TwitchとOBSStudioは、ライブ放送ソフトウェアの最も人気のある代替手段です。ストリーミングを初めて使用する場合、または切り替えを検討している場合、どちらが自分に最適かをどのように判断しますか?ライブストリーミングを行うには、強力なインターネット接続とストリーミングソフトウェアの2つが必要です。どちらもなければ、ストリーミングは不可能です。 TwitchとOBSStudioの直接比較を読んで、それぞれの基本的な機能と特徴について学びます。 YouTube、Twitch、Facebook Liveのほぼすべてのストリーマーは、これらのツールの1つを利用しています。どちらのプログラムも同等ですが、さまざまなメリットとデメリットもあります。どちらが最適かを判断するお手伝いをします。
1。機能の比較
OBSは、ストリーマーがショーを設定するための通常の標準ですが、それが唯一の選択肢というわけではありません。現在、Twitchでさえ、ストリーミングソフトウェアを開発しており、主に初心者の放送局に、より速く、より簡単にセットアップする方法を提供することを目的としています。 OBS Studioは、ストリーミングビデオの分野に最近参加した個人向けの大きな学習曲線を備えています。一方、Twitch Studioは、技術の少ないユーザー向けに特別に構築されています。 Twitch Studioを使用すると、OBS Studioが提供する範囲ではありませんが、ツールを使用してレイアウトをカスタマイズできます。
カテゴリ | Twitch | OBS |
| 使用法 | 非常に実用的で初心者に優しい | 選択するオプションが多すぎます |
| パフォーマンス | シームレスな単収縮の統合 | 優れたパフォーマンスでありながら不要なプラグイン、または重いプラグインはパフォーマンスの問題を引き起こす可能性があります |
| 機能 | 必要なすべての機能が不足している高度な機能 | すべての高度な機能がサポートされています |
| ストリーミングプラットフォーム | Twitchにのみストリーミング | Twitch、Youtube、Facebookなどに同時にマルチキャストします。 |
| ストリームレイアウト | 高度に構成可能なレイアウトと、多くの調整を必要としない簡単なセットアップが提供されます | 手配は自分で決める必要があります |
| 価格 | 無料 | 無料ですが、一部のプラグインは追加料金がかかる場合があります |
2。パフォーマンス
放送するには複雑すぎると思っている初心者の場合、Twitch Studioを使用すると、すぐに始めることが簡単で直感的になります。ストリームを完全に管理しながら、成長して追加機能を取得したい場合は、OBSが最適です。これは、あまりお金をかけずに変更、実験、創造性を発揮したい洗練されたユーザーを対象としています。
ストリーム品質
グラフィックカードを内蔵した標準のPCを使用して、より低いビットレート(3500〜4500)で720p30FPSまたは60FPSで完全にストリーミングできます。エンコーディングを実行するための専用GPUがある場合は、ビットレートが(5500〜6500)の1080p60FPSで試すことができます。
OBS Studioは、わずか約85 Mbの軽量アプリケーションであり、必要なリソースが少ないため、高品質のストリーミングに最適です。 PCの強度に応じて品質設定を変更できます。 Nvidia、AMD、Intelのすべてのグラフィックカードエンコーダーをサポートしているため、適応性があり強力です。
オーディオ構成
Twitchは、個々のアプリのオーディオ入力と出力を管理できる洗練されたオーディオミキサーを発表しました。これは、初心者にとってTwitchStudioの最も有益な要素である可能性があります。
OBS Studioは、ネイティブではあまりにも多くのオーディオ設定をサポートできません。ただし、オーディオ構成は最初に理解するのが難しい場合があります。同時にキャプチャするには、ゲームキャプチャオーディオ、カメラ、およびズーム/Skypeオーディオを把握する必要があります。同時に、チャンネルを開発したい場合は、オーディオ設定をマスターすることは価値があります。
フレームドロップ
GPUを要求するゲームをプレイする場合、グラフィックカードのパフォーマンスによっては、Twitch Studioをバックグラウンドで実行しているゲームで10〜20FPSの低下が発生する可能性があります。 OBSStudioはCPU/GPU消費に2〜5%の影響を及ぼし、これは10〜15FPSの低下に相当します。最初に80FPSを超える受信している場合、これはそれほど多くない可能性があります。
TwitchスタジオはTwitchによって開発されているため、ストリーミング時の互換性の問題が少なくなり、エクスペリエンスが向上することを期待する必要があります。 Twitchには、ストリーミングの問題をデバッグするのに役立つインスペクターツールも含まれています。より少ない設定でストリーミングしている場合でも、フレームが失われる可能性があります。この状況では、[詳細設定]に移動し、[ネットワーク]まで下にスクロールして、ビットレートを動的に変更する必要がある場合があります。これは、生放送をスムーズにし、途切れをなくすのに役立ちます。
インターフェース
Twitch Studioインターフェースは、初めてブロードキャストをセットアップするのに役立つ簡単なナビゲーションを備えた、最も初心者に優しいツールの1つです。これは、カメラやオーディオなどのセットアップ方法の概要を支援することを目的としています。基本的な英語での指示を求め、複雑なセットアップを取り除き、重要なものを残します。
OBS UIは、余分なベルやホイッスルがなく、非常に便利なものです。インターフェースは基本的であり、関連するすべての画面は箱から出してアクセスできるようになっています。ナビゲーションを理解し、画面を設定し、オーディオビデオキャプチャを自分で行う必要があります。これはすべて、新参者には恐ろしいように見えるかもしれませんが、継続的に使用することで克服できます。
CPU使用率
Twitch StudioのCPU使用率は、10〜20パーセント上にある可能性があります。これは、CPUをかみ砕く巨大なUIが原因です。インターフェイスは視覚的に要求が厳しく、ローエンドPCでブラウザとメディアファイルを同時に実行すると問題が発生する可能性があります。
OBS Studioは、他のブロードキャストツールと比較して、CPU使用率が低くなっています。 CPU使用率は、OBSのメディアファイルとブラウザに応じて、2〜10パーセントになる可能性があります。これは、OBSのベアボーンの性質により、アプリケーション自体が軽量で最適化されているため、実現可能になっています。 OBSは継続的に調整されており、必要な入力が最も少なく、コストパフォーマンスが最大になります。
カスタマイズ
Twitch Studioには、開始するために必要なすべてのツールが含まれており、放送時に健康的な体験をするために不可欠です。一方、OBSStudioは非常にカスタマイズ可能です。創造性に制限のないカスタマイズの選択肢は無数にあります。
3。推奨仕様
OBSStudioとTwitchStudioはどちらも、さまざまなユーザーエクスペリエンスのために構築された素晴らしいツールです。 OBSStudioの簡単なインストールを可能にします。 CPUに関しては、IntelとAMDFXシリーズの両方のプロセッサがOBSStudioをサポートしています。ただし、デュアルコアまたは4コアのCPUが理想的です。マルチメディア活動を行うために必要に応じて。ここでは、両方の詳細について詳しく説明します。
仕様 | OBS Studio | Twitch |
| オペレーティングシステム | Windows OBS Studioでプログラムを操作するには、マシンにWindows8以降のバージョンがインストールされている必要があります。 | Windows7以降のバージョン |
| PCバージョン | コンピュータに応じて、32ビットまたは64ビットバージョンのいずれかを選択できます。 | Twitchは、PCに少なくともIntelCorei5-4670を搭載することをお勧めします |
| RAM | 4GB以上のRAMを推奨 | 8GBのRAM |
| グラフィックス | システムには、DirectX10.1をサポートするグラフィックカードも必要です | 最新のゲームをプレイする場合は、DirectX11または12が必要です。 |
4。最良の選択肢– Wondershare Filmora
ますます多くの人々がウェブベースの環境に慣れ、自宅で仕事をするか勉強するかを選択するようになっているので、彼らの仕事を支援するスクリーンレコーダーソフトウェアの需要も高まっています。これは、FilmoraScreenRecorderが間違いなく最も重要な側面になる領域です。 Filmoraスクリーンキャプチャ装置には、サウンドとビデオの品質を調整し、アカウントにエフェクトを追加できるようにするいくつかの選択肢が組み込まれています。同様に、エッジレートを設定し、予想される限りスムーズに録音できるように、いくつかの形式の機器速度の向上を有効にすることができます。アカウントとスクリーンショットを保持する場所を選択してから、PNG、BMP、JPGのデフォルトの画面キャプチャスタイルのいずれかを調べてください。
この効果的な代替手段を利用する方法を知るために、ここにあなたが始めるための完全なステップバイステップのチュートリアルがあります:
ステップ1:Filmoraをダウンロード、インストール、起動する
Filmoraでレコーディングの旅を始めるには、まず、公式Webサイトにアクセスして、WondershareFilmoraの現在のバージョンをダウンロードする必要があります。ダウンロードが完了したらすぐに、プログラムを実行してNew Project catchを押すと、この製品の基礎となるウィンドウインターフェイスが表示されます。
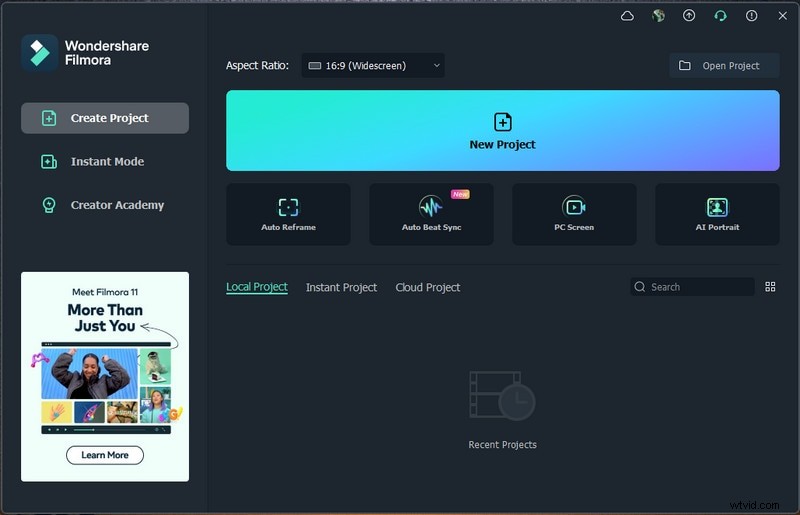
ステップ2:画面インターフェースをカスタマイズする
Filmoraレコーダー内で、録画ボタンをクリックしてレコーダーウィンドウを選択できます。ここでは、キャプチャする画面に最適なビデオキャプチャ設定を選択できます。 Filmoraを使用すると、マイク、システムノイズ、カメラ、および画面記録用の追加設定を簡単にアクティブ化できます。
ステップ3:録音を開始する
画面の変更が終わったら、すぐに[録音]ボタンをタップして、3秒間待ってからすぐに録音を開始できます。その後、次のように画面アクティビティのキャプチャを開始できます:
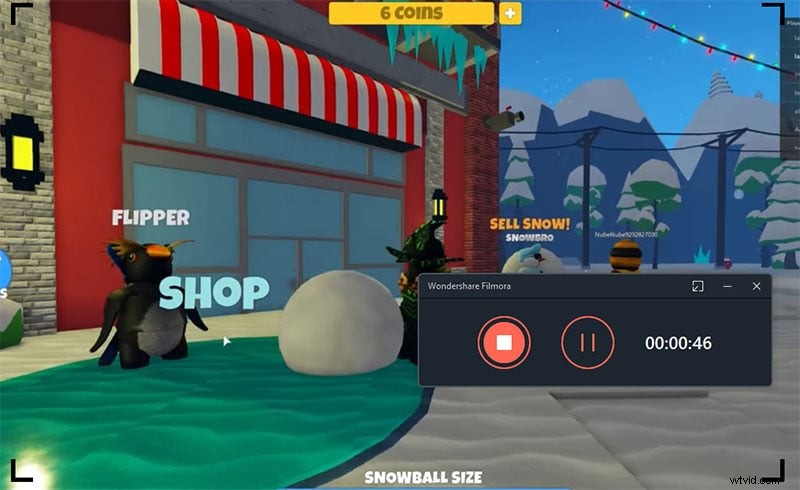
ステップ4:記録を保存またはブロードキャストする
最後に、録音が終わったら、エディターを最大限に活用することができます。また、作品をYouTubeまたはその他の認識されているステージに直接投稿するには、[エクスポート]オプションをクリックし、ビデオクリップを配信するプラットフォームを選択します。さらに、必要に応じて、共有する前に録音を変更することもできます。 Filmoraを使用すると、アニメーションタイトル、見事なエフェクト、オーディオエンハンスメントなど、エディターを使用して記録されたフッテージを磨くことができます。
結論
画面の記録とストリーミングは、ほぼ無制限のさまざまな理由で使用される可能性があるため、選択する前に、ユースケースを念頭に置き、どのソリューションが法案に適合するかを知ることが重要です。 OBSでは実現できない形状、線、メッセージ、矢印などの注釈をビデオに配置するために、代わりにFilmoraを提案しました。これには、システムサウンド、マイク、またはその両方からのオーディオが含まれる場合があります。もちろん、フルスクリーン、マイク、外部Webカメラで録画することもできます。ブログで少し簡単にできることを願っています!
