OBS Studioは、今日の市場で最も強力なオーディオ録音ソフトウェアの1つに進化しました。 OBSゲームキャプチャを使用すると、YouTubeビデオのスクリーンゲームを録画したり、ゲームプレイのスニペットを友達と無料で共有したりできます。この記事では、OBSで録音する方法と、録音に必要なストレージ容量について説明します。 OBSを使用すると、ハイスコア、優れたゲーム内パフォーマンス、さらにはプロのようにすばやく効果的にプレイするためのヒントを簡単に追跡できます。ゲーマーはゲームを記録するときにいくつかのサードパーティの画面記録技術を使用する可能性があるため、OBSを使用してゲームプレイを記録する方法を学ぶことは理想的なソリューションです。このレッスンでは、OBS(Open Broadcaster Software)と呼ばれるオープンソースツールを使用します。
ストリーミングソリューションとしての信頼性から、世界中の大小の放送局で広く利用されています。それにもかかわらず、それは画像をキャプチャするための効果的なツールです。 OBS Studioを使用すると、画面をブロードキャストする代わりに、デバイスに直接ビデオを録画できます。フレーム付きのスクリーンショットと複雑な設定の時代は終わりました。多くのビデオプレゼンテーションを行うビデオゲームストリーマーや教師は、OBSStudioに精通している可能性があります。ただし、ユーザーインターフェイスが複雑なため、初心者が利用するのは少し難しいです。良いニュースは、選択できるさまざまなOBSオプションがあることです。パフォーマンスに関しては、他のよりコストのかかるオプションと同等です。ほとんどの場合、このプログラムでは、FacebookLiveやHitboxなどのいくつかのサイトへのライブストリーミングが可能です。
1。 MacにOBSをダウンロードしてインストールする
OBSは、無料で使用できるオープンソースのスクリーンレコーダーおよびライブストリーマーです。 Windows、Mac OS X、Linuxで利用できるようになりました。製品にはさまざまなオプションが用意されているため、経験豊富な顧客の間で人気があります。
ステップ1:OBSWebサイトにアクセスします
選択したブラウザを使用してOBSダウンロードページに移動し、インストールファイルをコンピュータのハードドライブに保存します。
リンク:OBSWebサイト
ステップ2:ソフトウェアの最新バージョンを入手する
OBS Webサイトのボタンをクリックすると、最新バージョンのOBSforMacを入手できます。
ステップ3:Mac用のソフトウェアをダウンロードしてインストールする
ダウンロードしてからパッケージを開きます。インストーラーを開いたら、OBSアイコンをアプリケーションフォルダーにドラッグします。
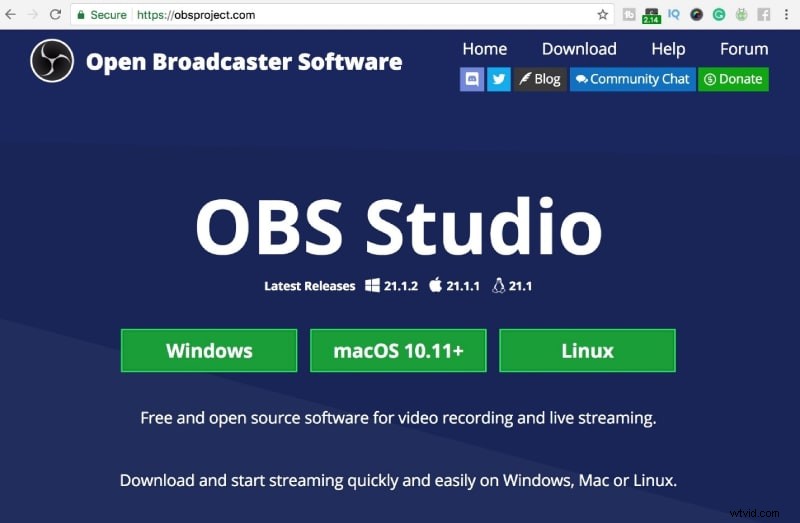
ステップ4:始めましょう!
アプリケーションフォルダに移動してダブルクリックし、OBSを初めて開きます。 [続行]を選択すると、インストーラーのウェルカム画面が表示されます。
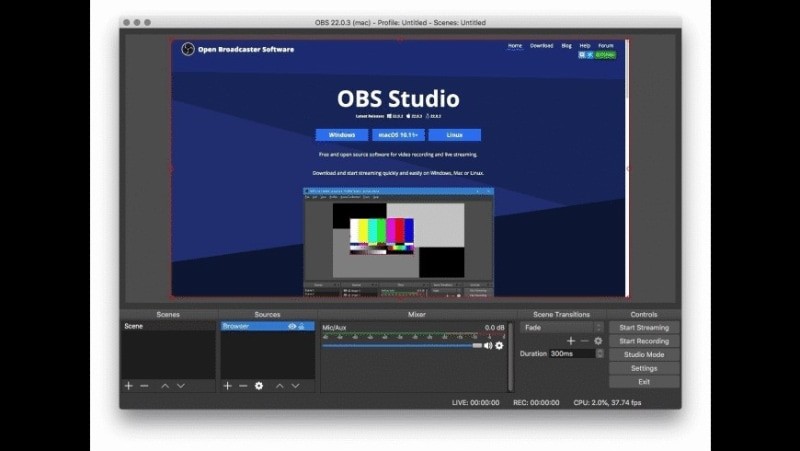
2。 Macに最適なOBS設定
OBS Studioは、スクリーンキャスト機能がプリインストールされた複雑なソフトウェアです。自由ソフトウェアは、完璧な放送に必要な幅広い機能を欠いていることがよくありますが、OSBStudioにはありません。このプログラムは無料ですが、オンライン放送を特徴付けるすべての重要なコンポーネントを備えています。多くの追加の部品とモジュールは、時々ソフトウェアによって提供されます。それは、それで手を出してリフレッシュすることが本当に必要であることを示唆しています。それ以外の場合は、OBSを正しく使用する際にいくつかの問題が発生する可能性があります。
ステップ1:出力レコーダーのセットアップを起動して作成する
プラス記号を追加して、プロジェクトを作成します。 OBS Studioでオーディオモニタリングを有効にする場合:[出力]ボックスを右クリックして[出力]モードを開くか、[高度なオーディオプロパティ]に移動することもできます:
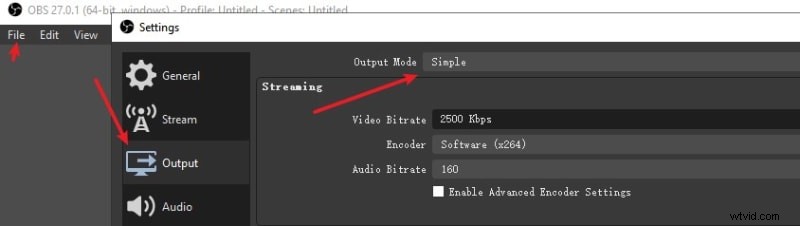
ステップ2:記録のみの機能をカスタマイズする
OBS for Macでは、この設定により、ソースのサウンドがデスクトップにそのまま配信されます。サウンドをキャプチャするには、作業領域のサウンドを有効にする必要があります。このオプションを有効にしたらすぐに、録音インターフェイスに移動します。
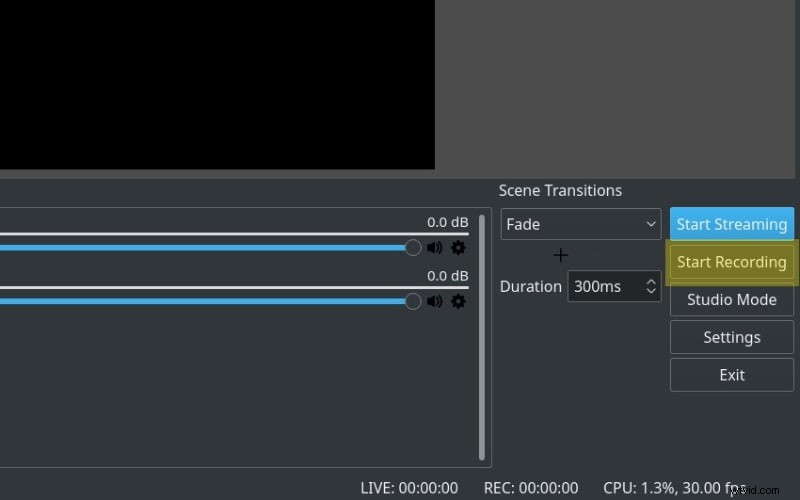
ステップ3:画面と出力モードを設定する
OBS Studio for Macでは、この設定により、ソースのサウンドがストリームにブロードキャストされ、デスクトップサウンドが別々にブロードキャストされます。これは、個々のサウンドコントロールを考慮に入れています。これを行うには、画面の右下隅に移動して[設定]を選択します。次に、[記録パス]で[出力]オプションを選択して、記録を保持するコンピューター上の場所を指定します。その直後に、[録音]ボタンを押して、ゲームオーディオの並行録音を開始します。
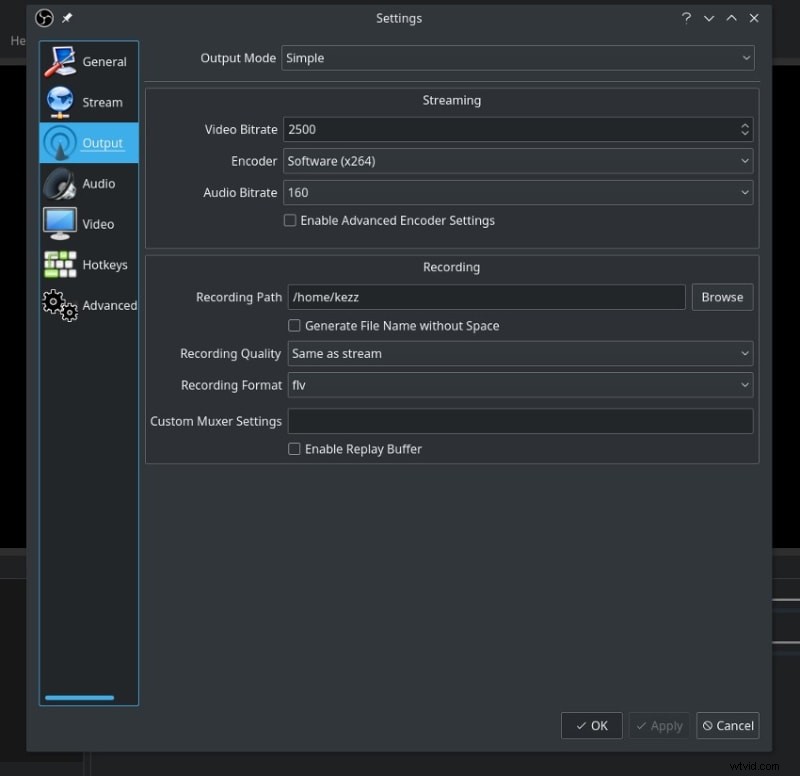
3。 MacでOBSを使用して画面を記録する方法
OBS Studioは、すべてのユーザーが試す価値のあるオープンソースの無料ソフトウェアです。この戦略は、2枚のグラフィックカードがあり、そのうちの1枚がNVIDIAである場合に、問題を解決するために使用できます。 OBSの黒い画面は、OBSと、この状況でさまざまなグラフィックカードで実行して記録したいゲームが原因である可能性があります。ゲームの画像は別々のアダプター上にあるため取得できず、OBSが使用しているデバイスでは利用できません。
ステップ1:OBSをインストールして起動する
OBS Studioを購入するには、OBSプロジェクトの公式Webサイトにアクセスし、ダウンロードポータルに参加してください。 OBSはダウンロードとインストールが可能です。その後、Windows、macOS、またはLinuxのいずれを使用するかを決定します。左側の「Windows」ダウンロードオプションをクリックして、OBSforWindowsを入手します。クリックすると、OBS Studioのダウンロードが開始され、ユーザーは自分のコンピューターでそれを見つけることができます。
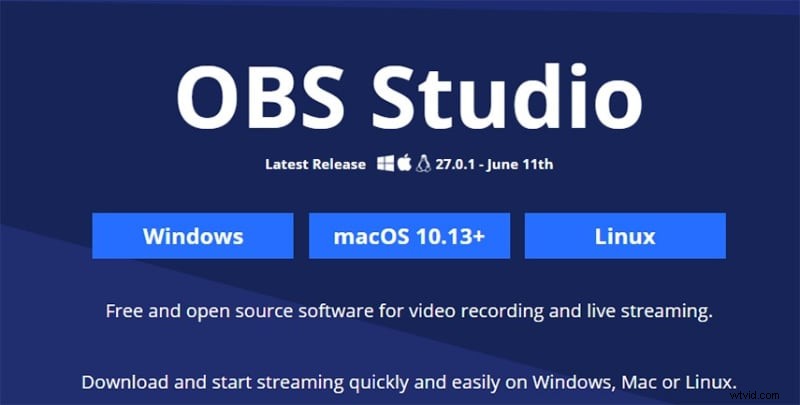
ステップ2:記録するシーンを追加する
OBS Studioは、インストールが完了するとPCで利用できるようになり、プレーヤーはそれを使用してValorousゲームを記録できます。一方、ソフトウェアは記録用に事前設定されていないため、手動で設定する必要があります。シーンを追加する必要があります。 OBSを開き、画面の左下にある「シーン」の下の「+」アイコンに移動します。 「レコーディング」シナリオをミックスに追加します。
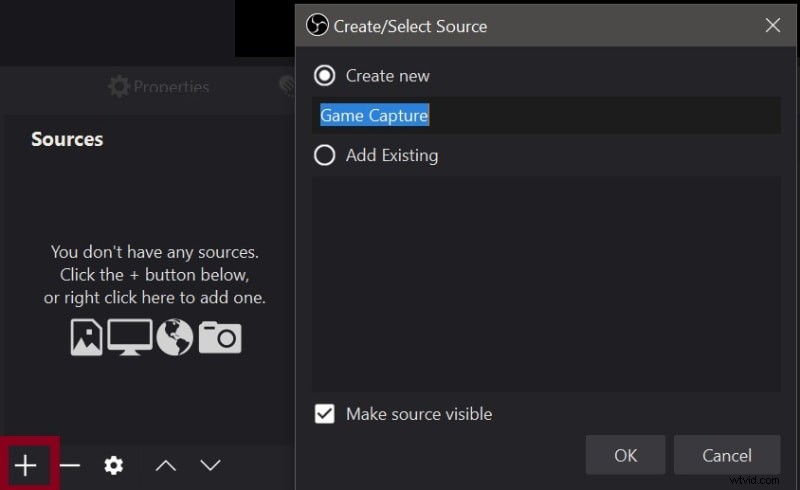
ステップ3:録音をカスタマイズする
ユーザーは、設定を入力した後、[出力]タブに移動し、ビデオビットレートを6000 Kbpsに、エンコーダーをハードウェアに、オーディオビットレートを256に設定する必要があります。ユーザーは、同じ設定タブで保存パスの場所を選択して、録音の場所を調整することもできます。「録音」シーンで、画面の左下にある「ソース」の下にある「+」記号をクリックして、 「ディスプレイキャプチャ」。複数のモニターがある場合は、どれを録画するかを指定します。

必要に応じて、「ビデオキャプチャデバイス」を追加してWebカメラをキャプチャし、「オーディオ入力キャプチャ」を追加してマイクからサウンドを収集することができます。次のステップは、ユーザーが[オーディオ]タブに移動してデスクトップオーディオを非アクティブ化することです。ユーザーは、同じタブでマイク/補助デバイスを設定することにより、マイクなどのオーディオ入力デバイスを追加できます。
ステップ4:録音を設定する
次に、画面の左下隅にある[シーン]ボタンをクリックし、[ソース]タブの下の[シーン]タブの横にある[追加]アイコンをタップします。追加ボタンを選択すると、ドロップダウンメニューが表示され、ゲームキャプチャとオーディオ出力キャプチャを追加できます。 [ソース]タブの下にさらに2つのタブが表示されますが、これを設定する必要があります。撮影場所とビデオの種類を選択します。最後に、ドロップダウンメニューから「記録形式」と「mp4」(またはその他のファイルタイプ)を選択します。 「OBSレコーディングに最適なパラメータ」では、高品質の出力を確保するために変更する必要のあるさまざまな追加の変数について説明します。

ステップ5:記録の開始/停止
ユーザーは、すべてのセットアップが完了したら、OBSStudioの右下にある[記録の開始]ボタンを押すことでゲームプレイの記録を開始できます。録画を停止するには、[録画の停止]ボタンを押すだけで、ビデオは以前に設定した場所に保存されます。今が「録音開始」ボタンを押す瞬間です。
4。 Macで画面を記録する別の方法
Filmoraは、基本的なユーザーインターフェイスを備えた使いやすく無料のOBSの代替手段です。このプログラムは、OBSと同様に、全画面表示、画面の半分など、さまざまな方法で画面をキャプチャできます。また、数回クリックするだけでシステムサウンドやマイクをキャプチャできる優れたオーディオレコーダーでもあります。 Filmoraにはトリマーが含まれています。つまり、この画面記録ソフトウェア内で記録されたファイルを簡単に変更できます。これは、OBSよりも優れています。記録オプションは、ゲーム、カメラフィード、またはディスプレイキャプチャをキャプチャし、後で共有または編集するためにローカルデバイスに保持するための優れた方法です。これを使用して、画面の任意のセクションを記録し、マイクからのナレーションとカメラからのビデオを追加できます。ビデオの撮影中に、テキスト、図形、写真をビデオに追加できます。さらに、このプログラムを使用すると、興味深いアニメーションと完璧なトランジションを簡単に作成できます。ここにいくつかの洞察があります。
WondershareFilmoraでストリーミングを録画する方法
ステップ1:Filmoraをダウンロードしてインストールする
Wondershare Filmoraビデオレコーダーを使用するには、ソフトウェアをダウンロードする必要があります。 Wondershare Filmoraファイルをダウンロードしたら、プログラムをインストールします。これを行うには、ダウンロードしたファイルを開き、通常の手順に従って先に進みます。インストールが完了したら、デスクトップから傑作にアクセスします。
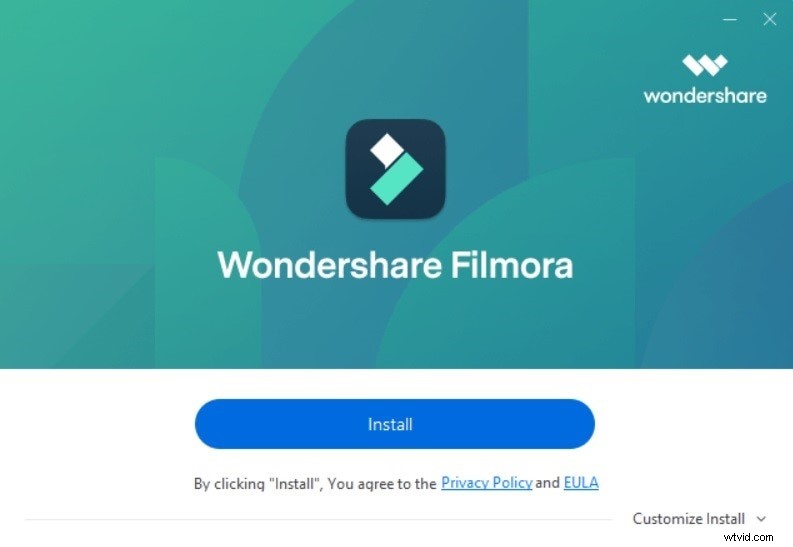
ステップ2:画面を設定する
Wondershare Filmoraを起動すると、次のインターフェイスが表示されます。次に、ビデオ画面のキャプチャを開始するために、[キャプチャ]ボタンをクリックする必要があります。
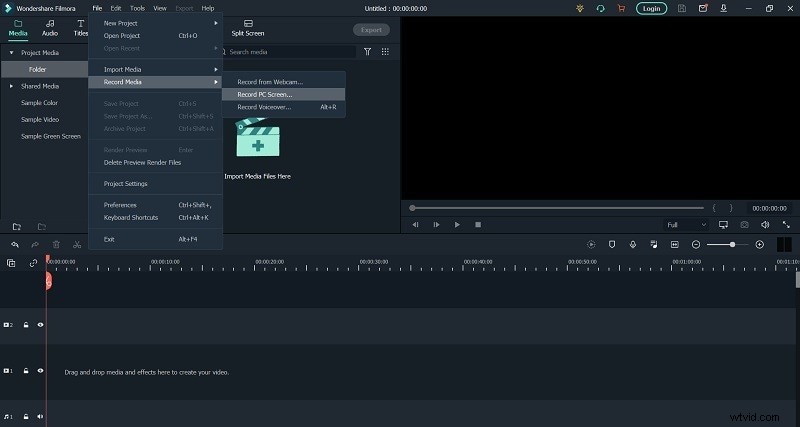
最終的なフィルムにキャプチャする画面領域を選択します。 Filmoraのタイトルを使用して、コーナー設定ボックスで録音のパラメータをカスタマイズします。 [オプション]タブをクリックして、必要に応じて録音を調整するだけです。
ステップ3:キャプチャを開始する
ステップ3:キャプチャを開始する
設定が完了したら、ゲームのビデオ制作に組み込みたいゲームを起動します。ゲームに到着したらすぐに、ゲームインターフェイスを含めたいまでゲームインターフェイスを使用します。
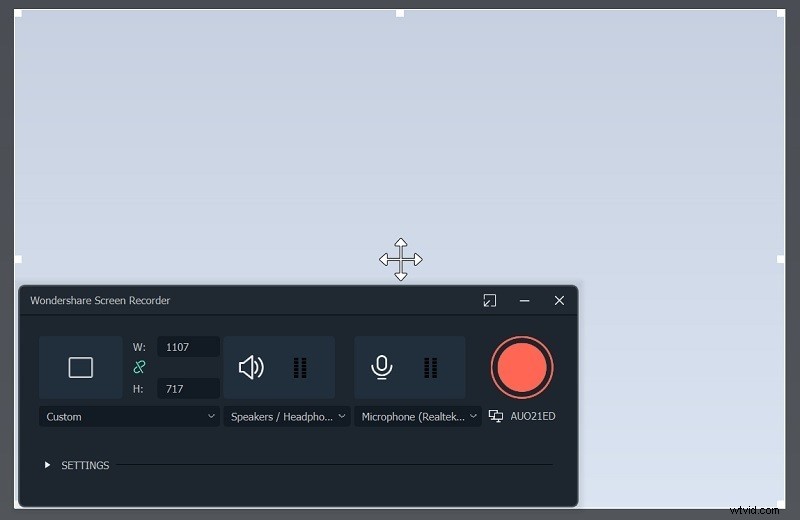
ゲームのプレイスルーを記録したい場所に着いたらすぐに、赤い点線のFilmoraボタンを押してください。この手順が完了したので、画面のキャプチャを開始できます。
ステップ4:YouTubeに直接共有する
ポストプロダクション編集機能を使用して、録音を改善することもできます。これを行うには、ビデオエディタのインターフェイスの上部にある[エクスポート]をクリックして、画面の指示に従うなど、いくつかの方法があります。 YouTubeなどのソーシャルメディアネットワークに簡単にアップロードするには、リストから動画を選択してチャンネルにログインするだけです。
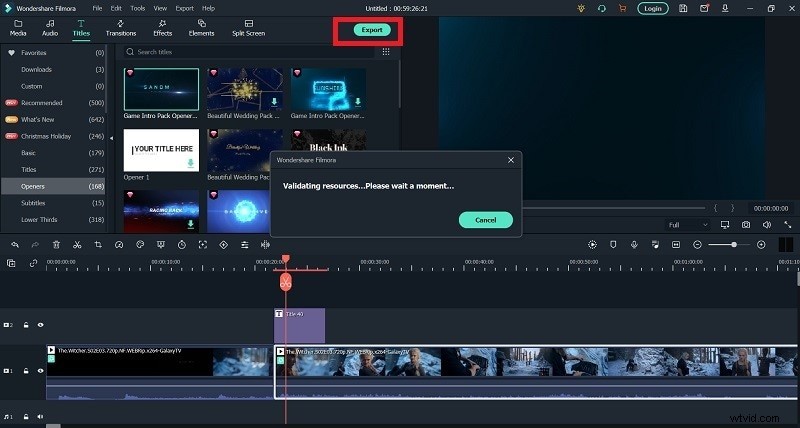
結論:
いくつかの録音オプションしか提供していないOBSとは異なり、Filmoraにはそれらすべてが含まれています。この機能を使用して、記録している素材にオーバーレイとして画面の碑文とカメラの映像を追加することもできます。このデバイスは、レシーバーからオーディオをキャプチャすることもできます。ほんの数秒で、コンピュータの画面から画像やビデオをキャプチャし、コメントを付けて、他の人と共有することができます。 OBSがどのように機能するかを理解するためにいくつかの努力を払う必要があります。他の画面キャプチャアプリと比較して、これは間違いなく使いにくいです。このため、私たちはあなたの熟読のための最高のOBS代替品であるWondershareFilmoraをまとめました。インタラクションを記録したり、PCでビデオをキャプチャしたり、ライブでブロードキャストしたりする場合でも、オールインワンのOBSの選択肢があります。
