Streamlabs OBSは、コンテンツプロデューサーがYouTube、Twitch、Facebook、およびその他の選択したプラットフォームでビデオをブロードキャストできるようにするためのアクティブなライブストリーミングプログラムです。特定の内部に含まれているレイアウトエディタとドラッグアンドドロップ機能により、顧客は快適にライブストリーミングプラットフォームを変更し、独自のUIを構築することもできます。さらに、ユーザーはライブストリームビデオを録画したり、ライブストリームに表示されているソースを選択したりできます。ビデオやライブフィードのリプレイをすばやく保存して、訪問者が後で再訪できるようにすることができます。 Streamlabs OBSのシンプルでユーザーフレンドリーなインターフェースにより、視聴者は1つの画面で最近のイベントやディスカッションを観察できます。また、現在利用可能な既成のテーマの選択を利用して、YouTubeおよびTwitchチャンネルのオーダーメイドのビデオイントロを作成するために使用することもできます。
Streamlabsは、カスタマイズされたバージョンのOBS(Streamlabs OBS)を提供します。また、いくつかのアイテムを提供し、ゲーム放送局を支援します。いくつかの製品をStreamlabsPrimeとしてバンドルし、マルチストリーム、オーバーレイ、スポンサーシップなどの貴重な機能を提供して、成長を支援します。 Streamlabs Primeでは、数百を超えるテーマとオーバーレイを利用できます。 Streamlabs App Storeは、合計46のアプリケーションを提供しています。さらに、アプリケーション内から必要に応じて、さまざまな独自のフォームや記号を使用して独自のロゴを作成できます。 Streamlabsオーバーレイは、コンテンツ作成者にとって大規模なマーケットプレイスとして機能します。 Nerd or Die、Visuals by Impulse、およびOWN3Dは、ゲームにテーマを提供したアーティストのほんの一部です。
1。 Streamlabsの主な機能
Streamlabsを使用すると、プログラムにはストリーミングまたは録音の理想的なパラメーターを自動的に設定する自動最適化オプションがあるため、使用する設定を気にする必要はありません。現時点では、録画とストリーミングがStreamlabsの2つの主要な機能です。ユーザーの大多数は、ビデオゲームの放送局とYouTuberです。ベーシックでコンテンポラリーなスタイルと、魅力的な機能を幅広く備えています。
手頃な価格:
Streamlabsダッシュボードは、ストリーミング操作を成功させるために必要なほとんどすべての機能を含む、クリーンでユーザーフレンドリーなインターフェースです。 Streamlabsは、好みに合わせてユーザーインターフェイスをより正確にカスタマイズしたい場合に、レイアウトエディターを提供します。起動して実行するには時間がかかる場合がありますが、最大限に活用するために努力する価値があります。
マルチストリーミング機能:
ストリーマーとして始めたばかりの場合、フォロワーを増やす最も簡単な方法の1つは、一度に多くのプラットフォームにブロードキャストすることです。多くのプラットフォームで同時にStreamlabsを利用することが可能です。
たくさんのオーバーレイ:
Streamlabsで自分をエキスパートのように見せましょう!この分野で最高のデザイナーのオーバーレイが無料で利用でき、Primeを使用するとさらに数百を取得できます。
アラートを有効にする:
アラートがないと、ストリームは不完全になります。新しいサブスクライバーがフォローまたは寄付するたびに、画面に通知が表示されます。ここでは、チャネルとアカウントをブランド化する別の機会があります。一つには、それは聴衆と作者の間のより多くの関与を可能にします。
商品の使用:
Streamlabsはブランドの構築がすべてであるため、マーチャンダイジングオプションが含まれています。自分のデザインを使ってさまざまな商品を作成するので、ファンや視聴者はそれらを購入して、作品についての情報を広めることができます。
ルクラのテーマ:
StreamlabsのLucraは、コンテンツプロデューサーがペイパービューのライブストリームを作成し、ファンにチケットを販売できるようにする独自のサービスです。すべての主要なストリーミングソフトウェアを簡単に統合できるため、イベント中に視聴者と簡単につながることができます。
寄付の使用:
Streamlabsの特別なヒントページテクノロジーのおかげで、市場に出回っている他のどのプラットフォームよりも放送を収益化する機会が多くなります。これにより、ユーザーはストリーミングを通じて人生を稼ぎ始めることができます。ヒントページは簡単に設定でき、完全に無料です。お金に関しては、StreamlabsOBSに料金を支払う必要はありません。
2。 Streamlabsでビデオを録画する方法
グラフィックカードエンコーダーを使用している場合、Streamlabsにはいくつかの選択肢があることを知っておくとよいでしょう。品質をあまり必要としない場合は録音を試してください。十分でない場合は、いつでも高品質の録音に移行できます。高品質の録音が必要な場合は、識別不能またはほぼロスレスの録音を使用する前に、ファイルのサイズを検討してください。 [記録]パネルの他の設定の多くは、[詳細]に移動したときのビットレートと関係があります。録画設定の一部として、これは基本的にビットレートが大きいほど、ビデオのファイルサイズが大きくなります。ピクセル化されたビデオを回避するには、ビットレートを適切なレベルに保つのが最善です。そこで、PC用のStreamlabs OBSダウンロードから始めて、ここに詳細なステップバイステップガイドがあります。
ステップ1:StreamlabsOBSをインストールして起動する
インストールの方法は本当に簡単です。ユニークな体験です。 StreamlabsOBSを最初にインストールする必要があります。 Streamlabs OBSはすべてを事前に構成し、Windowsのインストールが完了したらダッシュボードに直接移動します。
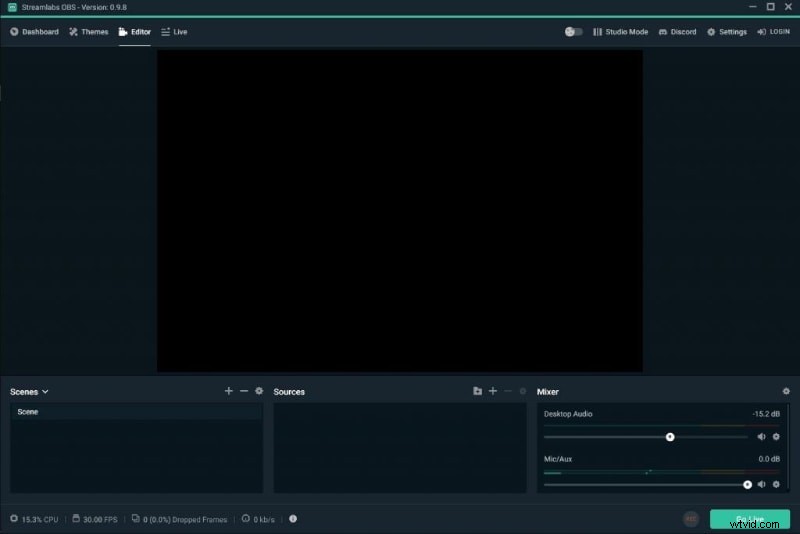
ステップ2:録画とストリーミングの設定をセットアップする
次のステップは、設定をパーソナライズし、TwitchまたはYouTubeアカウントをデバイスにリンクすることです。 Streamlabs OBSの右上隅にある[ログイン]を選択すると、TwitchまたはYouTubeアカウントにサインインできます。 [設定]>[一般]に移動して、自動最適化を実行します。
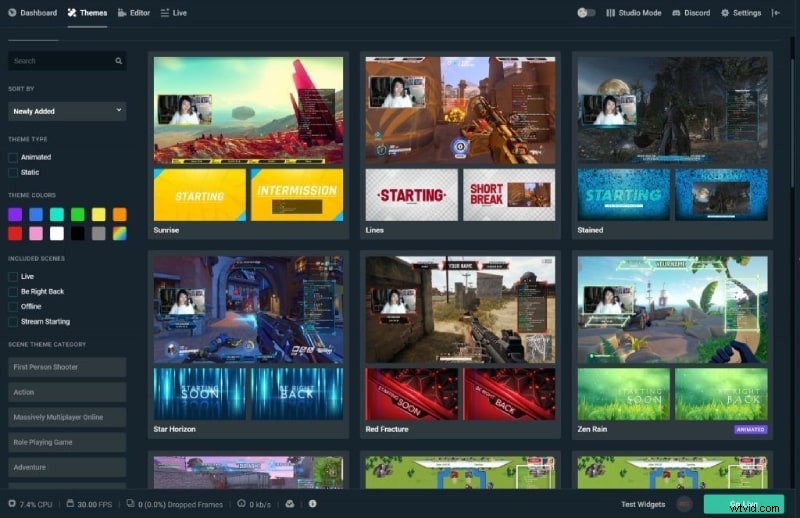
ステップ3:直接保存または共有
数回クリックすると、「もうすぐ開始」または「顔のカムとビデオゲーム」のシーンがすでに用意されています。次のステップは、Streamlabs OBSが他のサブスクライバーが表示できるようにコンテンツをプラットフォームにアップロードできるように、ストリームキーを入力することです。 [設定]>[ストリーム]>をクリックし、ストリームキーを入力してこれを行います。右下隅にある[ライブ配信]をクリックして、ストリーミングを開始します。 x264でエンコードしている場合は、これらの値を手動で入力する必要があります。最適なビットレートは画面サイズと設定によって異なるため、すべての人に有効な普遍的な設定はありません。 1080pで毎秒60フレームで録画する場合、40,000kbpsから始めて、必要に応じて調整できます。
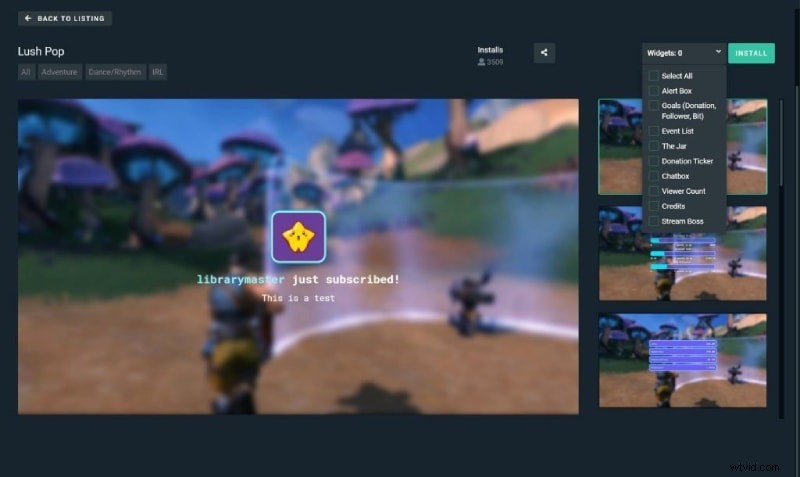
3。コンピュータ画面を記録する別の方法
前述のように、OBSとStreamlabsには違いがあります。OBS–チャットウィンドウやダッシュボードなどのStreamlabsが含まれています。 Streamlabs OBSは、寄付やファンを追跡するのに役立ちます。事前に作成されたテーマとテンプレートを使用すると、ライブストリームにそれらを組み込むことも簡単になります。 Streamlabs以外のバージョンのOBSは、引き続きOBSテンプレート、テーマ、およびオーバーレイをサポートします。ただし、さまざまな機能が不足しているため、それに代わるもの、つまりWondershareFilmoraがあります。ストリーミングとリアルタイムの両方の記録は、HDビデオ品質を生成し、使いやすいFilmoraスクリーンレコーダーで可能です。したがって、この調査では、YouTube動画を録画する方法とオンラインで視聴する方法について説明しています。
ステップ1:ソフトウェアを入手する
オプションとして、画面を高解像度(HD)で録画できます。 Wondershare Filmoraをセットアップする最初のステップは、会社のWebサイトからダウンロードして、ダウンロードしたセットアップファイルを実行することです。インストールが完了すると、コンピューターから実行できます。記録を開始するには、ソフトウェアの起動後に[記録モード]メニューをクリックする必要があります。その結果、新しい画面が表示されます。このセクションでは、記録するコンピューターの領域を選択する必要があります。赤い点線のカラーバーをドラッグして記録領域のサイズを変更するか、画面のサイズを手動で入力できます。
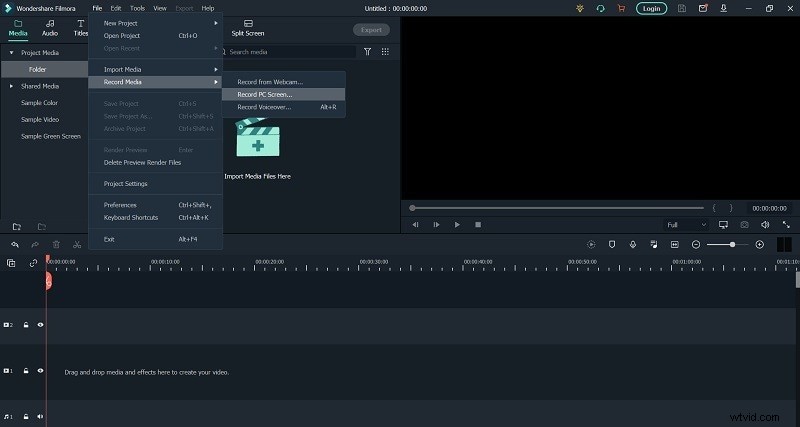
ステップ2:録音モードに入る
コンピュータに接続されているカメラが自動的に検出され、インストールが完了するとすぐにアクティビティの記録が開始されます。チュートリアルで使用する画面の一部を記録する場合は、記録する画面の特定の領域を選択するなど、さまざまな方法で行うことができます。ウェブカメラと画面キャプチャの両方がFilmoraでサポートされています。必要に応じて、外部カメラを利用できます。この機能は、撮影中に好みのビデオ録画解像度を選択する機能によって強化されています。
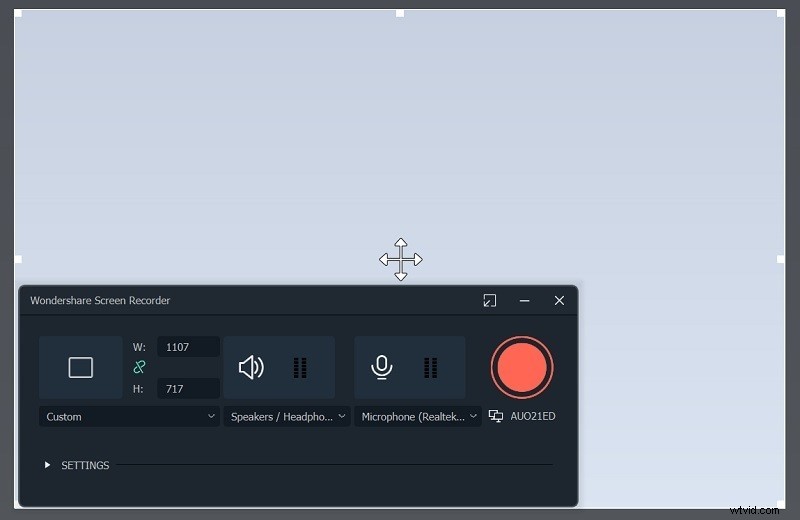
これは、ビデオを録画する場合と同じです。デフォルトでは、システムのオーディオが録音されますが、これは無効にすることができます。内蔵マイクだけでなく、外部マイクも使用できます。たとえば、ゲームプレイビデオでは、ゲームのオーディオビジュアルは、ゲームに対するプレーヤーの反応と同じくらい重要です。さらに、ライブストリーミングとオンラインチュートリアルの人気が高まっています。
手順3:オーディオ/画面の記録領域を設定する
Wondershare Filmora(またはカメラレコーディング)を使用してスクリーンショットで作成されたビデオのオーディオをすばやく簡単に録音できるようになりました。これには、外部マイクまたはコンピューターの内蔵録音システムを使用できます。下のビデオを見ると、ページの上部にコメントをすばやく簡単に追加する方法を学ぶことができます。
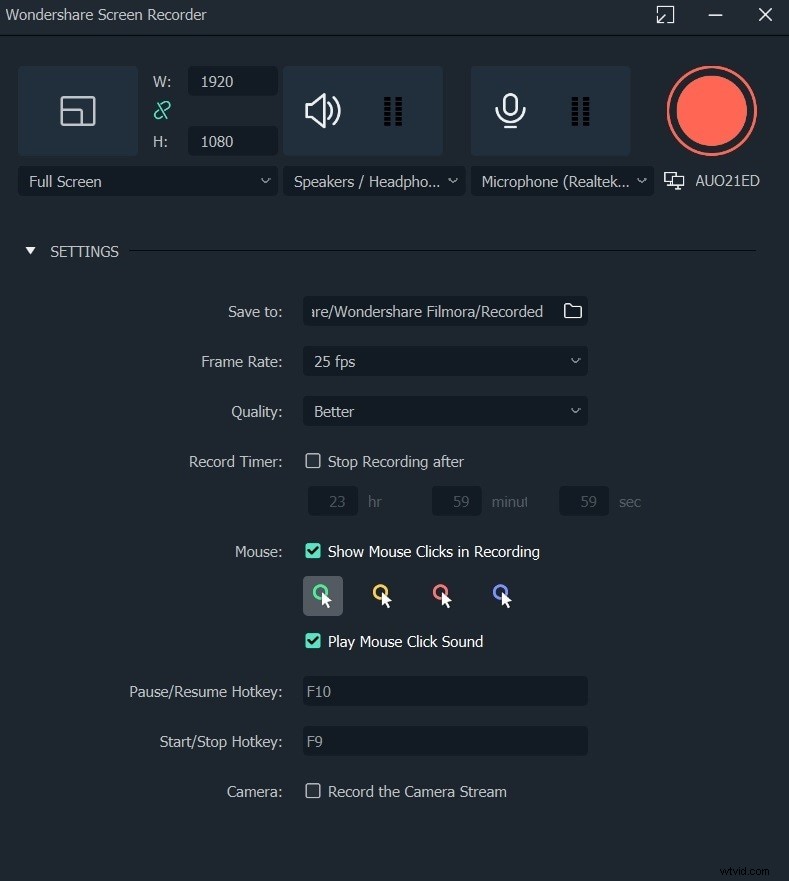
これはすべて、何らかの形でビデオと関係があります。画面の下部にある録音を含むサウンドトラックに、音楽やナレーションを編集、ミュート、追加することができます。
ステップ4:録画したビデオを編集する
教育またはビデオ録画の上に小さな画面を配置し、視聴者がコメントを残せるようにするというアイデアは、もう1つの興味深いものです。これは、ゲームや現在勉強している主題についての考えを記録する簡単な方法であり、それほど労力を必要としません。
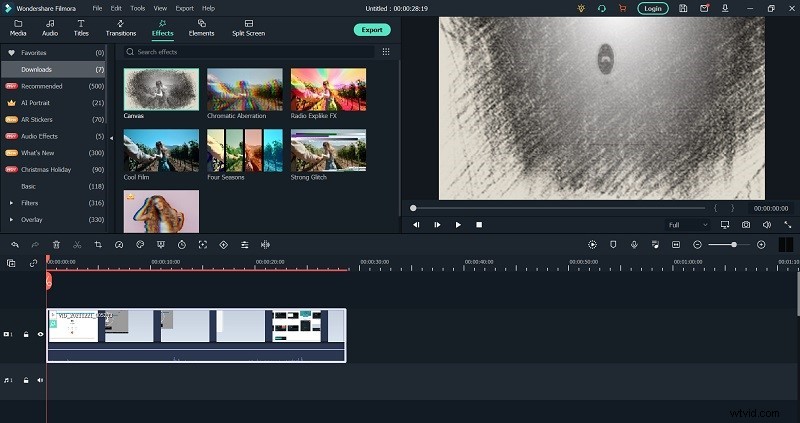
ボタンを押すと、録音プロセスが開始されます。録画が完了すると、ビデオ編集メニューが画面に直接表示されます。使い方は簡単ですが、多くの可能性があります。左側にプロジェクトを設定する際に選択できる利用可能なメディアのライブラリがあります(映画、レコード、音楽)(たとえば、オーディオファイル)。その画面から、コンピューター、携帯電話、またはその他のソースから必要なファイルをインポートできます。
ステップ5:傑作をエクスポートする
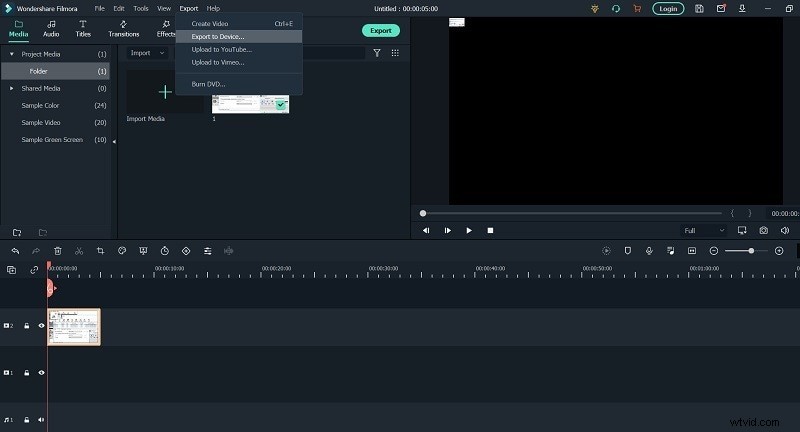
これで、画面の記録を、好きな形式でコンピュータのハードドライブに直接保存できます。または、YouTubeにアップロードして、視聴者と直接共有することもできます。エクスポートプロセスを開始するには、最初に画面の右上隅にある[エクスポート]ボタンをクリックする必要があります。選択した形式(MP4、MOV、AVI、MP3、またはGIF)でファイルをエクスポートし、エンコードの品質と解像度を好みに合わせて調整してから、ソーシャルメディアプラットフォーム、Webサイト、およびその他のオンラインプラットフォーム(メディア)に配布するだけです。 。
結論:
Streamlabsを使用している間、利用可能なテンプレートのほとんどは、標準のグラフィックファイルにすぎません。 TwitchからYouTube、Facebook Gamingなど、ほぼすべての主要なストリーミングプラットフォームで使用できます。熟練したデザイナーであり、Adobe PhotoshopやFireworksなどの適切なグラフィックソフトウェアにアクセスできる場合は、ストリーミングテンプレートを作成できます。しかし、そのために、前述のように、Filmoraソリューションという推奨事項があります。これは、Streamlabsの代わりに利用できる最良のオプションを備えた包括的なソフトウェアです。
