PowerPointプレゼンテーションを記録するための便利な方法を探している場合は、PowerPointスライドショーを記録用に配置してください。ウォッチャーを獲得し、このPowerPointスクリーン記録ガイドに興奮し続けるというインサイダーの事実を紹介します。オンボードのpptスクリーンレコーディングに到達するには、会議の黙想をアカウントに取り消すためのいくつかの方法を理解する必要があります。あなたのビデオショーにあなたのためにすべてを伝えさせてください。 PowerPointショーを提示する自分自身をビデオ録画する方法を整理することで、クラスメートやパートナーを驚かせることができます。とにかく、特定の人々はそれを完全に理解しており、高品質のPowerPointショーの作成、プレゼンテーション、および記録には手間がかかります。しかし、ここでそれを整理しました。
PowerPointショーは、コンテンツを共有するための最もよく知られたツールの1つであり、ウォッチャーを引き付け、さまざまな考えをさらに理解するのに役立ちます。時には、特にコビッドのパンデミックの時期に、非常に緊密なショーを行うために厳しく組織されています。いずれにせよ、Zoomミーティングを通じてその努力をしたり、音声付きのPowerPointプレゼンテーションを録音したりすることができます。グループを使い果たしたり、効果的に授けたりすることなく、スライドデッキを通過する自分を記録したいということを受け入れて、自分を良い方法で表現する方法を認める必要があります。そして、PowerPointで音声を録音する方法については?あなたがそれらの問題について心配していることを期待して、この投稿を調べ続けてください、そしてあなたは部品で進行中のすべての取り決めを見ることができます。
方法1.PowerPointの組み込み機能を使用して記録する
Windows用のMicrosoftのPowerPointプログラムは、ショーを作成するためのさまざまなカスタマイズの決定に対応しています。メッセージに関係なく、PowerPointショーに写真、表、アウトライン、アカウント、結合、およびさまざまな種類のコンテンツを配置して、ポップにすることができます。プログラムは使いやすい組み込みとフォーマットを備えているので、あなたが最も教育を受けた人であるかどうかにかかわらず、専門家のように見えるショーを作ることができます。彼らはビデオを見て、余ったエネルギーでコンテンツに集中できるので、群れに非常に重要な柔軟性を提供することが重要です。プレゼンテーションを行うときに常に番組を録画することも、フリップモデルを利用したり、オンデマンドで番組を公開したりするために早期に録画することもできます。基本的なPowerPointショーを作成する方法、PowerPointスライドをビデオに変更する方法、およびPowerPointショーをHDで録画する方法を紹介します。
ステップ1:記録用のスライドショータブを開く
[スライドショー]タブを選択し、[スライドショーの記録]をスナップします。スライドショーの記録を開始するスライドから選択します。
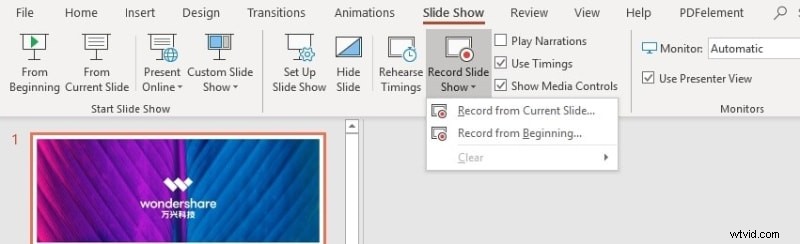
ステップ2:録音を開始する
スライドショーの記録ウィンドウが開きます。赤い[記録]ボタンをクリックします(またはコントロールセンターのRを押します)。その後、3秒間の録音開始が始まります。スライドショーを記録している間、下のボードからさまざまなトーンで明確な集中力を強調することができます。
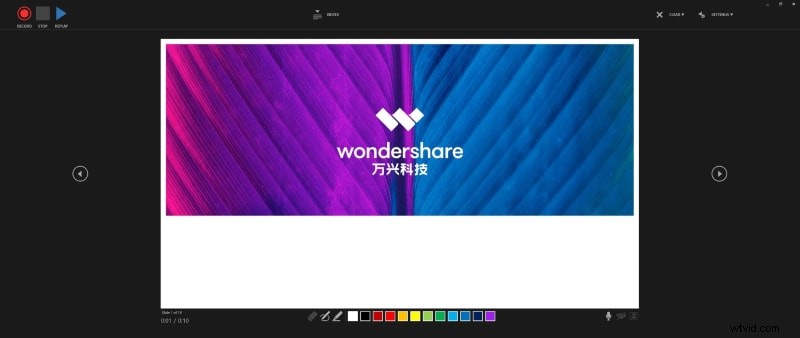
ステップ3:記録を停止する
コントロールセンターの[停止]を押すか、四角い[停止]ボタンをタップして、録音を停止します。ウォッチャーがあなたが会議を録画していることを理解すると、彼らはより閉じ込められてしまう可能性があります。長い社会的機会を回避したいということを受け入れれば、Filmoraのような機械式アセンブリ、特にスクリーンレコーダーを同様に使用できます。組み込み、集まりを記録します。
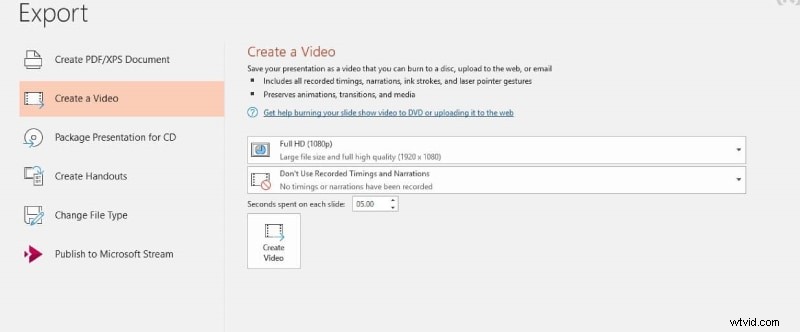
方法2.FilmoraRecorderを使用したプレゼンテーションの記録
Wondershare Filmoraは、さまざまな要素と、PowerPointショー、Webカメラ、スクリーンアカウントにアクセス可能な多くのカスタマイズ機能を備えており、すべての要素を備えているため、この最先端の時代に一流のビデオマネージャーとスクリーンレコーダーを参照しながら、抑制的なインフラストラクチャを備えています。 1つのソフトウェアバンドルにまとめられています。 Filmoraは、ビデオ録画アプリケーションの最上位の選択肢です。使い方は簡単で、PowerPointの番組を録画する方法を見つけるのに時間がかかりません。このステップを他のステップから分離しているのは、利用可能な機能の範囲と、録音できるサウンドとビデオのアイデアです。
Filmoraはローカルで録音し、同時にPPTサウンドとビデオを移動します。また、PowerPointレコーディングのカット、トリミング、変更などのツールを使用すると、ショーに合わせて驚くほど優れたデザインを行うことができます。再生して、変更を加えたり、ショーを本当に魅力的でロックインしたりできる領域を確認できます。今日アクセス可能な最も開発された無料のビデオおよびスクリーンレコーダーであるFilmoraレコーダーを使用すると、PCとその基盤となるWebカメラおよびレシーバーを使用して自分自身とPowerPointスライドを並べて録画することは難しくありません。 WondershareFilmoraを使用してはるかに簡単な方法でそれを行う方法を学びましょう。
ステップ1:WondershareFilmoraをダウンロードしてインストールする
ビデオ編集および録画ソリューションへの単純なオールインワンアプローチのために、おそらくこのソフトウェアをダウンロードしたことでしょう。そうでない場合は、これが時間とリンクで、ダウンロードするのに手間がかかりません。
ダウンロードとインストール/更新のプロセスが完了した直後に、次のことができます。デスクトップから直接起動します。 Wondershare Filmoraには、スライドショービデオを作成するための2つの方法があります。これには次のものが含まれます。
-
メディアファイルをインポートすることで
-
画面のプレゼンテーションを記録することによって
ステップ2:PowerPointプレゼンテーションを音声で録音する
次のステップでは、この点に関する事前の専門知識がなくても、自分で設定を行うことができます。これを行うには、[新しい録音]ボタンを押すだけで、録音インターフェイス内で、指先でWebカメラとマイクの設定を有効にします。
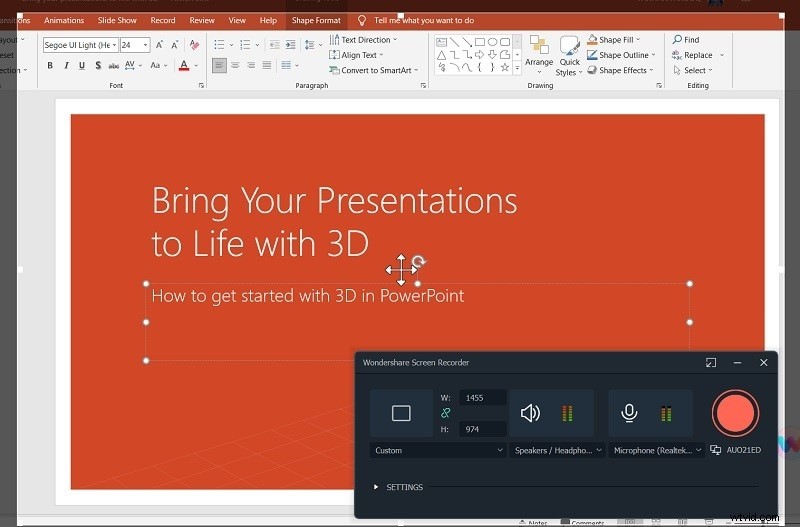
ステップ3:プレゼンテーションビデオを編集する
ビデオのキャッチからビデオの変更まで、Wondershareのこの製品は、期待どおりにビデオプロジェクトで必要となる重要で重要な編集機能のハブです。 Wondershare Filmoraは、控えめなフレームワークで実行可能であり、そのビデオエディタには、ビデオプロジェクトで利用される暗黙のアイテムがたくさんあります。レコーディング用に明示的に計画されたこの製品は、プロの編集機能を通じてレコーディングを次のレベルに引き上げるための合理化されたインターフェースを考えています。
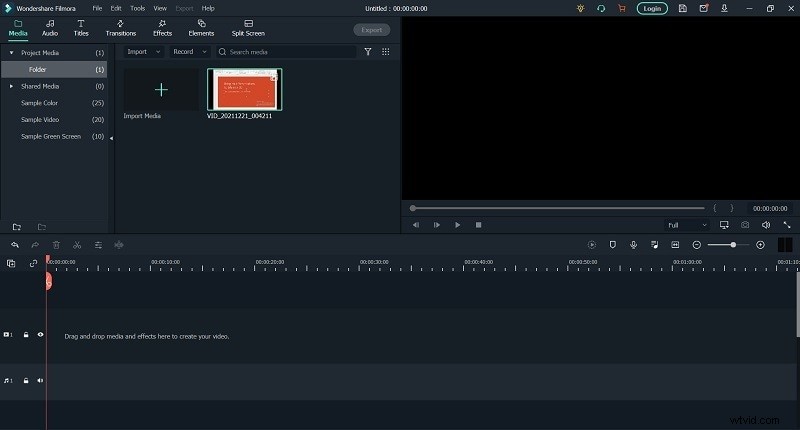
ステップ4:傑作をエクスポートする
情報ビデオの作成と編集が完了したら、保存してソーシャルメディアで共有できます。 Filmoraは、外出先でYouTubeのような組み込み共有プラットフォームを可能にします。ファイルは次の形式で保存できます。 MP4、WMV、AVI、MOV、GIF、MP3。
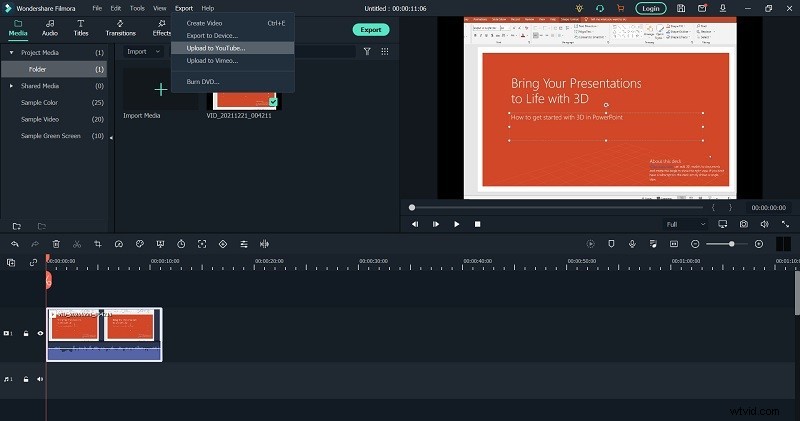
方法3.Screencast-o-Maticを使用する
Screencast O Maticは、PC画面をビデオデザインで捉えるWebベースのプログラムです。これにより、PC画面で何が起こっているかを記録して、他の人に伝えることができます。これは、PCでの取り組みを達成するための教育演習を行ったり、相互作用を共有したりするのに役立ちます。 Screencast-O-Maticは、画面に表示されているもの、PCのカメラに表示されているもの、またはその両方を記録できます。 Screencast-O-Maticの外部で記録した記録をインポートして共有することもできます。喜んでいるだけでなく、どのように物語を作り、会議を見続けることができるかを調査してください。ウェブはコンテンツで溢れています、そして注目に値する熟考を考える支持者は抵抗を打ち負かすものです。これらは、スクリーンキャストレコーディングに変更することも、レコーディング全体として転送することもできます。
ステップ1.Screencast-O-MaticWebサイトにアクセスします
PCにScreencast-O-Maticアプリケーションをディスパッチする記録を開始するには、記録に使用する可能性のあるアプリケーション(PowerPoint、Webプログラムなど)を開きます。ウィンドウが表示され、必要な特定の基本設定が表示されます。始める前に選んでください。下にこれらの設定の内訳があります。記録したいもの、PC画面、Webカメラ、または両方の組み合わせを選択してください
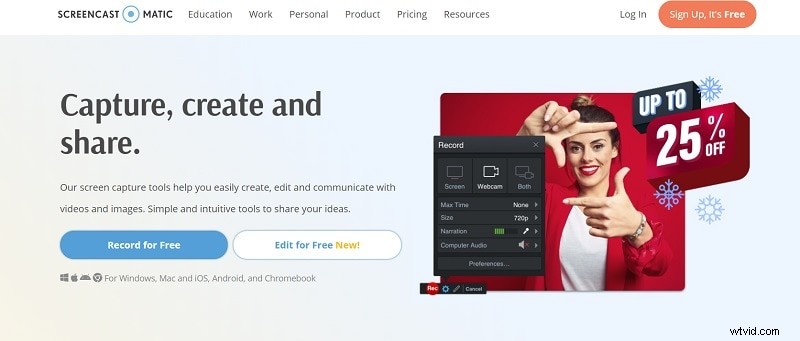
ステップ2.録音を開始します
記録ウィンドウが目的の領域全体をキャッチするように設定されていることを保証するには、コーナーをクリックして引っ張ってキャッチウィンドウのサイズを変更し、キャッチボックスのサイズをまっすぐにします。次に、その時点で、赤い[録音]ボタンをクリックして録音を開始します。録音に音声付きのPowerPointまたは音声をキャプチャするために必要なその他のアプリケーション/ビデオが組み込まれていると仮定して、必ず「PCオーディオ」を「はい」に設定してください
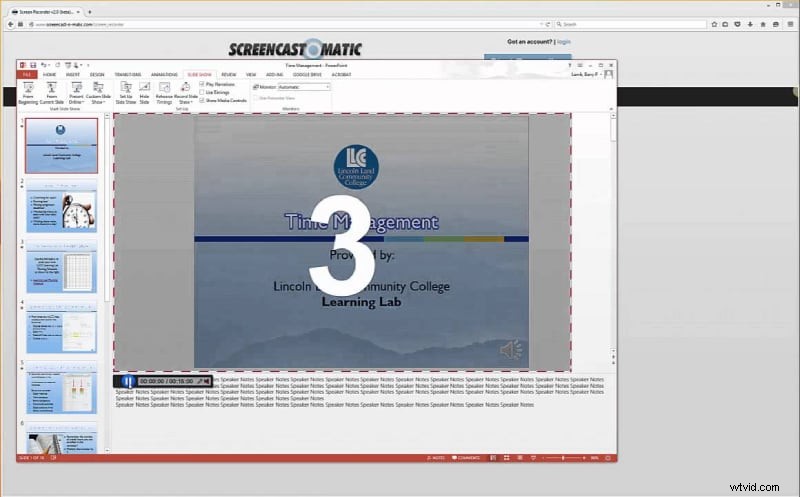
ステップ3記録の停止と保存
完了したら、[一時停止]ボタンをクリックし、その後[完了]をクリックします。ここから、ビデオの字幕、変更、共有の準備が整います。録画が完了すると、Screencast-O-Matic固有のビデオ校正者を利用して、ビデオを簡単に管理および変更できます。 [ビデオファイルとして保存]をクリックして、記録をMP4ドキュメントとしてPCに保存します。
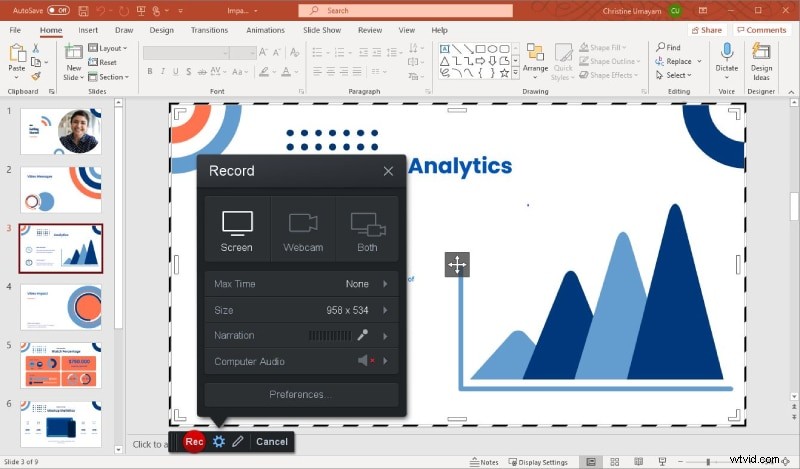
アンダースタディに録音を与える最も簡単な方法は、それらをScreencast-O-Maticに転送し、その後、アンダースタディへの接続を提供することです。
結論:
スタディホールから会議室まで、PowerPointスライドは、視聴者がショーに参加したアイデアや考えを保持し、関連付けるのに役立つサポートコンテンツを共有するための頼りになる手段です。概して、PowerPointスライドは、比較ショーなしで、すべて単独で、不十分であり、実際のショーからのアイデアを伝えるという最善の仕事をしていません。したがって、機能が満載のパックが便利なため、Filmoraソリューションを使用することをお勧めします。完全な紹介の最終オファーとファイルアカウントの人のために。
