
一部の AOL メール ユーザーは、AOL メールが iPhone または iPad で期待どおりに動作しないことに気付く場合があります。たとえば、メール アプリの下部に「アカウント エラー:AOL」というエラー メッセージが表示される場合があります。これは、AOL メールが機能していないことを示しているか、iPhone または iPad で設定されている AOL アカウントにメールが届かなくなっていることを示しています。 .また、AOL メールでアカウントを確認できないという問題が発生する場合もあります。
iPhone または iPad で AOL メールが機能しない場合のトラブルシューティング
状況がどうであれ、この問題にはいくつかの解決策が考えられるので、iPhone または iPad で AOL メールを修正して、メール アプリが AOL アカウントで再び機能するようにしましょう。
0:ログイン/パスワードが正しいことを確認
言うまでもないことなので、これはステップ ゼロですが、アカウントのログインとパスワードが正しいことを確認してください。これは、たとえば Web 上の AOL.com メール ログインを使用して確認できます。ログインまたはパスワードが正しくない場合、AOL メールは iPhone、iPad、またはその他のデバイスで期待どおりに機能しません。
1:少し待ってから、もう一度メールを確認してください
特にメール サーバーやインターネット接続に一時的な問題がある場合は、少し待ってもう一度メールをチェックするだけで問題が解決することがあります。
2:iPhone の電源をオフにしてからオンに戻す
場合によっては、iPhone または iPad の電源をオフにしてから再度オンにするだけで、メールであれその他であれ、風変わりな問題が解決されることがあります。
iPhone または iPad の電源を切る最も簡単な方法は、POWER ボタンと VOLUME UP ボタンを数秒間押し続けてから、Power Off をスワイプすることです。しばらく待ってから、もう一度 POWER ボタンを長押しして、iPhone または iPad の電源を入れ直します。
メール アプリに戻って、もう一度やり直してください。
3:「アカウント エラー:AOL」メッセージ、パスワードまたはログイン エラーが表示されますか? AOL アカウントの削除と再追加
メール アプリの下部に「アカウント エラー:AOL」というメッセージが表示され続けている場合、または確認エラーが表示されていて、メール アドレスとパスワードが正しいことが確実にわかっている場合は、iPhone または iPad からアカウントを削除して、もう一度やり直してください。 -再度追加すると、この問題が解決するはずです。
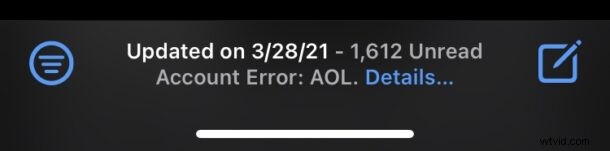
これを行う最も簡単な方法は次のとおりです。
<オール>
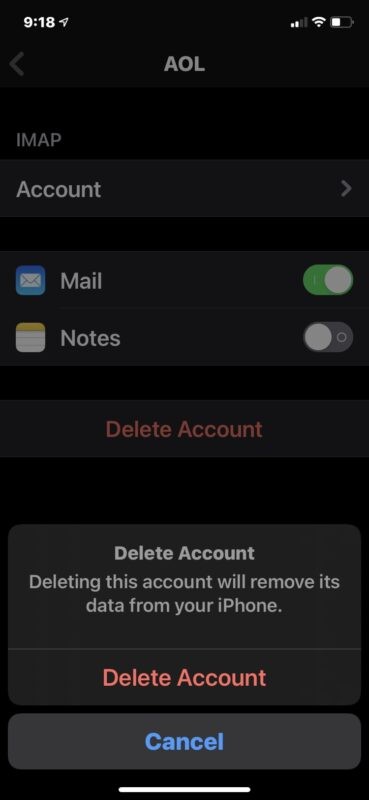
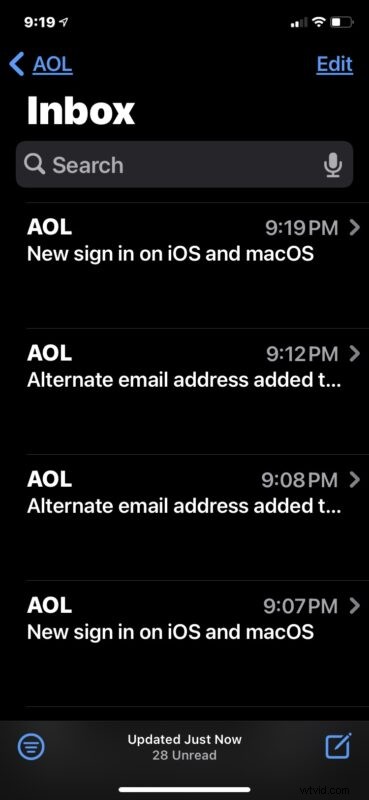
iPhone または iPad からメール アカウントを削除する方法と、必要に応じて AOL メール アカウントを iPhone または iPad に追加する方法に関する完全なチュートリアルを参照できます。
4:AOL アプリを使用する
もう 1 つのオプションは、iPhone または iPad 用の AOL アプリを使用して、デバイスから AOL.com メールにアクセスすることです。
こちらの App Store から AOL メール アプリを入手できます。
–
上記の解決策で、AOL メール アカウントが iPhone または iPad で再び機能するようになりましたか?別の解決策を見つけましたか?以下のコメントであなたの経験を教えてください。
