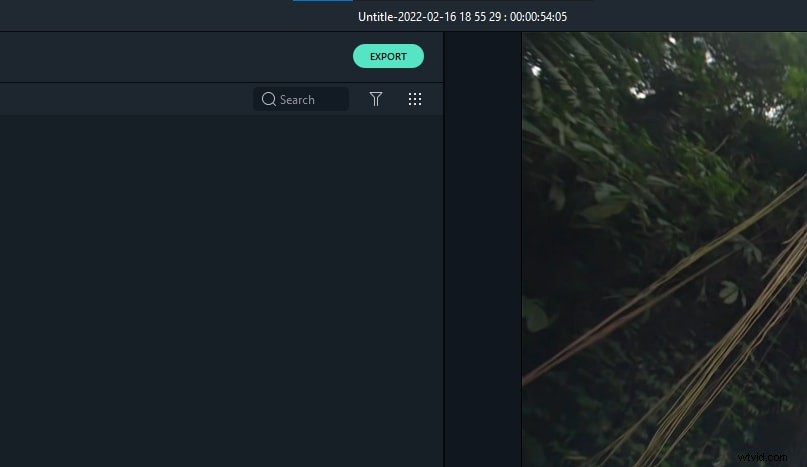Avidemuxでクリップを回転させる際に問題が発生していますか? Avidemuxは、AVIを含むさまざまなデジタルビデオフォーマットをサポートできる、最高の無料のオープンソースビデオ編集ソフトウェアの1つです。このビデオエディタを使用して、ビデオを回転させることもできます。簡単な手順で完了できます。
Avidemuxでビデオを回転させる手順:
次の手順では、Avidemuxでクリップを回転/反転する方法について説明します。
- ステップ1。 最初に行う必要があるのは、デバイスでAvidemuxを起動することです。この後、プログラムメニューの[ファイル]に移動し、[開く]を選択します。
- ステップ2。 次に、ファイル選択ウィンドウでビデオファイルを選択し、[開く]をタップしてファイルをアプリケーションにインポートします。
- ステップ3。 ファイルがインポートされたら、[フォーマット]プルダウンメニューを開いて、必要なフォーマットを選択します。
- ステップ4。 その後、プログラムメニューにある「ビデオ」オプションに移動し、「フィルター」をクリックします。それをクリックすると、「ビデオフィルターマネージャー」ウィンドウが画面に表示されます。次に、[変換]を選択し、[回転]オプションを2回クリックします。
- ステップ5。 その後、「回転」プルダウンメニューを開き、90度、180度、または270度のいずれかを選択して角度を選択します。 [OK]ボタンをクリックして、ビデオフィルターを適用します。
- ステップ6。 次に、[ファイル]>[保存]>[ビデオの保存]に移動してビデオの変更を保存し、ファイル名を入力して[保存]ボタンをタップします。
Windows用のビデオを回転/反転するための上位4つのソフトウェア:
高解像度ビデオのエラー、初心者向けの複雑なシステムなど、Avidemuxの使用には一定の制限もあります。WindowsオペレーティングシステムでビデオをローテーションするためのAvidemuxに代わる5つのソフトウェアに関する情報がここに表示されるため、心配する必要はありません。
1.Wondershare Filmora:
オーディオイコライザー、グリーンスクリーン、シーン検出、オーディオミキサーなどの高度な機能を備えた優れたビデオ編集ソフトウェアです。さらに、一般的なフォーマットのほとんどをサポートしています。また、多くの素晴らしいフィルターがあります。動画を回転させるには、以下の手順に従ってください。
- ファイルをユーザーのアルバムにドラッグアンドドロップして、ビデオファイルをインポートします。この後、タイムラインにドラッグアンドドロップします。
- タイムラインでビデオを2回クリックし、上部にある回転オプションを選択します。プレビューウィンドウでビデオのプレビューを見ることができます。必要な回転角度を決定したら、[戻る]をクリックし、[作成]ボタンをクリックして回転したビデオを保存します。
2. Freemake:
Freemakeビデオコンバーターを使用すると、コンピューターからビデオを簡単に回転させることができます。このソフトウェアは完全に無料で入手できます。 250以上のフォーマットをサポートします。ビデオを回転させるために必要な手順は次のとおりです。
- ドラッグアンドドロップオプションまたは[+ビデオ]ボタンを使用して、回転させたいビデオを追加します。
- [編集/再生]ボタンをクリックして、回転角度を選択します。選択後、「OK」をクリックします。
- フォーマットを選択し、「ソースと同じ」をプリセットし、「変換」をタップして変更を保存します。
3. Windowsムービーメーカー:
シンプルなインターフェースなので、利用者が苦労することはありません。ビデオは次の手順で回転できます。
- Windowsムービーメーカーをインストールし、ファイルをこのソフトウェアのウィンドウにドラッグしてビデオをインポートします。
- この後、編集セクションにある[左に回転]または[右に回転]をクリックして、ビデオをそれぞれ左または右に回転します。
- ビデオを保存するには、[ファイル]メニューに移動し、[ムービーを保存]を選択します。
4. Movavi:
このビデオエディタは、ほぼすべてのビデオ形式と互換性があります。映画全体を回転させることができます。ビデオを回転させる手順は次のとおりです。
- 最初のステップは、システムにMovaviをインストールし、プログラムを開いて[フル機能モードでプロジェクトを作成]を選択し、[メディアファイルの追加]をクリックしてファイルをインポートすることです。その後、ファイルはタイムラインに追加されます。
- タイムラインでビデオをクリックし、[回転]ボタンをタップして、ビデオを時計回りに90度回転させます。
- [エクスポート]ボタンをタップし、ポップアップウィンドウから保存オプションの1つを選択して保存します。ビデオをエクスポートするには、[開始]をクリックします。
Filmoraでクリップを回転させる簡単な方法
Wondershare Filmora Video Editorは、Windowsユーザー向けのビデオ編集プログラムです。 Adobe Premiereと同じ機能を多数提供しますが、完全に無料です。サポートされている形式には、AVI、MP4、WMV、MKV、MOV、FLV、および3GPがあります。
クリップを回転させるには、次の手順に従います。
ステップ1 :ビデオファイルをインポートするには、ファイルを画面にドラッグアンドドロップするか、ツールバーの[ファイルのインポート]をクリックします。
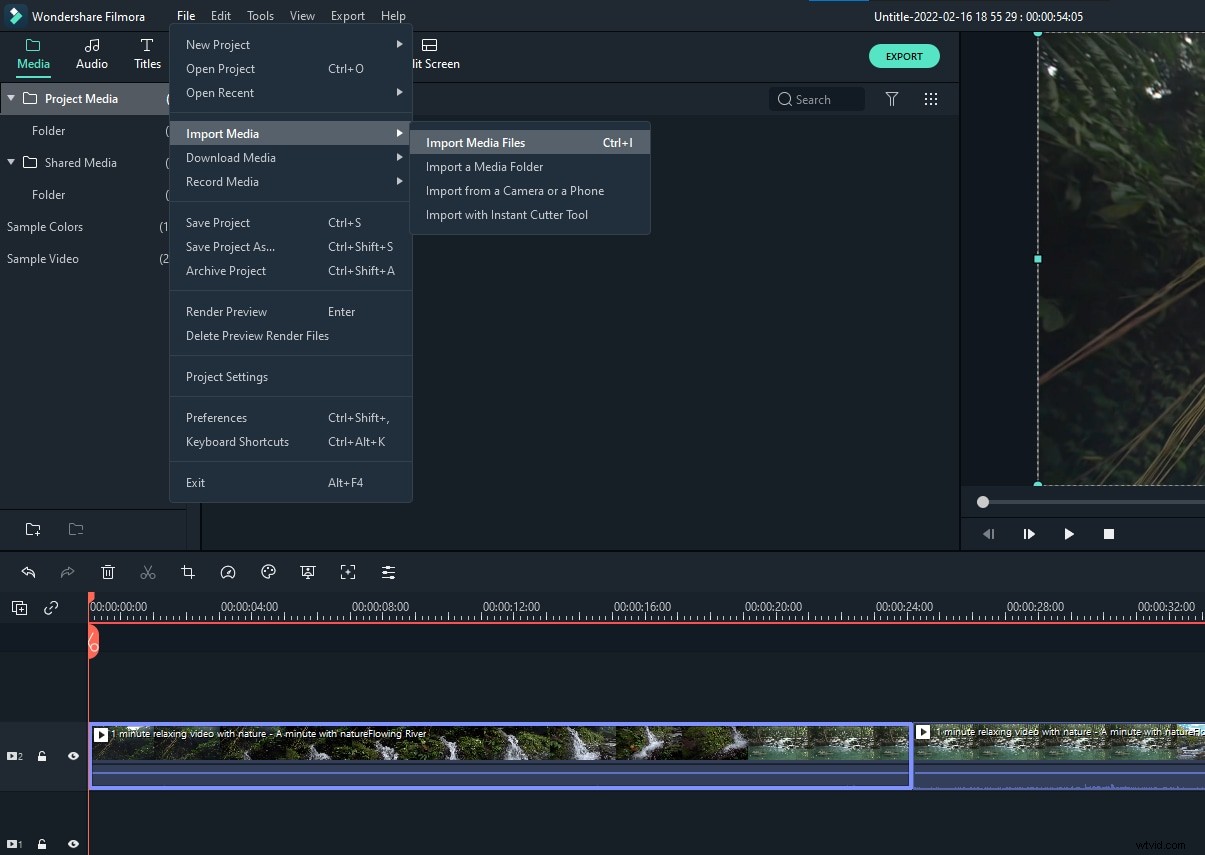
ステップ2 :タイムラインに表示されているビデオを右クリックして、ビデオ編集ウィンドウを表示します。 [変換]に移動し、[回転]オプションを探し、スライダーを使用して回転値を変更します。ボックスに特定の番号を入力して変更することもできます。
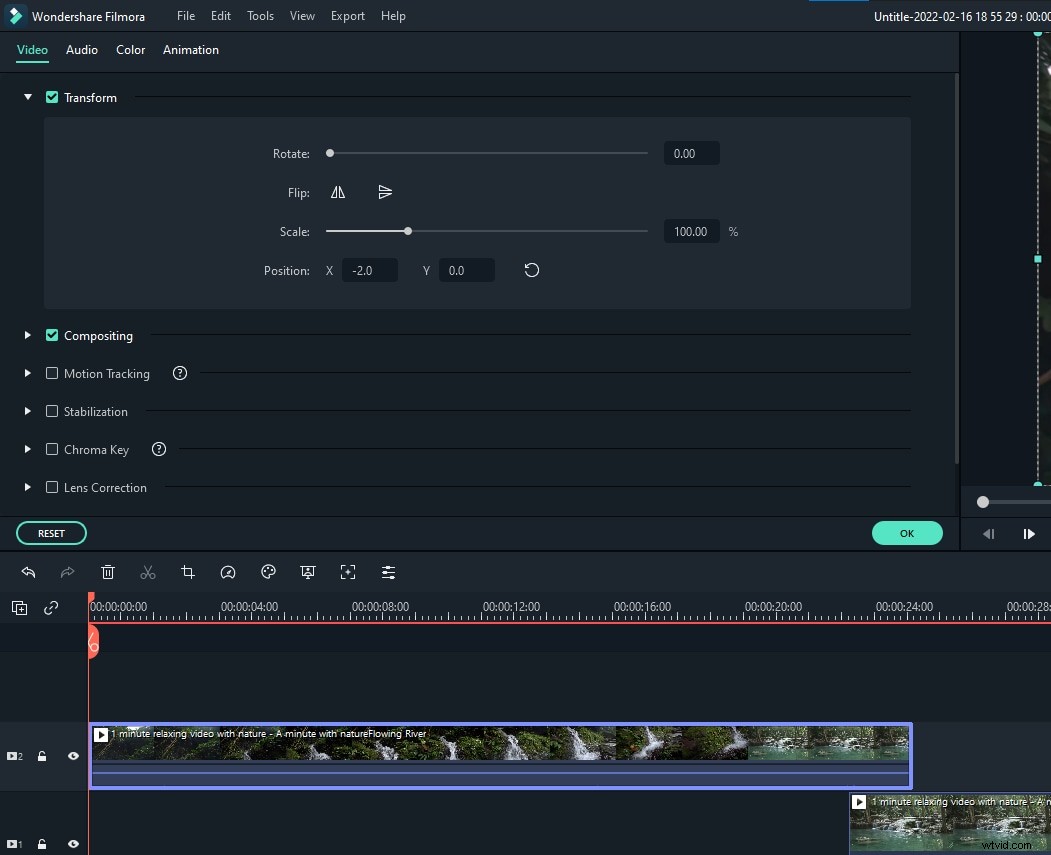
ステップ3 :[エクスポート]をクリックしてファイルをエクスポートします。