分割画面は、この効果が20世紀の最高の映画の成果のいくつかやテレビコマーシャルで使用されているため、さまざまな状況で効果的に使用できます。その最大の利点は、2つのビデオを同時に実行できることです。これを使用して、同じショットで2つの異なるストーリーを伝えることができます。分割画面ビデオの作成は、今日のほとんどのビデオ編集プログラムで簡単であり、ほんの少しの時間しか必要としないと思われるかもしれませんが。
この記事では、Magix MovieEditProビデオ編集ソフトウェアで分割画面を作成する方法をいくつかの簡単な手順で説明します。分割画面ビデオを作成するために必要な手順を詳しく見てみましょう。
Magix MovieEditProで分割画面を作成する
分割画面を使用してストーリーを伝えることは、重要だと思うメッセージを伝えるための優れた方法ですが、使用するビデオクリップが何らかの方法で共応答することを確認する必要があります。共通点のないビデオクリップを使用すると、視聴者が混乱するため、回避するのが最善です。
ビデオクリップをインポートしてタイムラインに配置します 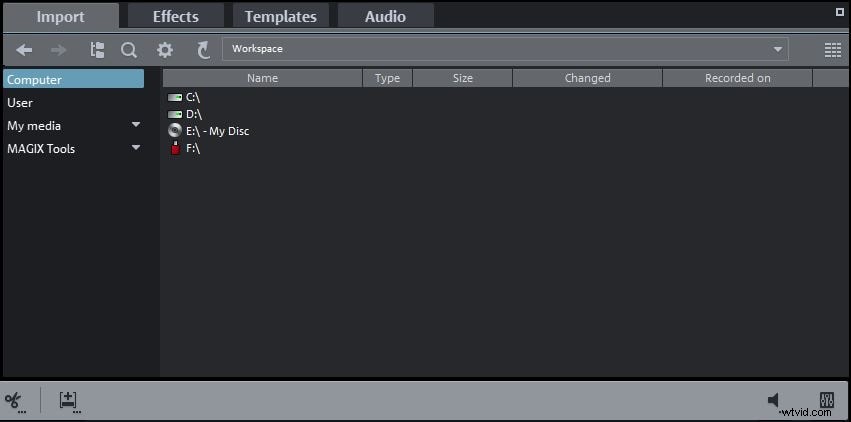
すべての編集プロセスの最初のステップは、使用しているビデオエディタにファイルをインポートすることです。 Magix Movie Edit Proでは、[インポート]タブを使用して、プロジェクトで使用するファイルをエディターのタイムラインにインポートできます。分割画面ビデオの作成を開始するには、2つのビデオクリップを別々のビデオトラックに配置して、一方のビデオがもう一方のビデオの真下にくるようにする必要があります。プロセスのこの段階では、一方または両方のビデオクリップの長さを調整することで、分割画面の長さを調整することもできます。
動画のサイズ変更と再配置 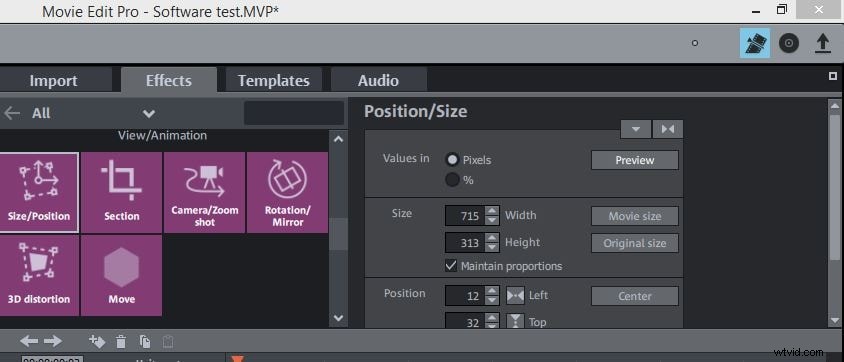
フッテージが正しく配置されたら、ビデオクリップを左クリックして1つ選択し、[効果]タブをクリックする必要があります。 [効果]タブで、[セクション]機能を見つけてクリックすると、[表示/アニメーション]の下に表示されます。 [セクション]タブをクリックすると、ビデオのアスペクト比を設定できるドロップダウンメニューを含む[効果]ウィンドウが表示されます。ドロップダウンメニューから[フリープロポーション]オプションを選択し、プレビューウィンドウで長方形の位置を変更して、分割画面ビデオで表示する領域を指定します。
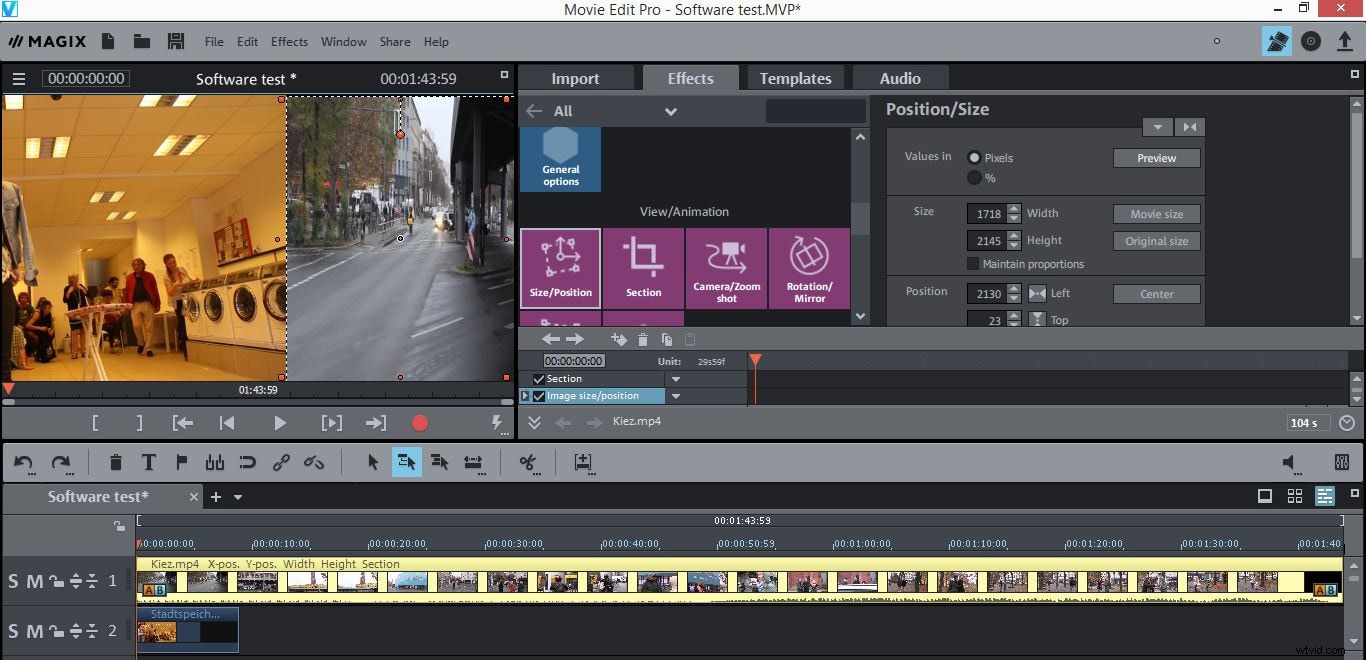
次のステップでは、「サイズ/位置」機能をクリックする必要があります。これにより、プレビューウィンドウのビデオクリップを目的の場所にドラッグできます。このタスクを完了したら、2番目のビデオクリップを選択して、説明されている手順を繰り返す必要があります。最終結果には、画面を半分に分割する2つのビデオが含まれるはずですが、この方法を使用すると、ショットに必要な数のビデオを追加できることにも注意してください。
分割画面のビデオをエクスポートするすべての手順を完了したら、[ファイル]をクリックして[ムービーのエクスポート]機能を選択することにより、分割画面のビデオをエクスポートできます。出力形式を選択し、エクスポート設定を調整するように求められます。プロジェクトに最適な設定を選択し、[OK]ボタンをクリックしてビデオのエクスポートに進みます。
分割画面ビデオを作成するためのより高速な方法
Magix Movie Edit Proは、今日の市場で最高のビデオ編集プログラムの1つですが、このソフトウェアを使用して分割画面ビデオを作成するのは、高速でも簡単でもありません。分割画面ビデオを簡単かつ迅速に作成する方法を探しているビデオ編集者は、Wondershare Filmoraの使用を検討する必要があります。これにより、分割画面ビデオを簡単に作成できるようになります。 「分割画面」機能をクリックし、分割画面プリセットの1つを選択して、使用するビデオクリップを追加するだけです。 Wondershare Filmoraを使用すると、ユーザーは最高のプロの基準さえ満たす非常にクリエイティブなビデオを作成できます。 Filmoraを使用して分割画面やその他の種類のビデオコンテンツを作成した経験のレベルに関係なく、視聴者の注意を引くことができます。
