多くの場合、録画した映像は、ビデオ編集プロセスが完了するまで、誰にも表示したり送信したりすることはできません。ただし、その間、作業中のプロジェクトを宣伝するために、報道機関に送信したり、ソーシャルメディアで公開したりできる視覚資料が必要になる場合があります。
ビデオのスナップショットを撮ることは、ビデオクリップからJPEGファイルを作成するのにマウスを数回クリックするだけで済むため、この問題を解決するための最も速くて簡単な方法です。そのため、この記事では、FilmoraとWindows 10PhotosAppを使用してビデオのスナップショットを撮る方法を紹介します。それでは、始めましょう。
Filmoraのビデオクリップからスナップショットを撮る方法
Filmoraでスナップショットを撮るには、マウスを1回クリックするだけで、このビデオ編集ソフトウェアを使用して、必要な数のスナップショットを撮ることができます。 [インポート]ドロップダウンメニューを使用してビデオクリップをビデオエディタにインポートし、そのクリップをタイムラインに追加するだけです。
ビデオクリップをタイムラインに配置するとすぐに、Filmoraのプレビューウィンドウでそのコンテンツを確認できるようになります。タイムラインがズームアウトされている場合は、ズームインボタンを使用して、スナップショットを取得するビデオクリップの概要を把握できます。静止画像にしたいフレームの上に再生ヘッドを置き、プレビューウィンドウの右下隅にある[スナップショット]ボタンをクリックします。オプションで、Ctrl + Alt+Sキーボードショートカットを使用してFilmoraでスナップショットを撮ることができます。
作成したスナップショットは、ビデオエディタの[メディア]タブに自動的に追加されます。 [メディア]タブに追加されたスナップショットを右クリックし、保存された場所からファイルにアクセスする場合は、[エクスプローラーで表示]オプションを選択します。
Filmoraで撮影したスナップショットを編集することはできますが、このビデオ編集ソフトウェアでは、ユーザーが画像ファイルをエクスポートすることはできません。さらに、Filmoraで作成したすべての静止画像はPNGファイル形式で保存されるため、アップロード先のソーシャルメディアプラットフォームと互換性があることを確認する必要があります。
Windows10フォトアプリを使用してビデオクリップからスナップショットを取得する方法
Filmoraなどのビデオ編集ソフトウェア製品にアクセスできない場合でも、Photosアプリを使用してビデオからスナップショットを簡単に作成できます。スナップショットを作成するファイルが保存されているコンピューター上のフォルダーに移動し、そのフォルダーを右クリックして、[プログラムから開く]サブメニューから[写真]アプリを選択します。
ビデオの再生が開始されたら、[編集と作成]ドロップダウンメニューをクリックし、[写真の保存]オプションをクリックする必要があります。ビデオは、プログレスバーと2つの矢印を含む新しいウィンドウに読み込まれ、ファイルをフレームごとに移動できます。
[写真を保存]ボタンをクリックし、スナップショットに変換するフレームを見つけたら、作成した画像を保存するコンピューターのハードドライブ上の場所を指定します。このアプリは、動画から取得できるスナップショットの数を制限しないため、選択プロセス中に多様性を提供します。 Windows 10 Photos Appで撮影したすべてのスナップショットはJPEGファイル形式で保存され、Windows10のPhotosAppで撮影したスナップショットのファイル形式を変更することはできません。
動画からスナップショットを撮る前に考慮する必要のある側面
ビデオのフレームを静止画像に変換するのは簡単なプロセスで、数回クリックするだけで完了できます。ただし、ビデオからスナップショットを取得するために使用するソフトウェアを選択する際には、考慮しなければならない要素がいくつかあります。知っておくべきことは次のとおりです。
画像フォーマット
何百もの異なる画像形式がありますが、JPEGとPNGが最も一般的です。そのため、ほぼすべてのビデオ編集ソフトウェア製品とメディアプレーヤーが、スナップショットをこれら2つの画像ファイル形式で保存します。 FilmoraとPhotosアプリでは、ユーザーが作成したスナップショットの保存形式を変更することはできません。ただし、ほぼすべてのソーシャルメディアがこれらの画像ファイル形式のいずれかをサポートしています。
画像サイズ
作成するスナップショットのサイズは、ソースマテリアルの品質と画像が保存される形式によって異なります。そのため、PNGファイル形式で保存されたスナップショットは、JPEGとして保存されたスナップショットよりも大きくなります。
画質
ビデオクリップが記録される解像度によって、そのビデオから作成する静止画像の品質が決まります。その結果、4KまたはフルHDビデオから取得したスナップショットは、通常のHDビデオファイルから取得したスナップショットよりも大きくなります。
VLCを使用してビデオからスナップショットを取得する別の方法
私たちは、とりわけスクリーンショットが最も重要な時代に生きています。スマートフォンで簡単に実行でき、後で必要になる情報や写真を保存するのに便利です。スナップショットを撮る場合などです。ビデオクリップからは、それほど難しくはないように見えますが、注意が必要な場合があります。適切なサイズや品質が得られない場合もあります。プラットフォーム、アプリケーション、ソフトウェアなどのさまざまなビデオエディタには、この不快感を心配せずにスナップショットを撮るのに役立つツールがあります。ただし、必ずしもこれらの高度なビデオエディタやツールを使用する必要があるとは限りません。必要なのはメディアプレーヤーだけです。この場合、VLCを使用してビデオからスナップショットを取得する方法について説明します。これにより、フッテージから好みの瞬間を保存できます。
したがって、VLCでビデオを再生し、キャプチャしたいシーンが表示されたら、メニューの[ビデオ]をクリックして[スナップショット]オプションを見つける必要があります。
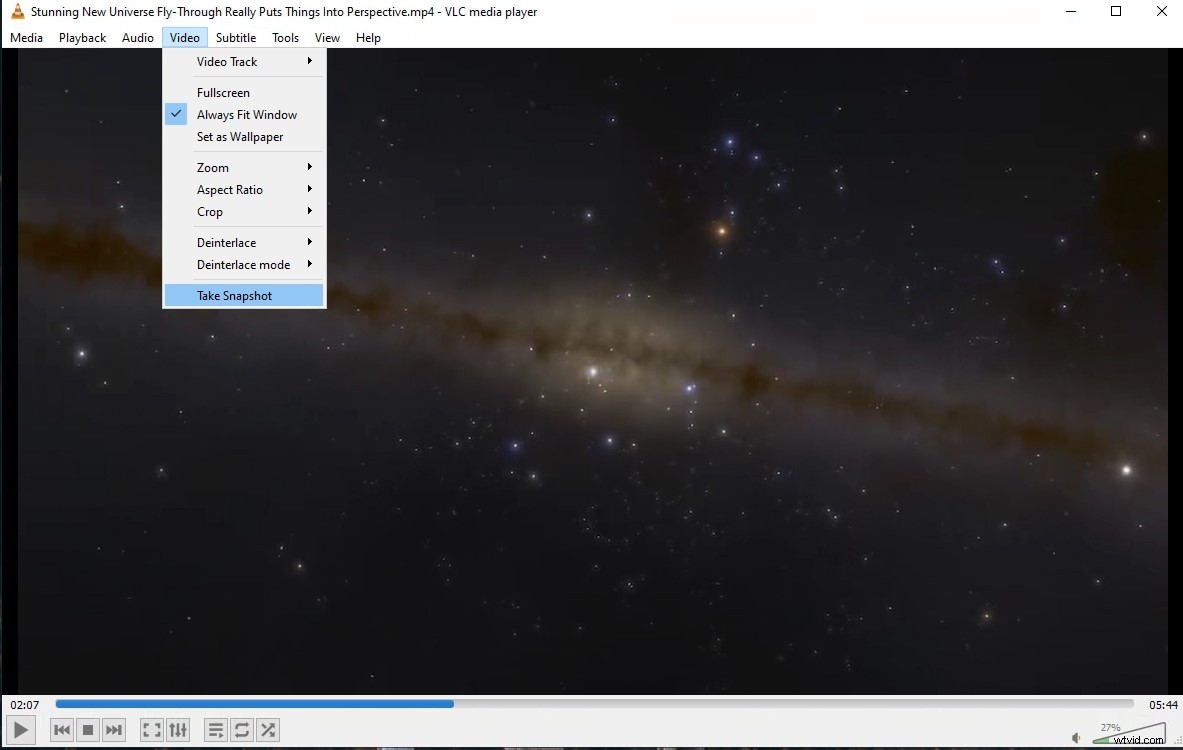
画面の左上隅にキャプチャの小さなサムネイルが表示されるだけでなく、ショットが保存されている場所も表示されます。
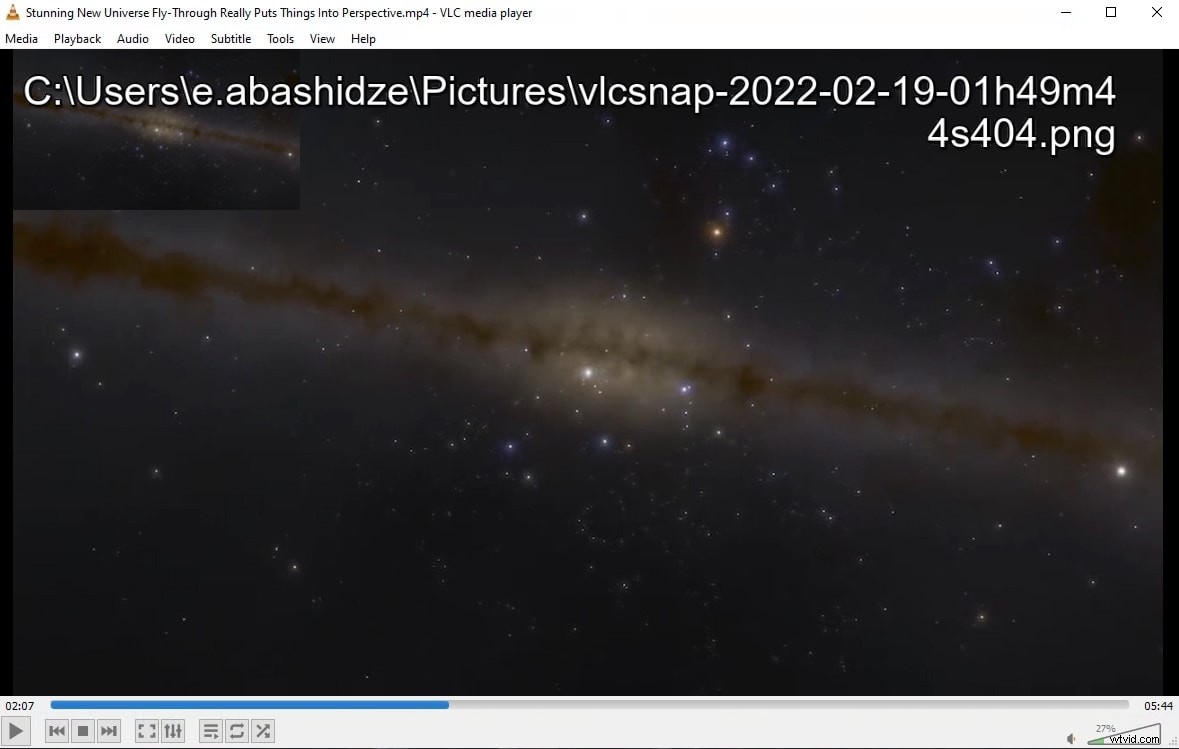
スナップショットの作成にいくらか簡単にアクセスできるようにするために、コントロールにアイコンを表示して、[表示]、[詳細コントロール]の順に表示します。これにより、再生コントロール領域に追加のアイコンが作成され、そこからアイコンを取得できます。スナップショット。
結論
ビデオクリップからスナップショットを撮るには、このアクションをほんの数ステップで完了することができるため、最小限のビデオ編集スキルが必要です。これにより、作業中のプロジェクトを宣伝したり、ミームを作成して友達と楽しんだりするために使用できるコンテンツを作成できます。ビデオからスナップショットを頻繁に撮りますか?コメントを残して、私たちとあなたの経験を共有してください。
