ビデオから静止画像をキャプチャしてミームを作成したり、背景として設定したり、Instagramに共有したりすることができます。高品質のビデオから写真を撮る方法は?この投稿では、ビデオからスクリーンショットを撮る3つの異なる方法を紹介します。
ビデオから静止画像をキャプチャするいくつかの方法を探しているなら、あなたは正しい場所に来ました。この投稿では、コンピューターや携帯電話でビデオからスクリーンショットを撮る方法について説明します。ビデオからGIFをキャプチャするには、MiniToolMovieMakerを使用できます。
コンピューターでビデオから写真を撮る方法は2つあります。
Print Screen
Windowsでオンラインストリーミングビデオから写真を撮るには、PrintScreenキーを使用するのが最も簡単な方法です。
方法は次のとおりです。
手順1.フルスクリーンモードでビデオを再生し、保存するフレームでビデオを一時停止します。
ステップ2.次に、 Print Screenを見つけます (または PrtSc SysRq )ボタンを押して押すと、ビデオから静止画像がキャプチャされます。
手順3.Wordを開き、「 Ctrl + V」を押します。 」キーを押してスクリーンショットをWordに貼り付けます。
ステップ4.スクリーンショットを右クリックして、コンピューターに保存します。
VLC
ビデオから静止画像をキャプチャする別の方法は、VLCを使用することです。 VLCは、Windows、macOS、iOS、およびAndroidと互換性があり、ほぼすべてのビデオ形式をサポートしています。また、4Kビデオから高品質で写真を撮ることもできます。
VLCでビデオから写真を撮る方法を見てみましょう。
ステップ1.写真を撮りたいビデオを見つけて、VLCで開きます。
ステップ2.停止をクリックします キャプチャするフレームのボタンをクリックし、ビデオをクリックします 、[スナップショットを撮る]を選択します ドロップダウンメニューから。または、赤い記録の横にあるカメラアイコンをクリックします スナップショットを撮るボタン。
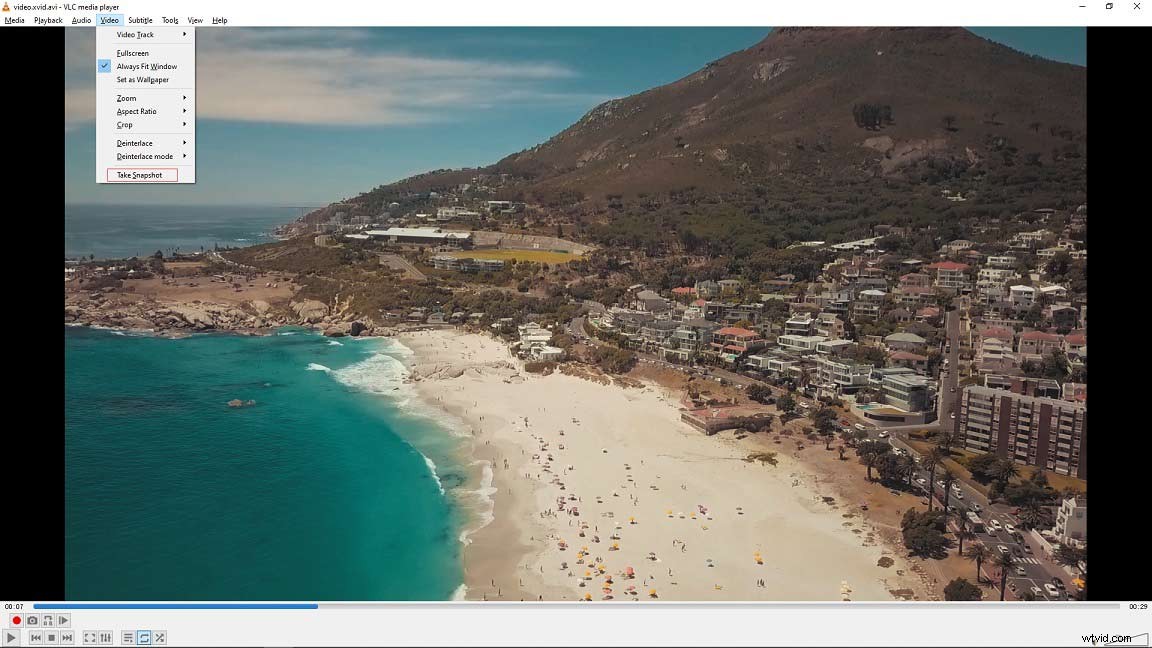
ステップ3.次に、保存パス(スクリーンショットが保存された場所)がウィンドウの上部に表示されます。保存フォルダに移動すると、スクリーンショットが表示されます。
携帯電話のビデオから静止画像をすばやく取得したい場合は、ガイドをご覧ください:
Androidで動画から写真を撮る方法 :
- 静止画像を抽出するビデオを再生します。
- スクリーンショットを撮りたいときにビデオを一時停止します。
- 電源を押します および音量を下げる ボタンを同時に押します。
- その後、スクリーンショットが自動的に携帯電話に保存されます。
iPhoneで動画から写真を撮る方法 :
- iPhoneでビデオを再生します。
- 保存するフレームで動画を一時停止します。
- iPhoneX以降 :サイドを押します および音量を上げる 同時にボタン。 iPhone8以前 :サイドを押します ボタンとホーム 同時にボタン。
パソコンや携帯電話で動画から写真を撮るのはとても簡単です。上記の方法を試して、ビデオからお気に入りの画像を取得してください。
