動画の最も印象的な部分を収集したい人にとって、最善の方法の1つは、動画ファイルからスナップショットを作成することです。幸い、スクリーンショットを撮るのは簡単な作業で、多くの時間と労力を費やすことなく誰でも実行できます。
ビデオWindows10から静止画像をキャプチャする方法について説明する前に 、無視できないことがまだ1つあります。それは、私たちが頼ることができる最高のスクリーンキャストソフトウェアはどれですか。最適なスクリーンキャストツールの選択方法がわからない場合は、この投稿を読み続けてください。さまざまなシステムでのニーズに最適な便利なツールをいくつか紹介します。
EaseUSRecExpertsを使用してビデオから静止画像をキャプチャする
一部の生徒は、この時期に教師が録画した教育用ビデオを時々見なければなりません。
これらのビデオでは、デジタルホワイトボードが広く使用されています。先生がホワイトボードにいくつかの重要な注釈を書いたとき、どうすればそれらすべての重要なポイントをすばやく記録できますか?その動画から写真を撮り、レビュー用の資料として保存できます。問題をより適切に解決するには、EaseUSRecExpertsを使用することを強くお勧めします。
このソフトウェアを使用すると、記録前または記録中にいつでもスクリーンショットを撮ることができます。あなたがする必要があるのは、スクリーンショットをキャプチャするようにホットキーを設定し、次にキーボードを押して静止画像をキャプチャすることです。さらに、このプログラムを使用すると、RecExpertsで録画したビデオを再生するときに、画像をキャプチャしてエクスポートすることもできます。
すばらしい機能:
- 軽量、使いやすく、用途が広い
- スケジュール記録タスクの作成をサポートする
- 録音を簡単にするための自動停止および自動分割機能を提供します。
- ワンクリックでPCのスクリーンショットを撮る
- あまり労力をかけずにFacebookビデオを録画する
さあ、このアプリケーションを試してみてください!
ビデオWindows10から静止画像をキャプチャする手順:
ここでは、ビデオから写真を撮る最良の方法を見ることができます。
ステップ1。 このスクリーンレコーダーを開きます。画面をスナップするには、メインインターフェースから[地域]を選択します。
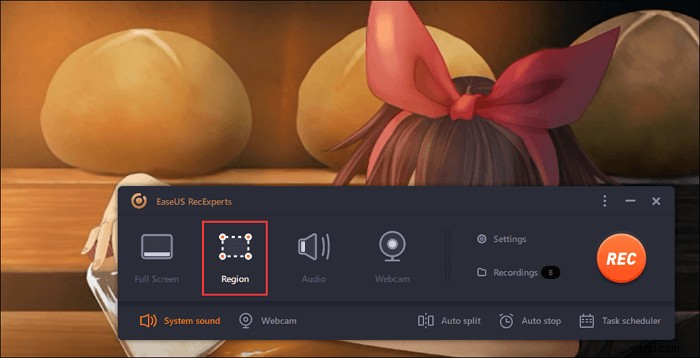
ステップ2。 また、スクリーンショットを撮るホットキーをカスタマイズすることもできます。 「設定」をクリックして「詳細」を選択します。次に、ホットキーを[スクリーンショットをキャプチャ]から変更します。
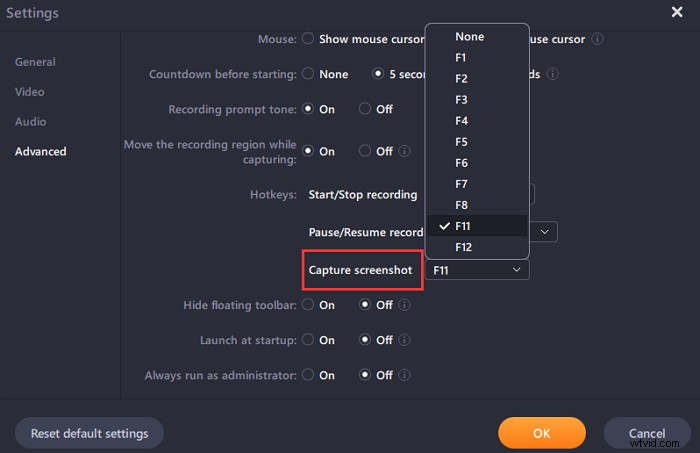
ステップ3。 次に、マウスをドラッグして目的の画面領域を選択します。次に、マウスを離してホットキーを押します。
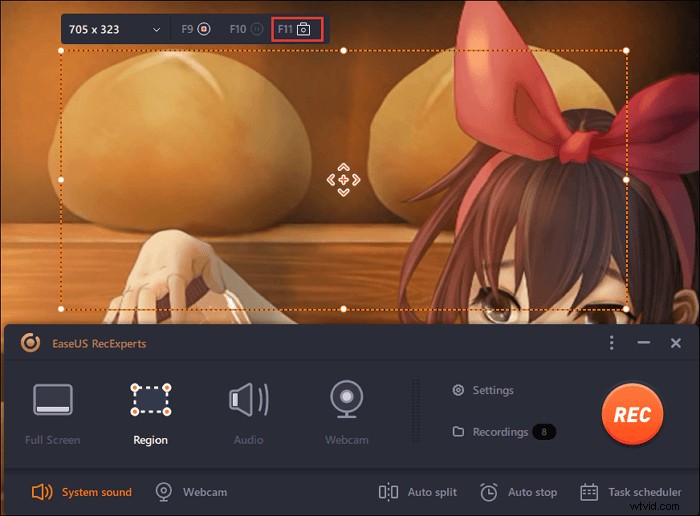
ステップ4。 ホットキーを押すと、画像は自動的に「録画」に保存され、表示できるようになります。
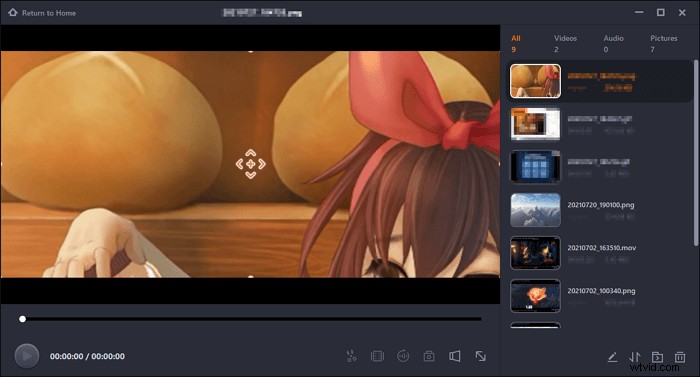
Windows10でビデオから写真を撮る方法
ビデオから静止画像をキャプチャするのは簡単ですが、より便利な方法を選択したい人もいます。
ビデオWindowsMediaPlayerから静止画像をキャプチャする
Windows Media Playerは、すべてのWindowsユーザー向けにプリインストールされたソフトウェアです。
プレイリストを作成したり、外部デバイスと同期したりする機能などの高度な機能を備えています。また、無料のメディアをダウンロードしてオンラインでメディアを購入できるインターフェイスも提供します。オーディオおよびビデオライブラリの直感的なナビゲーションにより、必要なメディアファイルをできるだけ早く見つけることができます。
いくつかの更新の後、このメディアプレーヤーは高度なエンコーディングの機能を取得しました。ユーザーは、Windows Media Playerを使用して、カメラなどのデバイスからメディアをキャプチャしてエンコードできます。
これを使用してビデオから静止画像をキャプチャしたい人にとって、幸いなことに、ビデオから写真を撮る操作は複雑ではありません。しかし、それにはいくつかの欠点もあります。たとえば、記録領域のサイズと形状を選択したり、画像に直接注釈を追加したりすることはできません。
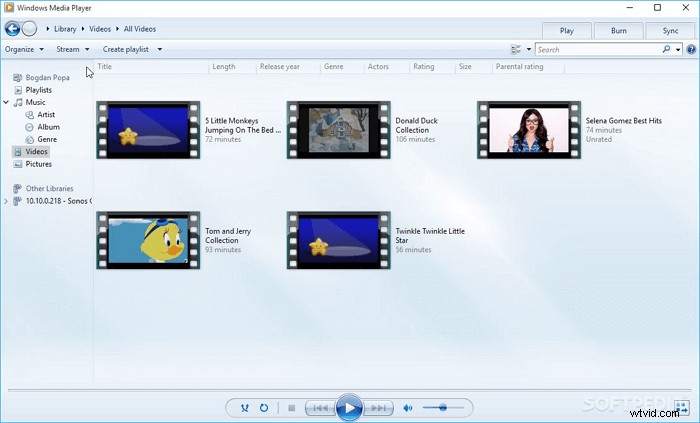
機能:
- シンプルでプロフェッショナルなインターフェース
- ユーザーがオンライン音楽サービスにアクセスできるようにする
- グラフィカルファイルを表示できます
ビデオから写真を撮る手順:
ステップ1。 WindowsMediaPlayerでビデオを再生します。ビデオをフルスクリーンで再生します。
ステップ2。 スクリーンショットを撮りたいフレームにスライダーをドラッグします。
ステップ3。 キーボードのPrtScキーを押して、スクリーンショットを撮ります。
VLCメディアプレーヤーを使用してビデオから静止画像をキャプチャする
VLCメディアプレーヤーは、ほぼすべての種類のビデオ、オーディオ、および画像ファイルをPCで再生したり、抽出可能なデバイスに保存したりできる、オールインワンの強力なソフトウェアです。あらゆるオペレーティングシステムを搭載したすべての電子機器で広く使用されています。
VLCはオープンソースソフトウェアであるため、無料で使用でき、煩わしい広告について心配する必要はありません。プラグインを追加して、より多くの機能を取得することもできます。
VLCを使用すると、リアルタイムでビデオを録画できます。これは、YouTubeやその他のビデオプラットフォームの大ファンである人々にとっての利点です。これは、人々が重要な動画を収集し、インターネットに接続せずにできるだけ頻繁に視聴する絶好の機会でもあります。
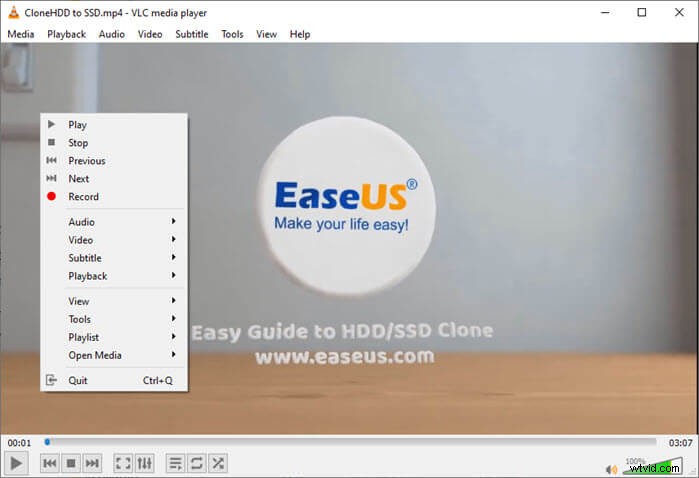
機能:
- すべてのデバイスと互換性があります
- メディアファイルのほぼすべての形式をサポートします
- ユーザー追跡やスパイウェアはありません
ビデオの写真スナップショットを撮る手順:
ステップ1。 VLCでスナップショットを撮りたいビデオを再生します。
ステップ2。 ビデオ部分に到達したら、それを画像として保存し、メニューバーを開き、[ビデオ]>[スナップショット]を押してスナップショットを保存します。
ステップ3。 プレーヤーの上に、保存されたファイルの場所とファイル名が写真の検索方法を示します。
Macでビデオから静止画を撮る方法
動画の画像を1つ保存する必要がある場合は、QuickTimeが最適です。
このアプリケーションはAppleユーザー向けに設計されており、あらゆる種類のデジタルビデオ、画像、音声、パノラマ画像を処理できます。
動画エディタとして機能することもあれば、メディアプレーヤーとして機能することもあります。 QuickTimeは、さまざまな形式のビデオおよびオーディオファイルを再生でき、それらのファイルを別の形式に直接変換することもできます。
その人気のある機能の1つは、画面上のすべてを記録するために使用できることです。この機能は、QuickTimeで再生されているビデオから写真を撮るのに役立ちます。
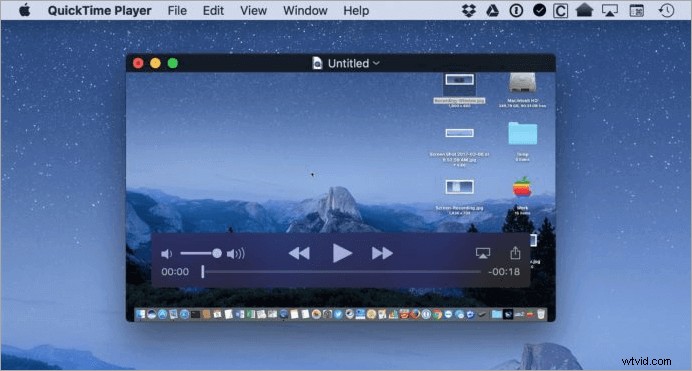
機能:
- ライブストリーミングに使用できます
- ソーシャルネットワークに直接アップロードする
- いくつかのビデオクリップをトリミング、回転、分割、マージします
スクリーンキャプチャを取得する手順:
ステップ1。 キャプチャするビデオがQuickTimeで再生されていることを確認してください。
ステップ2。 キャプチャするフレームでビデオを一時停止してから、[Command-C]を押します(または[編集]> [コピー]を選択します)。
ステップ3。 新しいファイルを好きな場所に保存します。
オンラインツールを使用してビデオから写真をキャプチャする方法
オンラインスクリーンキャストツールに関しては、Kapwingは言及に値します。
Kapwingのホームページを開くと、ビデオメーカー、ミームジェネレーター、コラージュメーカー、モンタージュメーカーとして機能することがわかります。
他のいくつかのオンラインビデオ編集ツールと同様に、Kapwingは多くのフォーマットをサポートしており、コンバーターとして使用できます。ビデオから写真をキャプチャする場合、Kapwingは、サイトにアップロードしたビデオをJEPG形式の連続した写真に変換し、お気に入りの写真を選択してコンピューターに保存できます。
写真をキャプチャする前に、Kapwingの[Filter Video]ツールを使用して、マテリアルビデオにいくつかのフィルターを追加して、よりカラフルで印象的なものにすることができます。
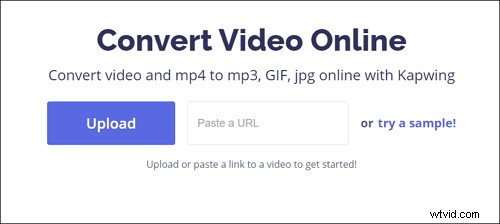
機能:
- 動画にオーディオや音楽を簡単に追加できます
- 画像の背景を削除して透明なPNGにします
- 動画のフレーミングまたはアスペクト比を変更する
動画から静止画像を取得する手順:
ステップ1。 ビデオを準備し、オンラインツールのページを開きます。
ステップ2。 ビデオをKapwingにアップロードします。
ステップ3。 ウィンドウの左側から[JPEG]を選択します。ビデオが複数のJEPG画像に変わったら、ビデオの下にカーソルを移動して、キャプチャするフレームを選択します。
ステップ4。 画像をコンピュータにダウンロードします。
結論
今日、動画は私たちの娯楽や余暇の生活において重要な役割を果たしています。
最も興味深いビデオ画像を保存したい場合、それを保存するのに十分なストレージスペースがあれば、ビデオ全体をダウンロードできます。それ以外の場合は、収集したいフレームの写真をキャプチャする方がよいでしょう。また、この投稿では、ビデオWindows 10から静止画像をキャプチャするための最良の方法を紹介しました。前述のすべてのツールの中で、EaseUSRecExpertsが最も強力なツールであることは間違いありません。今すぐダウンロードすることを躊躇しないでください。
