この投稿では、Windows 10 で数回クリックするだけで画像をビデオに挿入する方法を紹介します。
画像は千の言葉を話します。それを数百万ドルの動画に追加して、コンテンツの価値を徐々に高めてください。ビデオや写真の品質を損なうことなく、ビデオに写真を追加する方法を学びます。では、Windows 10 でビデオに画像を追加する方法は?
動画に画像を追加する理由
プロが作成したビデオでロゴを見たことがありますか?ビデオに画像を追加し、不透明度を適切に設定することで、同じことができます。ほら、ロゴが埋め込まれたビデオが手元にあります。また、動画の透かしとしても機能し、編集効率を高めます。
また、家族での休暇のモンタージュを作成したり、YouTube ビデオを作成したりして、有益なチャンネルに反応させたりすることもあります。動画の上に画像を挿入して、コンテンツにコンテキストや楽しい商材を追加します。
テレビ番組、ニュース番組などでは、画面に要素を追加するためにオーバーレイが使用されます。クレジットとニュース ロールは、最も頻繁に使用される例の一部です。ビデオに画像を貼り付け、微調整を行うことで、これを実行できることがわかりました。
FilmForth でビデオに画像を追加する方法
FilmForth は、しばらくの間、無料のビデオ エディター セグメントで使用されています。標準の編集ツールとは別に、型にはまらないが価値のある機能をいくつか提供します。セグメントの大物に欠けている機能の種類。
それでは、YouTube ビデオに写真を載せることを学びましょう。 YouTube で最も人気のあるビデオ、サメのかぞくダンスを撮影し、80 億回以上再生されました。それは世界の人口よりも多い。ベビーシッターをしている親は、少なくとも 1 回は見たり聞いたりしたことがあるでしょう。すべての幼児や子供が好きな常緑の歌です。
トピックに戻ります。動画の上に画像を追加し、既存のロゴの上にロゴを貼り付けます。先に進む前に、このプロセスを複数回実行して、ビデオに多数の画像を追加できることを知っておく必要があります。
 無料でダウンロード
無料でダウンロード 
ステップ 1. Microsoft ストアから FilmForth をインストールし、インストールしたらプログラムを起動します。新しいプロジェクトを選択して、新しいプロジェクトを作成します。
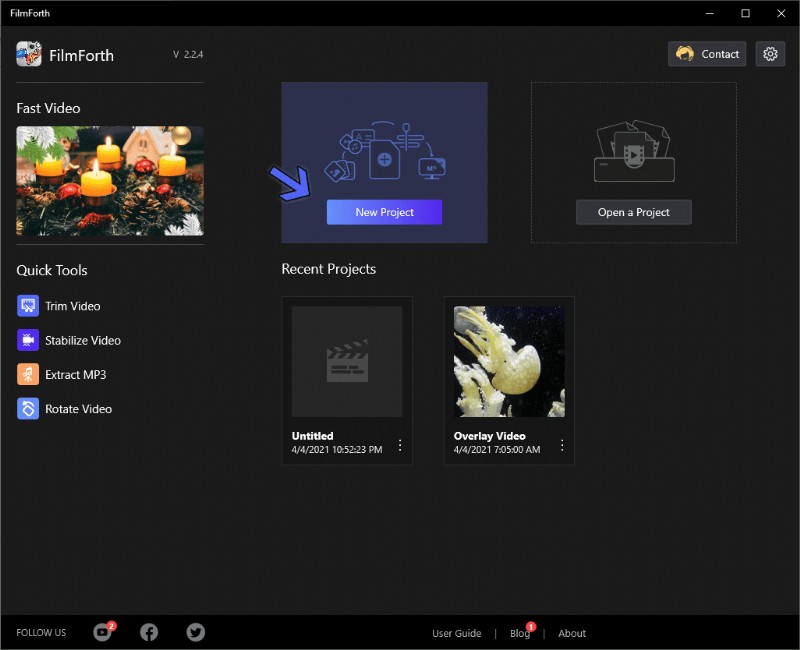
ビデオに画像を挿入する方法
ステップ 2. [ビデオ/写真クリップを追加] ボタンをクリックして、ビデオを追加します。それが大変な場合は、ドラッグ アンド ドロップ ボタンがあります。
ステップ 3. 次に、Picture in Picture 機能と呼ばれるものを使用します。アクセスするには 2 つの方法があります。
- 1 つ目は、タイムライン フィードの [Picture in Picture] ボタンをクリックするショートカットです。
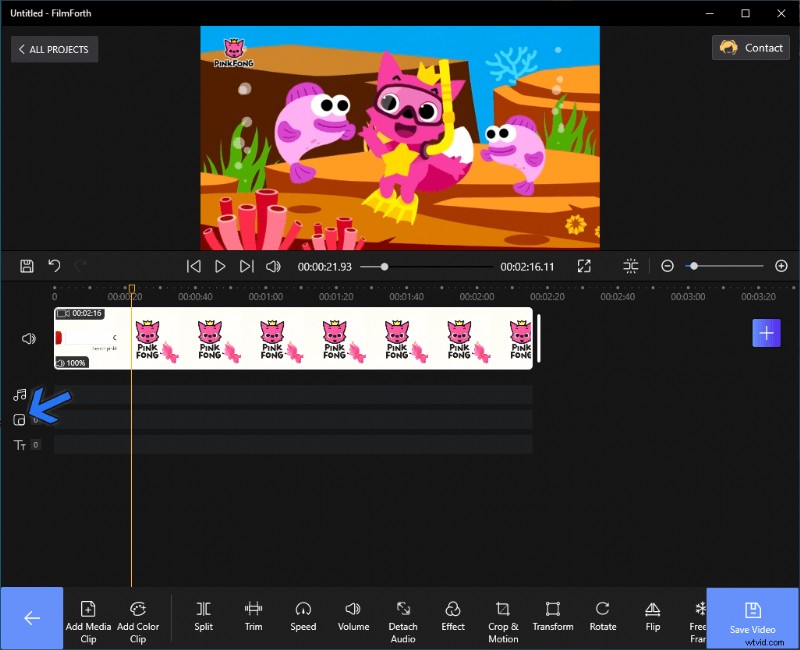
ショートカットとピクチャー イン ピクチャー
- もう 1 つは、プロジェクトのホーム画面に移動し、ボタンをクリックしてピクチャー イン ピクチャー オプションにアクセスする方法です。
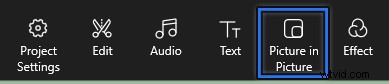
ピクチャー・イン・ピクチャー
ステップ 4. その後、[写真を追加] ボタンを選択します。ダイアログ ボックスが開き、追加する写真を参照できます。

ピクチャー イン ピクチャーを追加
ステップ 5. 動画のロゴの置き換えについて前述したように、写真の形できちんとしたシンプルなロゴを用意しました。ビデオの元の透かし/ロゴの上にゾウの赤ちゃんを追加しました.
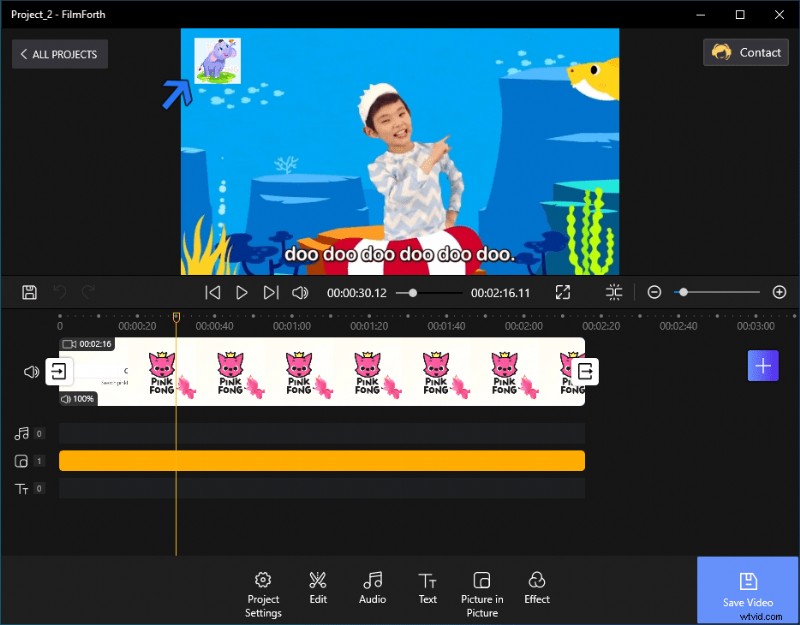
ビデオのロゴを追加
ボーナス:画像の調整
寸法、回転、不透明度、効果など、FilmForth を使用してビデオをより際立たせるヒントをいくつか紹介します。
- サイズ変更
写真の右側にある青い丸いボタンでサイズを変更できます。引っ張ったり押したりして、写真の寸法を管理します。
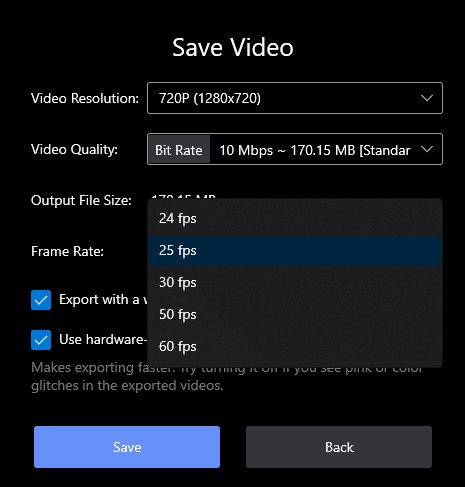
ロゴのサイズ変更
- 回転
サイズ変更ボタンの上の右側の境界線にあるボタンは、画像/ビデオを両方向に回転できます。
- 不透明度
邪魔にならないように不透明度を調整してください。
ステップ 1. Picture in the Picture セクションのツールバーから Opacity メニューに移動します。

FilmForth による不透明度
ステップ 2. 次に、不透明度メニューが表示されます。ボタンをスライドして、画像の不透明度を設定します。 100 から 0% の範囲で、最低値にすると画像がビデオから消えます。
邪魔にならず、視聴者にとって十分に目立たせるスイート スポットに設定してください。
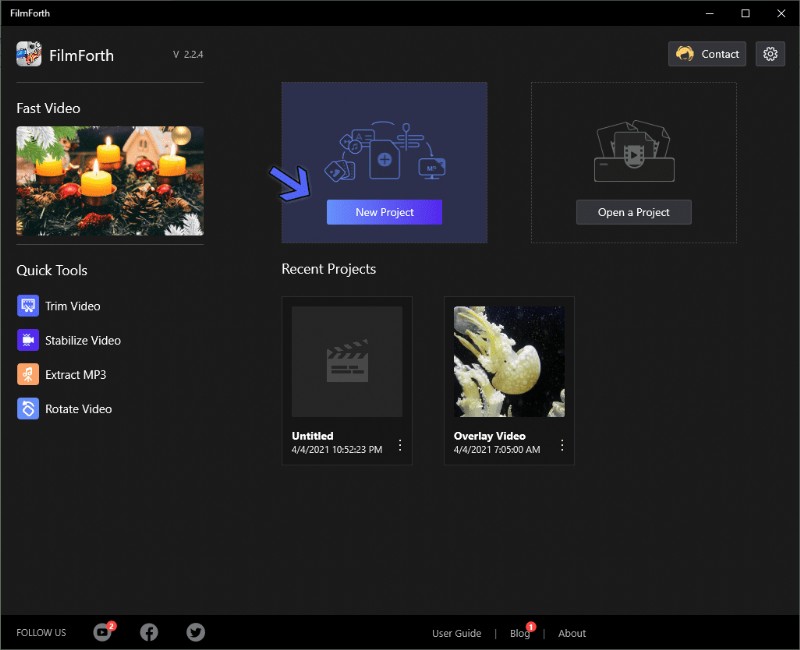
不透明効果
- 効果
なぜビデオはすべての楽しみを持っている必要がありますか?追加した画像にさまざまな効果を適用します。エフェクト メニューで [なし] を選択すると、いつでも元のエフェクトに戻すことができます。また、ビデオに特殊効果を追加する方法について詳しくは、こちらをご覧ください。
結論
ビデオに好きなだけ写真を追加します。各画像に適切な期間を設定してください。不透明度を適切に設定すると、写真がビデオにエンターテイメントの要素を追加します。
写真を追加するだけでなく、手ぶれしているビデオを安定させたり、クロマ キーを使用してビデオから背景を削除したりすることもできます。また、エディタで 4K ビデオを試し、ウルトラ HD 解像度で 60 FPS で公開してください。
