コンテンツ作成プロセスに関して言えば、ビデオ編集は重要な部分です。これは後天的なスキルですが、使用するソフトウェアの種類を学び、それを使い始めるのは非常に難しく、時間がかかりすぎる場合があります。数分でできると言ったらどうしますか?はい、そうです!オンラインで動画を無料で編集する方法を紹介するガイドです。
そのため、複雑なビデオ編集ツールをインストールしたり、学習したりする必要はありません。自信を持ってすぐに編集を開始できます。
動画をオンラインで無料で編集する方法
ビデオを編集してアスペクト比を変更したり、いくつかの要素を加えて完成させたり、YouTube でのアップロード時間をより速く完了したりしたい場合は、このブログですべてカバーできます。
音楽、効果音、テキスト、画像、キャプションの追加から、トリミングとマージまで、優れたビデオ エディターはあらゆる小さなことを実行できる必要があります。そこに Typito のようなツールがあります このツールの機能を使用して、5 分以内にビデオを編集する方法をお見せしましょう。
1.サインアップしてビデオ形式を選択
- typito.com にアクセスして、無料でサインアップしてください。メール ID または Facebook または Google を使用してアカウントを作成できます。ご都合のよいものをお選びください。
- アカウントを作成すると、Typito のホームページが表示されます。 [新しいプロジェクト] をクリックします .
- その後、ビデオ形式のリストを表示するページにリダイレクトされます。
- 動画を編集する形式にカーソルを合わせます。次に、[作成] をクリックします。 ボタン。
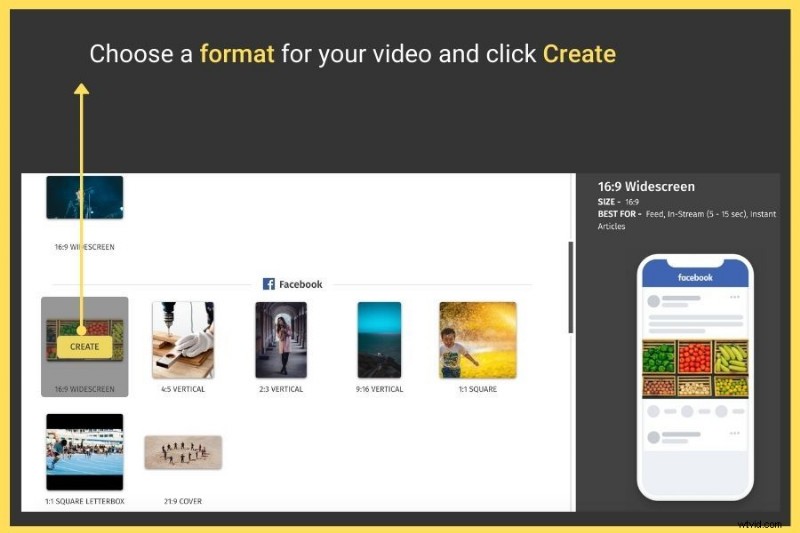
- 定義済みの動画フォーマットを使用せずに独自の動画フォーマットを作成する場合は、[カスタム フォーマットの作成] をクリックします。 ボタンをクリックしてください。
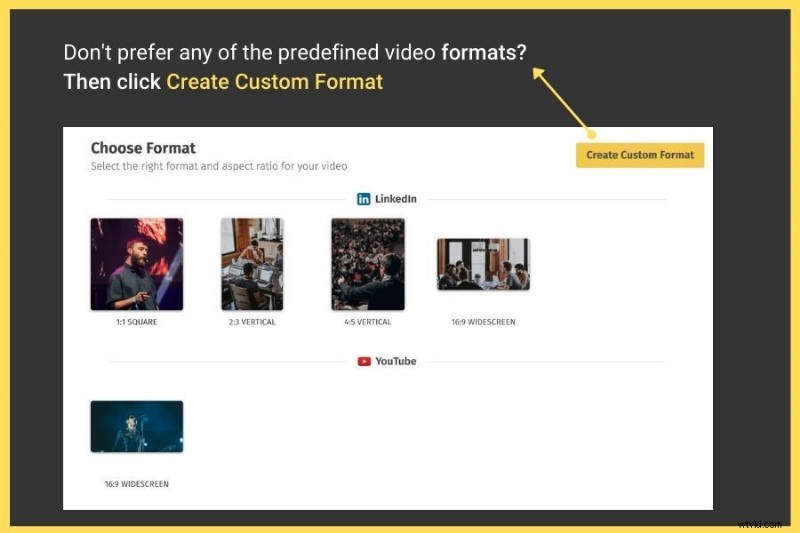
- ポップアップが開き、ビデオ形式名、その目的、高さと幅 (ピクセル単位)、およびパディングの詳細 (%) を入力するよう求められます。詳細を入力すると、 Create ボタンが有効になります。クリックしてください。
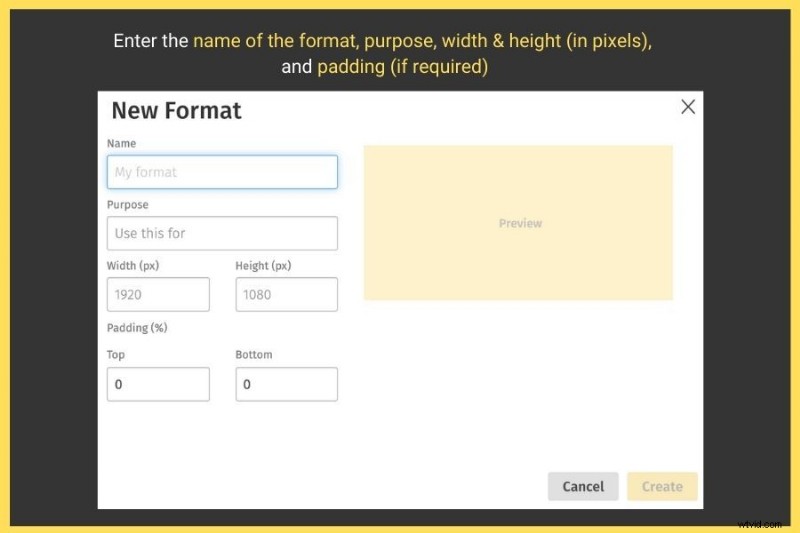
2.編集したい動画をアップロード
定義済みのビデオ形式のリスト (Facebook、YouTube、Instagram、Linkedin、Twitter) から選択するか、カスタム形式を使用するかに関係なく、ビデオのインポートに役立つ 2 つのオプションを含むページにリダイレクトされます。
- アップロード: パソコンから動画をアップロードできます
- ストック メディア: 統合されたストック映像ライブラリからビデオを選択できます
ビデオを編集したいので、[メディアの参照] をクリックします。 アップロード から セクションを開き、コンピューターからクリップを選択してください。
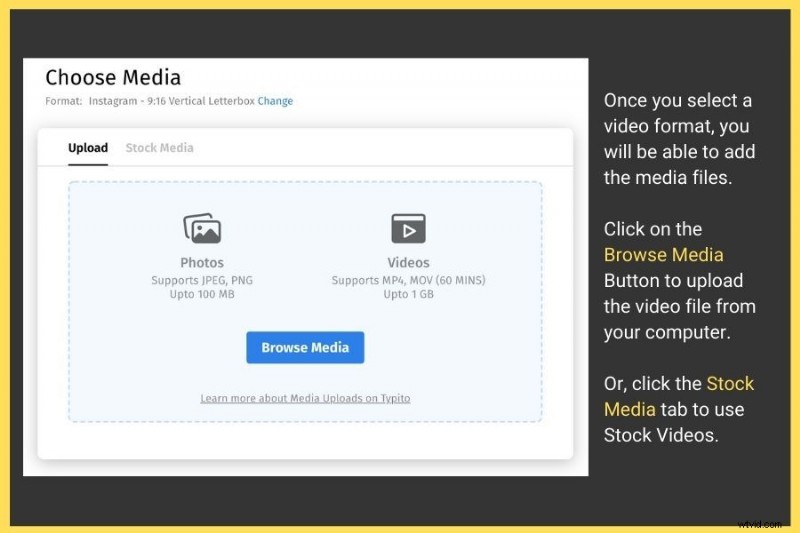
動画のサイズによっては、アップロードに数秒から数分かかる場合があります。完了すると、[編集開始] が表示されます。 右側で有効になっています。クリックしてください。
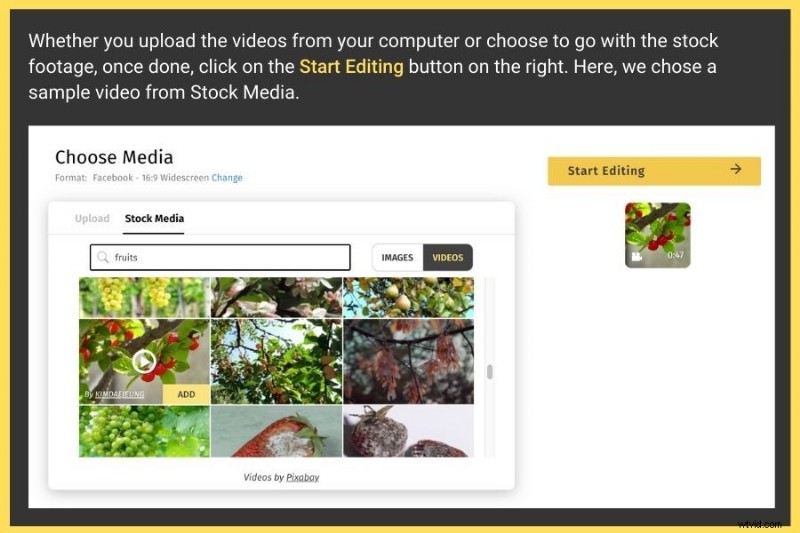
3.ビデオを編集して、プロ並みの外観にします
次に、Typito のダッシュボードが開き、選択した正確な形式 (またはサイズ) でアップロードしたビデオが表示されます。
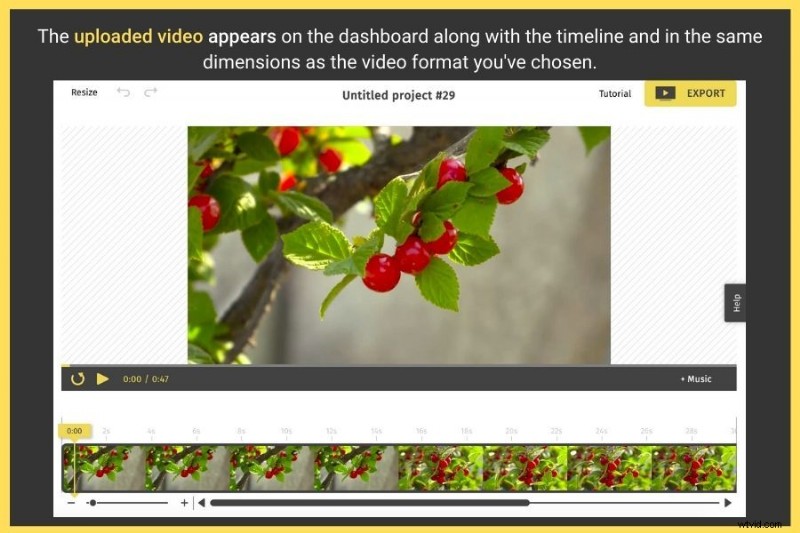
ダッシュボードはシンプルで分かりやすいです。左側には、ビデオを美しくするために使用できる 5 つの異なる機能が表示されます。
- テキスト
- 画像
- オーディオ
- メディア
- キャプション
これらの各機能の機能と、動画の編集にどのように役立つかを簡単に理解しましょう。
A.動画へのテキストの追加
名前が示すように、「テキスト」機能を使用すると、ビデオにテキストを追加できます。幅広い基本、アニメーション、定型化されたテキスト テンプレートを提供しており、そこから使用できます。
この機能を試して動画に適用するには、次のことを行う必要があります:
- テキストをクリックします 左パネルのアイコン
- このセクションでは、事前にデザインされた一連のテキスト テンプレートから選択することができます。使い方は非常に簡単ですが、出発点を探している場合は、これらの定型化されたテキスト テンプレートから選択することをお勧めします。
- 何をしたい場合でも、一度クリックして右側のビデオ ワークスペースに挿入してください。
- 必要なテキストでテンプレートを編集し、フォント サイズ、色、スタイル、文字間隔、配置、行の高さなどを変更して、全体的な外観をさらに向上させることができます。このツールには、テキストを追加するオプションもあります。さまざまな速度レベルでのテキストへのアニメーション効果
- それだけではありません。 「テキスト」機能は、次のようないくつかのサブカテゴリで構成されています。
- 役職 : 基本的なタイトル テンプレートと定型化されたタイトル テンプレートがあります
- ソーシャル メディア : テキストとソーシャル メディア アイコンの両方を備えた定義済みのテンプレートがあります
- ローワー サード : 定型化された基本的なローワー サード テキスト テンプレートがあります
- ブランド : ブランド名とロゴを追加するための定義済みのテンプレートがあります
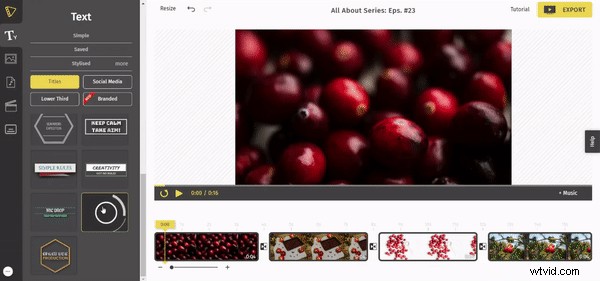
サブテキスト テンプレートを使用するには、それを 1 回クリックします。これにより、右側のビデオに自動的に追加されます。テンプレートはドラッグしてビデオのどこにでも配置できます。
B.動画への画像の追加
この機能は、ビデオ、アイコン、ロゴ、形状、または幾何学的形状に画像オーバーレイを追加する場合に非常に便利です.
必要なことは次のとおりです。
- 画像を選択します タブをクリックします。 3 つのオプションが表示されます:図形、アイコン、 およびマイ アップロード。
- 形状: ビデオに追加できる定義済みの幾何学的形状があります
- アイコン: 動画に追加できる人気のアイコンのセットがあります
- 私のアップロード: 動画に追加したい画像、アイコン、またはロゴをアップロードできます
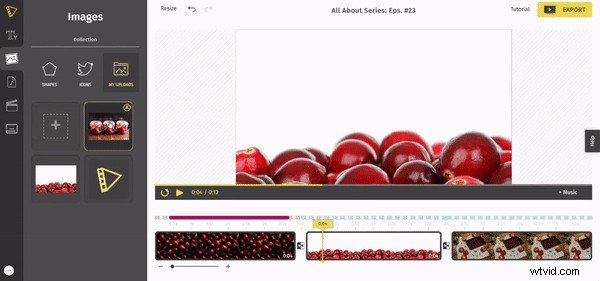
注: テンプレートを 1 回クリックすると、右側のビデオに自動的に追加されます。
C.ビデオにオーディオを追加する
バックグラウンドでの優れたオーディオは、ビデオにすべての違いをもたらします。エンゲージメントを生み出すだけでなく、視聴者に大きな影響を与えます。これを行うために複雑なツールを学ぶ必要はありません。 Typito のオーディオ機能を使えば、2 分で完了します。素晴らしいイントロとアウトロの作成から、ムードに基づいて音量を調整できる音楽の追加まで、「オーディオ」機能がすべてを処理します。
この機能を使用するには、次のことを行う必要があります:
音声を選択 左パネルのアイコン。これは 2 つのオプションを示しています。
- 図書館 :ムードに基づいてリストされている150以上のトラックを備えています。各トラックにカーソルを合わせると、追加が表示されます ボタン。 1 回クリックすると、ミュージック トラックが右側の動画に適用されます。
- アップロード :パソコンから音楽ファイルをアップロードできます。
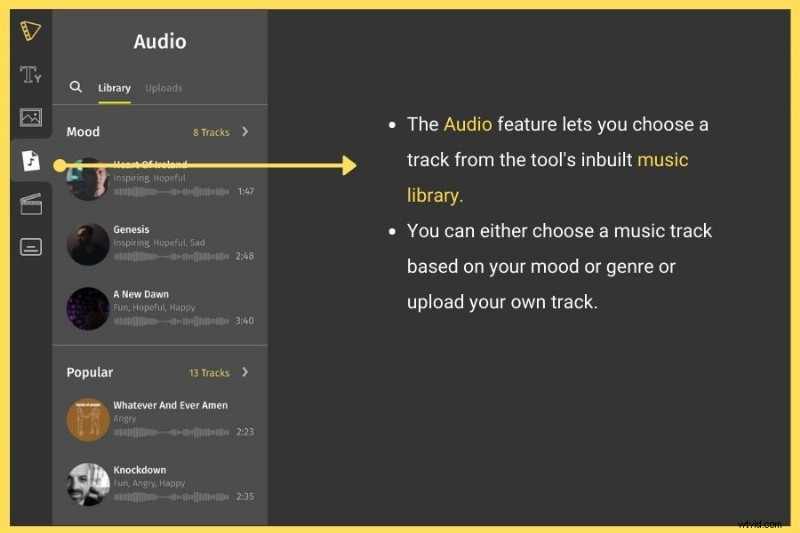
- 組み込みの音楽ライブラリから音楽トラックを選択する場合でも、独自の音楽トラックをアップロードする場合でも、ポップアップが即座に表示され、オーディオの特定の部分をトリミングできます。 滑らかなスライダーを介して。
- オーディオ部分をドラッグして選択します。 適用をクリックします .
注: スライダーの長さは、動画の合計再生時間に基づいて自動的に調整されます。したがって、「適用」 をクリックすると、選択した音楽部分がビデオ全体 (最初から最後まで) に自動的に適用されます。 ボタン。
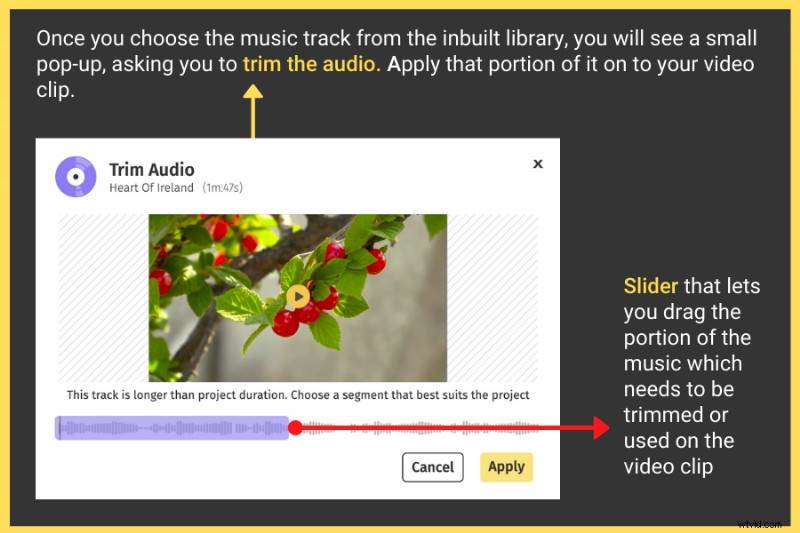
- トリミングされたオーディオ部分がビデオに追加されます。興味深いことに、トラックとバックグラウンド ミュージックの音量をいつでも変更できるオプションもあります。
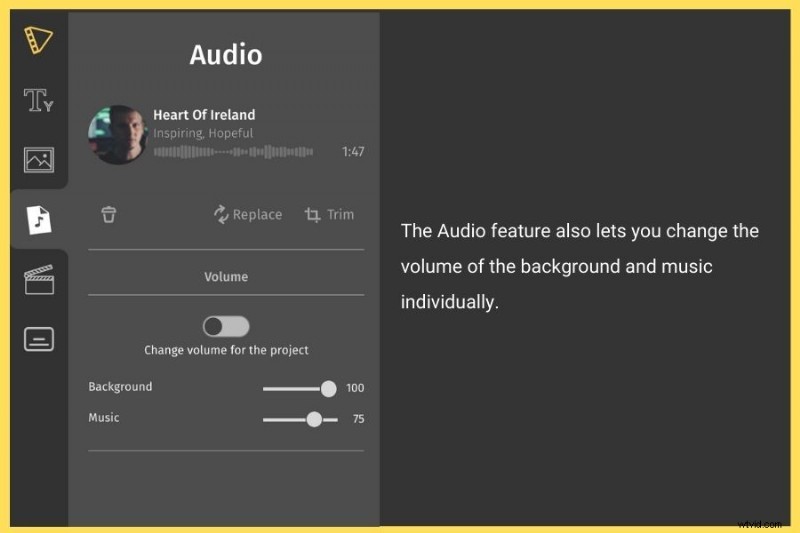
D.動画に画像を追加する
メディア セクションでは、画像やロゴをアップロードするだけでなく、削除するまで保持することもできます。この機能は、画像をビデオの一部としてトランジショナル エフェクトと共に使用する場合に特に便利です。
注: 動画にオーバーレイとして画像を追加するには、「画像」 」機能を使用しますが、ビデオの一部として画像を追加する (特定の期間、画面全体を占有する) 場合は、トランジション効果と共に、「メディア」を使用します。 」機能。
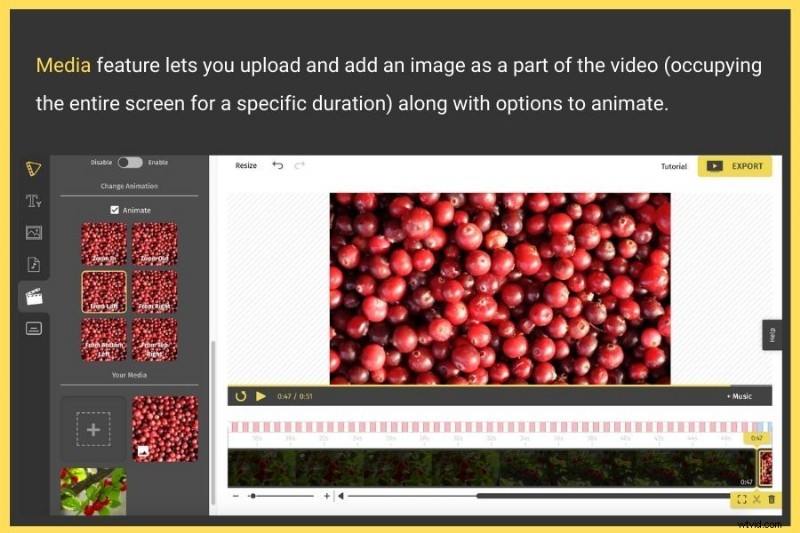
E.動画にキャプションを追加する
字幕またはキャプションは、Typito の最高の機能の 1 つであり、ビデオに追加するのは非常に簡単です。実際、数回クリックするだけです。
ビデオにキャプションを追加するには、次の手順に従ってください:
- キャプションを選択します 左パネルのアイコン
- 表示されている定型化されたテキスト テンプレートのいずれかを選択します。
- 1 回クリックして、右側のビデオに適用します。これを行うと、プレビューが表示されます。
- また、位置というオプションが表示されます 、キャプションを 上、中、 に揃えることができます または下 .
- キャプション テンプレートを選択して配置したら、[次はコンテンツを追加] をクリックします。 " ボタン。これにより、コンテンツを追加するための 3 つのサブオプションが再び表示されます:
- 音声からテキストへ: この l 数分でスピーチや声をキャプションに書き起こします。
- 手動: 音声を聞いてから、キャプションを手動で入力してみましょう。
- SRT アップロード: 動画に字幕ファイルをアップロードしてみましょう。
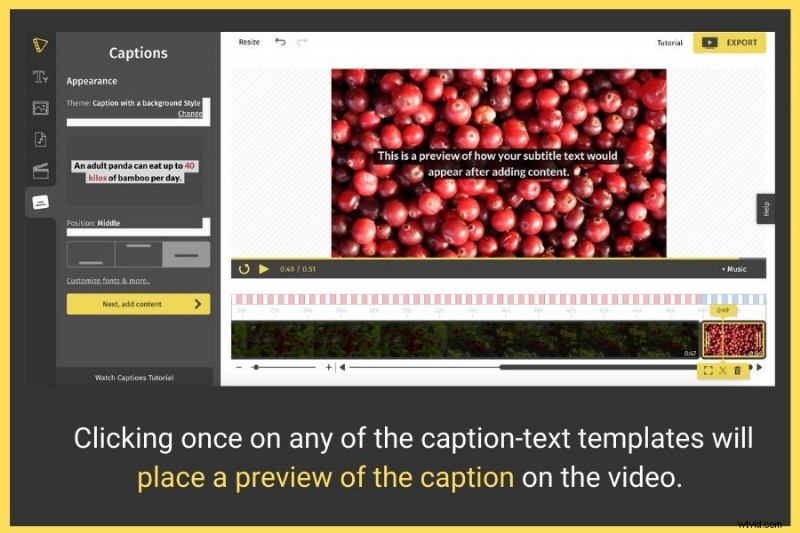
- 左側のボックスにキャプションのコンテンツを追加します。これにより、すぐに右側に入力されます。さらに、フォントの色、スタイル、サイズ、背景色を追加して美しくすることもできます。
- 文字間隔と行の高さを調整することもできます。さらに、このツールを使用すると、キャプションにアニメーション効果を追加できます。いろいろ試して、自分の動画に合うものを見つけてください。
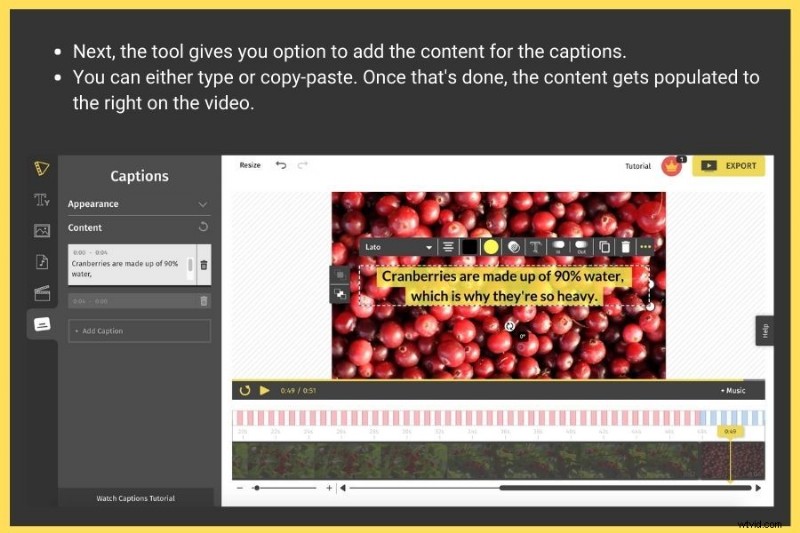
4.編集した動画をダウンロード
ビデオを美化し、プロのタッチを追加したら、[エクスポート] をクリックします。 ボタンをクリックして、エクスポート プロセスを開始します。
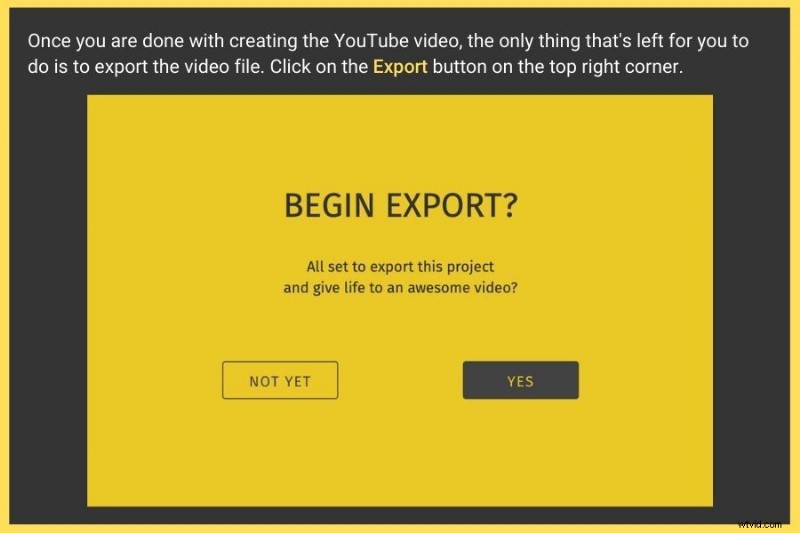
- 動画のサイズによっては、時間がかかります。
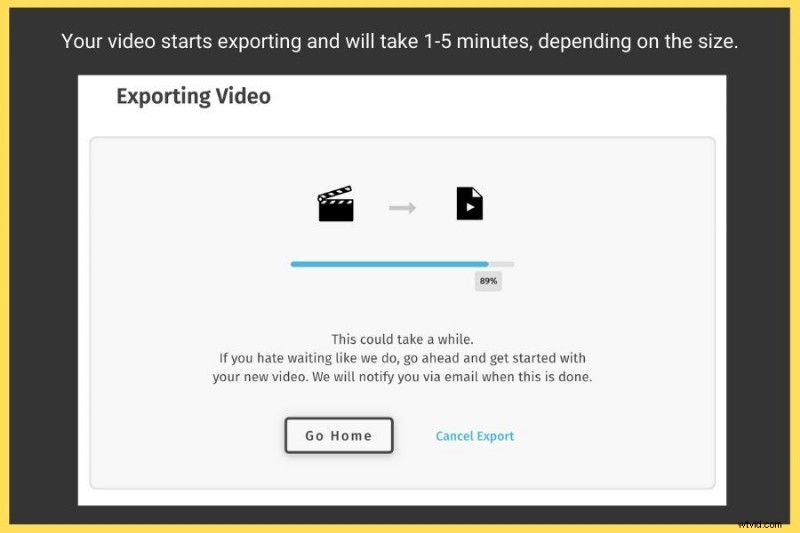
エクスポート プロセスが完了すると、編集したビデオは次のようになります。
- ローカル ドライブにダウンロード済み
- Facebook に投稿
- YouTube チャンネルに公開
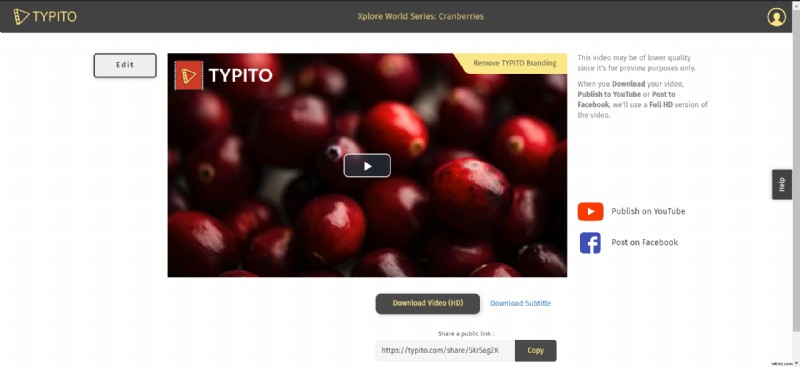
動画をオンラインで無料で編集する方法がわかったので、次のステップはまず 1 つです。ただし、そのステップに進む前に、編集中に覚えておく必要があるいくつかのトリックを次に示します。
誰も教えてくれない 7 つの動画編集ハック
動画は、最も強力で影響力のあるストーリーテリング メディアの 1 つです。動画は、プロモーション キャンペーンの最高の土台として機能するだけでなく、コンテンツの取り組みにも役立ちます。ビデオの感情的に共鳴するモーション、ビジュアル、サウンドのブレンドは、ブランドとその視聴者との関係を満足させ、より深くドライブするのに役立ちます。
サービスや製品のマーケティングであっても、動画の作成は簡単です。ブランドの核となるメッセージを伝えるための共有可能で簡単な方法です。 ROI の向上につながるだけでなく、 コンバージョンの可能性が 144% 増加 .
あなたはビデオ編集スキルを身につけて新年を迎えようとしているビデオブロガーですか?または、ビデオ編集者としてのキャリアを計画しているかもしれません。動画編集者としての自分の見方は関係ありませんが、注目を集めるための最もホットな編集のヒントを知ることは重要です。
映画のようなビデオとコラージュ フィルムを分離するため、舞台裏で行われる微妙な錬金術は秘密にされています。私たちが目にするすべての魅力的なビデオは、何時間にもわたる骨の折れる構成と、最も重要なプロの編集の結果です。
ほとんどの人が知らないのは、シーンに魔法のタッチを加える簡単なトリックです。そのため、高度な編集ツールを使用するためにポスト プロダクションの予算を増やすことが必ずしも必要なわけではありません。多くのプロの編集者は、従来のビデオ編集のエチケットを超えて、ビデオを特別なものにしています。
このブログで初めて発見する編集のヒントは、ビジュアル ストーリーテリングを再定義するものです。型破りで、少しの努力で簡単に習得できるからです。献身的に研ぎ澄まされれば、あなたの動画を素晴らしいものにするテクニックを習得できます。
プロのように動画を編集するには?
第一に、ビデオ編集は定型的なプロセスではありません。未加工の映像を人々の目の前で生き生きと見せる壮大な絵本に変えるために、多くの創造性がポストプロダクションに投資されています。
したがって、カット タイプとトランジション以外にも多くのことが起こりますが、これについては後で説明します。それでは、早速始めましょう:
1.ショートカットでスピードアップ
ワークベンチのボタンとクリック可能なオプションをいじりますか?その方法に固執すると、さらに悪いことになります。プロジェクトを盛り上げようと計画していたスタイルに集中できなくなる可能性があります。
したがって、最初のステップは、ショートカットをマスターして物事を一段とスピードアップすることです。これは、コンボ ボタンがどこにあるのかを理解し、それらを効果的に使用して、ツールバーやメニュー ツリーの移動に余分な時間を費やさないようにすることを意味します。
2.動画を完璧なサウンドトラックに統合
ミュートされたビデオは視覚を混乱させます。強烈さを奪われたシーンでは、文脈は翻訳ですぐに失われます。レイヤーと深みを追加できないため、悪い SFX も同様に恐ろしいものです。フレームが大聖堂での結婚式に切り替わっているときに、EDM ビートが聞こえることを想像してみてください。
ややこしいですね。 適切なオーディオ トラックまたは SFX を使用すると、コンテキストと関連性がすぐに機能します。オーディオとビデオを適切に一致させると、文字と画面上の要素が関連して表示されます。ほとんどの生の映像は、制作段階でオーディオとビデオが別々に結合されます。
マージまたはミキシングは、シーン シーケンスとトランジションがタイミングよく、プロジェクトに現実的な感覚をもたらす場所です。 Adobe Premiere を好む場合は、膨大な組み込みライブラリに、ドラッグ アンド ドロップ操作の準備が整ったオーディオ トラックがあります。ストック ライブラリが不十分であると思われる場合は、追加のライブラリを購入できます。
3.速度ランプを作動させて強度を増す
通常の速度で撮影されたアクション シーンは、まあまあに感じるかもしれません。スピードランピングを少し調整すると、すぐにバーが上がります。マイケル・ベイの爆発的なビジュアル スタイルをご覧ください。劇的なスローモーションの戦いがなければ、トランスフォーマーは同じでしたか?
または、マトリックスでのネオの重力に逆らう弾丸回避シーン? スピード ランピングは、シーケンス レートを微調整して、シーンの遷移を優れたパッケージとして組み合わせるインテリジェントな方法です。劇的なアクションを実現するために、シーンを速くしたり遅くしたりできます。
4.無関係な部分をカットまたはカバー
インタビューの編集には、クリップの編集とは異なる特定のアプローチが必要です。あなたのプロジェクトが、内容を鮮明に保つために b ロールまたは a+b ロールで補われた、たくさんのおしゃべりのある長いインタビューであるとします。
必要に応じてシーンをカットして、重要な引用を保持し、音声の品質を低下させる取るに足らない部分を排除します。この手法は、一時停止のフィラーや躊躇フォームなどの余分な部分を隠しながら、インタビューの最良の部分を保持します。
また、ビデオ シーケンス中にライブ オーディオにジャンプして、プログラムをリセットしたり、別のプログラムを紹介したりすることもできます。
5.フィラーとしてクリエイティブ効果を使用
シーンの遷移はビデオの品質に影響します。素晴らしい動画ストーリーを織り上げながら、流れと文脈の一貫性を保つように努めてください。ぎこちないギャップのない別の場所またはシーンへのビデオのカットは、ポストプロダクションの品質を刺激します。
ジャンプスケアやドラマをフィラーとして挿入する必要は必ずしもありません。ボイス ズームを使用してキャラクターの声を際立たせ、視聴者との切れ目のないつながりを維持します。
サウンドバイトでロールを一時停止し、強烈な BGM をフィラーとして使用すると、気分が高まり、視聴者を興奮させます。ナレーションをその簡潔さで際立たせます。
6.ビデオを安定させる
忘れやすい内容と、人の心に刻まれる内容の違いは、滑らかさです。シーンの安定化や高品質のオーディオのない歪んだビデオは、すべてのジョークのお尻です.なぜなら、揺れる UFO ビデオほど偽の叫び声が大きいものはないことに同意しましょう.
彼らは伝統的に、人々が侮辱を投げつけるために引き上げる素材です.ただし、ジャーナリズムでは、真実を報道するために即席のショットが重要であり、ビデオがびくびくしたり、脅威を回避しながらその瞬間の熱気に撮影されたりしても、必ずしも行き止まりではありません。
プラグインを使用すると、フッテージが安定する場合があります。独自の編集ツールの中には、わずかな帯域幅を提供するだけで、手ぶれした映像をその独創性を損なわずに安定させることができるものがあります。
最終的な目標は、フッテージを安定させて目に一貫して見えるようにすることです。期待に最も近い結果を得るには、設定を微調整する必要がある場合がありますが、その結果が常に保証されるとは限りません。極端な弾力性はソフトウェアで修正できるものではなく、間違いから学び、安定したプラットフォームから撮影することによってのみ改善できます。
7.シーケンスの再フレーム
最新のデジタル カメラまたは SLR は、10 年前よりも鮮明で鮮やかな画像を撮影しています。カメラ メーカー間の解像度戦争により、映画製作者や編集者は、これまで実現が困難だった特殊効果を再構成して導入することができるようになりました。
16:9 (1080i) が標準になった今、突然、編集者が 2K、4K、8K の解像度で作業する余地が生まれました。ほとんどの編集者は、処理しなければならないピクセル数を混同していますが、実際には、見た目に魅力を感じなくなるまで、どこまで押し込めるかを気にする必要があります。
1:1 の画像を使用することは、適切に構成されたオーバーサンプリングされたソースと同じではありません。周囲のディテールを探して、ぼやけていないように見える場合は、緊張したシーンや AF センサーが追跡する被写体にプッシュインを追加し続けます。
ほとんどの場合、110% を超えるスケーリングでは、映像がピクセル化されます。低解像度のカメラで撮影する場合のトレードオフです。被写体がフレーム内に正しく配置されていない場合、クリップの位置を変更しても補正されません。
結論
ビデオ編集の知識がない場合でも、上記の編集のヒントを参考にしてプロになることができます。主要なプロジェクトに移る前に、前後の比較を理解するために各テクニックを練習できます。
他の仕事には従うのが簡単な SOP がありますが、ビデオ編集は、ビデオコンテンツを目に魅力的にすることを目標とするスキルです。従来の編集に固執し、品質を危険にさらしたり、手法をマージして珍しい効果を作成したりすることはできません。
生のフッテージは、ポストプロダクションで無制限に編集して、その価値を高めることができます。これは、適切な量の創造性とソフトウェアを手に入れることができる場所です。 Adobe Premiere Pro や Final Cut などのツールを使用すると、品質や、クリップから得たものを視聴者が振り返る能力を損なうことなく、革新の余地があります。
映画制作の編集技術は、ニュース報道やウェブ シリーズで使用されるものとは異なります。各ジャンルでは、制作価値を高めるために慎重に選択されたアプローチが必要です。目標は、視聴者のタイプに最も適した適切な方法を適用して、視聴者をコンテンツに釘付けにしておくことです。
劇的なオーケストラや SFX よりも、カモメや海の波の音でタイタニックのシーンを想像してみてください。オスカーではなく、恥辱の殿堂にノミネートされただろう.
これで、通常の映像を優れたコンテンツに変換する方法がわかったと思います。そうした場合は、これらの秘密を仲間と共有してください。
