この投稿では、Windows 10 に対応する最高の iMovie を紹介します。
Apple が iMovie を導入したのは、消費者が利用できる便利なビデオ エディタがあまりなかった時代でした。プロ仕様のビデオ編集ソフトウェアは、平均的なコンピューター ユーザーには適していませんでした。
macOS ユーザーにとって、iMovie は、ビデオ編集を家庭的なものにする新鮮な空気の息吹でした。 Windows ムービー メーカーは、Windows ユーザーに対して同じことを行いましたが、これはしばらく前に廃止されました。
FilmForth は、映画製作者が残した空白を埋める価値のある代替品のように感じます.使いやすく、最新の機能をすべて備えており、常に更新されているため、まったく古さを感じません.
Filmforth – Windows 10 に相当する最高の iMovie
Microsoft ストアから FilmForth をダウンロードしてインストールします。 MS ストアに関係するインストーラーはありません。エディタをインストールするには、インストール ボタンをクリックするだけです。
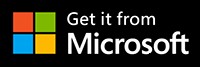
ステップ 1. デスクトップ ショートカットから FilmForth を起動します。
ステップ 2. ホーム画面に、ビデオ編集用の新しいプロジェクトを作成するための新しいプロジェクト ボタンがあります。それをクリックして、新しいプロジェクトを開始してください。
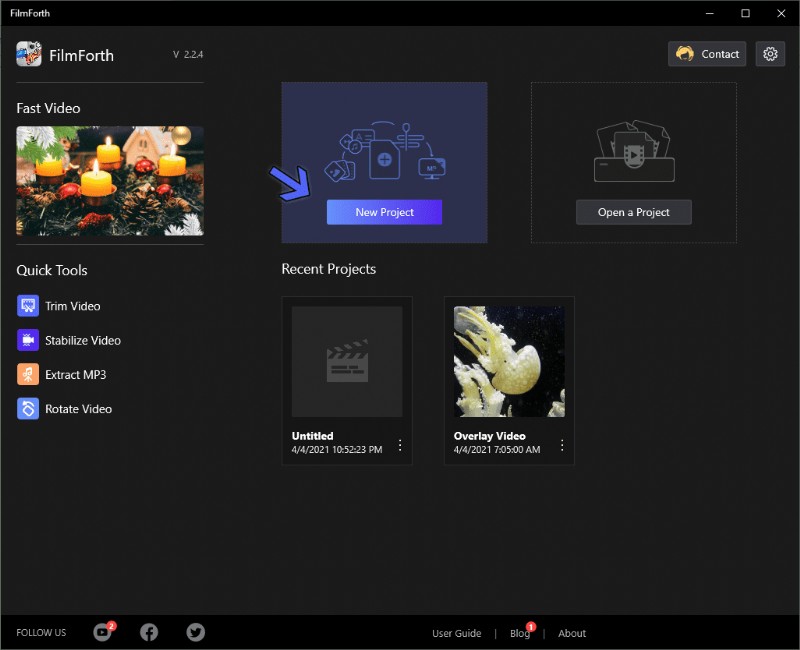
2021 年に Windows 10 に相当する最高の iMoive
ホーム画面には、便利なクイック アクセス ツールがいくつかあります。
- ビデオのトリミング:プロジェクトなどを作成するなどの悪ふざけを行わずに、ビデオの長さを短縮します。
- 動画を安定させる:携帯電話のカメラで撮影したブレのある映像や、つまらないシナリオを取り除きます。
- MP3 の抽出:動画から音声を取り出し、MP3 形式で取得します。
- 動画の回転:必要に応じて動画の向きを変更します。
ドラッグ アンド ドロップするだけで、お好みのビデオや写真を追加できます。手動でのブラウズとロードも完璧に機能します。
Filmforth のいくつかの機能
メディアのアップロードが完了したら、動画を編集するためのさまざまな機能を試してください。
- 動画をトリミング
ステップ 1. タイムライン フィードからトリミングする動画を選択します。
ステップ 2. ツールのダッシュボードからトリム オプションに移動します。

ビデオのトリミング
ステップ 3. 青いバーは動画とその長さを示しています。ビデオをトリミングするには、両側にある白いハンドルを使用してください。
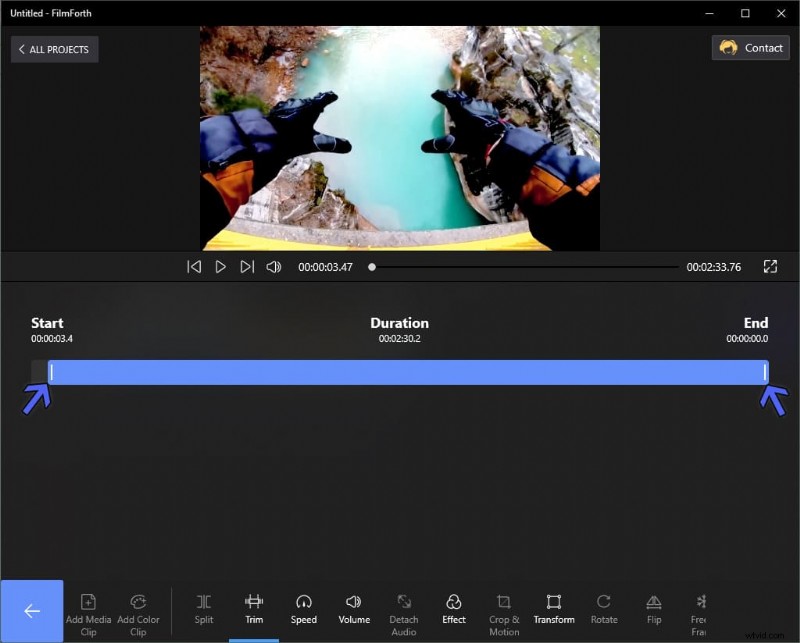
ビデオをトリミングして長さを確認する
トリミングすると、青いバーの代わりに目立つ灰色のバーが表示されます。それはあなたがトリミングした部分を示します.
いつでも戻ってトリミングを元に戻し、ビデオのトリミングされた部分を取り戻すことができます。 iMovie には、FilmForth で提供されているものと同様に、タイムライン フィードからの選択ベースのトリミング ショートカットがあります。ビデオのハンドルを使用して、ビデオのタイムラインからそれらをトリミングします。
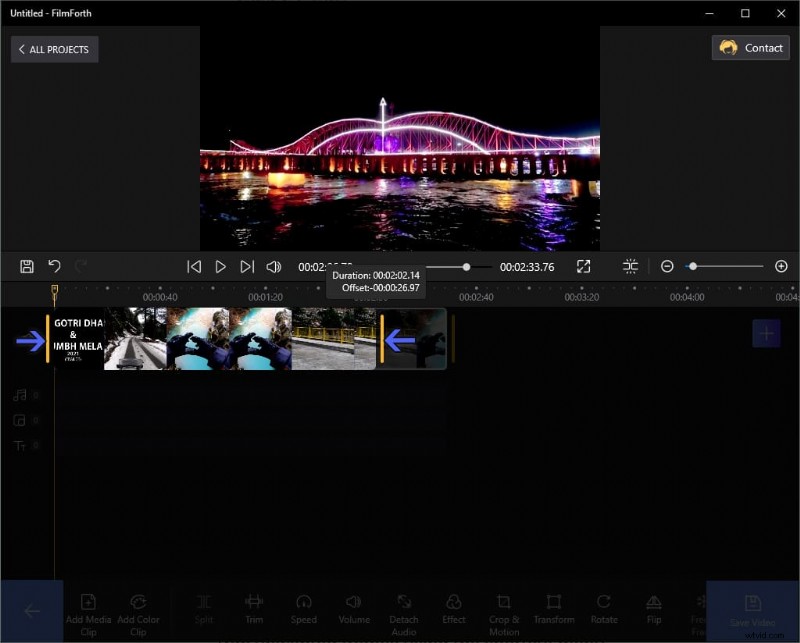
ビデオのタイムラインをチェック
- 効果を追加
ステップ 1. タイムライン フィードから動画を選択します。
ステップ 2. ダッシュボードから [効果] オプションに移動します。
ステップ 3. ここには、ビデオに適用する 26 を超えるエフェクトがあります。これは、iMovie が提供するものよりも 12 以上多いものです。
ステップ 4. 適用するビデオ効果を選択します。さまざまな効果を試して、ニーズに合ったものを決定してください。
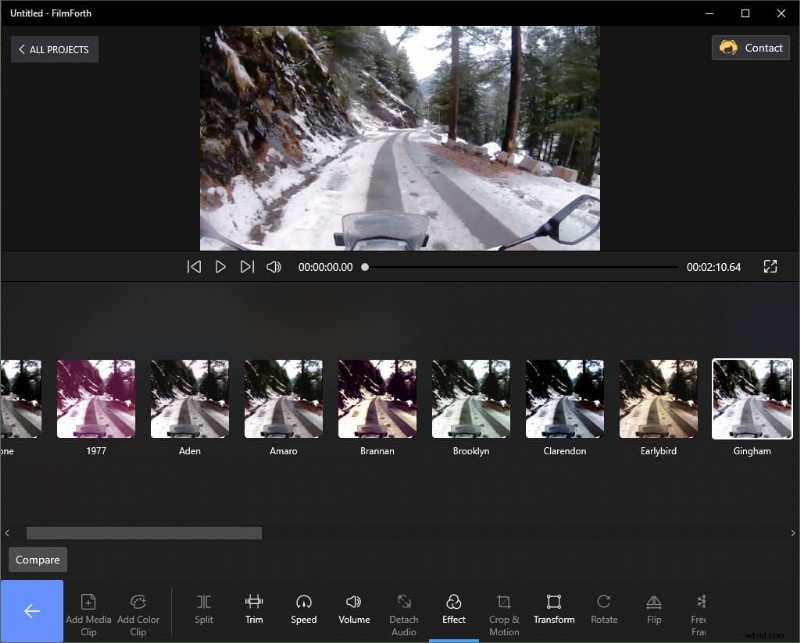
FilmForth エフェクト
比較ボタンを使用して、ビデオがデフォルトの方法でどのように見えるかを垣間見ることができます。
ステップ 5. 戻るボタンをクリックして変更を保存します。いつでも別のエフェクトに切り替えたり、ビデオのデフォルトのエフェクト スキームに戻したりできます。
- ナレーションを追加
ステップ 1. プロジェクトのホーム画面からオーディオ ツールに移動します。
ステップ 2. ナレーションを追加するためのナレーション ボタンを選択します。
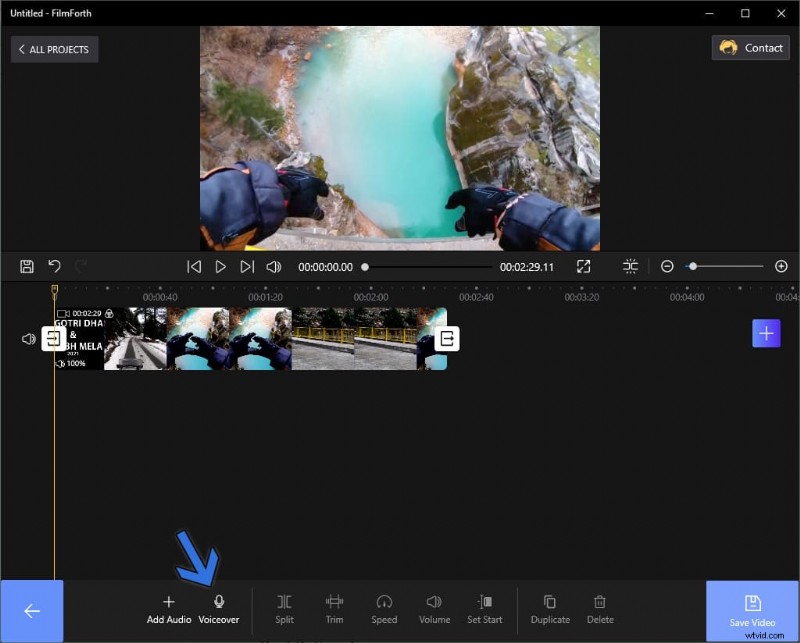
FilmForth でナレーションを追加
ステップ 3. 画面に大きなマイク ボタンが表示されます。それをクリックして、ナレーションの録音を開始します。同様に、iMovie には同じ赤いドット ボタンがあり、録画を開始および停止できます。
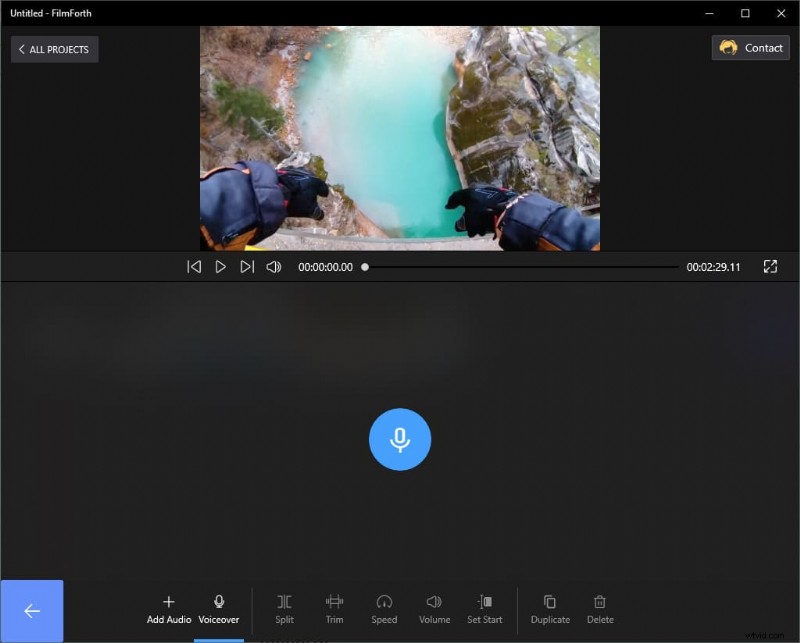
記録の開始と停止
録音を開始するとすぐに一時停止ボタンが表示されます。それを押すと、ナレーション セッションが一時停止します。ここをクリックすると、ビデオからナレーションを削除する方法がわかります。
さまざまな種類のビデオをエクスポート
動画の編集を完了していただきありがとうございます。次に、選択したタイプでビデオをエクスポートします。つまり、ビデオを PC、YouTube、ソーシャル メディアなどのさまざまなプラットフォームに対応させることができます。
さまざまなプラットフォームには、標準のビデオ アスペクト比 (最適に機能するビデオのサイズ) があります。良いニュースは、FilmForth がさまざまなアスペクト比をカバーしていることです。
ステップ 1. プロジェクトのホーム画面からプロジェクト設定に移動します。
ステップ 2. [アスペクト比] タブに移動すると、さまざまなプラットフォームのアスペクト比が表示されます。
この動画は YouTube に投稿するので、オプションの下に YouTube と書かれている 16:9 のものを選択します。
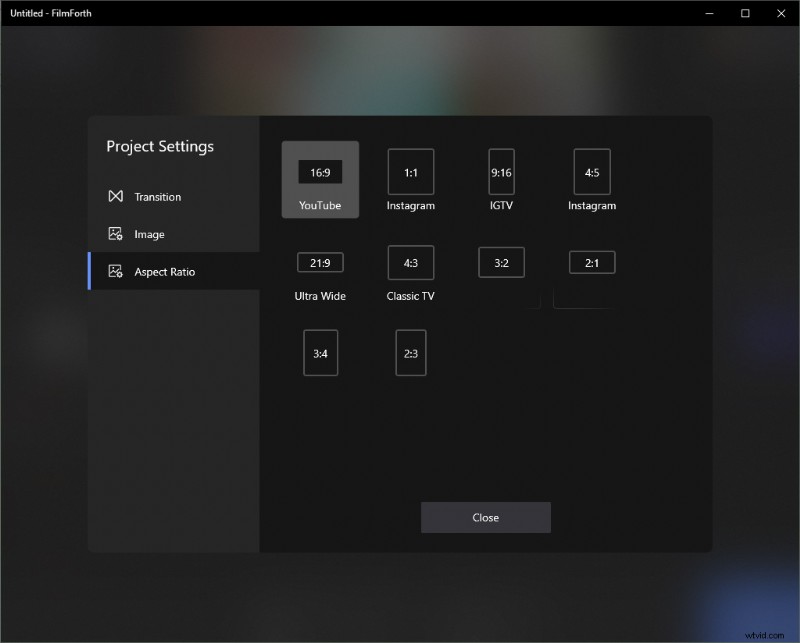
FilmForth アスペクト比
- アスペクト比をカスタマイズする方法
選択したアスペクト比が上記のアスペクト比タブに表示されていない場合は、クロップ &モーション オプションを利用してください。

クロップ&モーション
ビデオの境界線にある 4 つのボタンを使用して、必要なアスペクト比にサイズを変更します。いつでも元の寸法に戻すことができます。
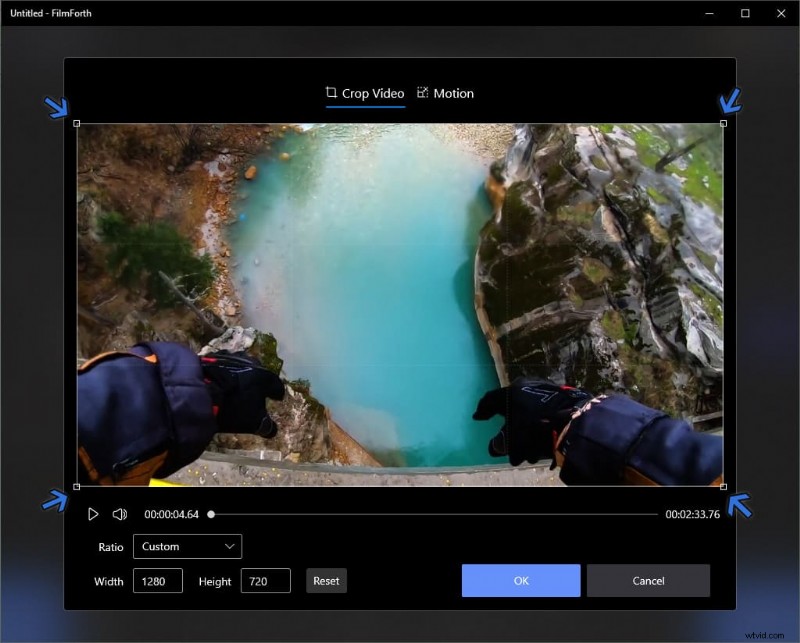
動画をトリミング
結論
FilmForth と iMovie は、使いやすさ、個々の消費者志向の製品に関する哲学を共有しています。両方のユーザー インターフェイスは、平均的なコンピューター ユーザーを念頭に置いて設計されています。使い方は簡単で、メニューの連発、エディターの設定で迷うことはありません。彼らのカスタム アスペクト比オプションは、ユーザーが問題なく形を整えることができる同じボックス型のトリム スタイルを共有しています。
ビデオのトリミングについて話すことは事実上同じで、開始と終了をトリミングするためのドラッグ オプションがあります。肝心なのは、Windows 用の iMovie に相当するものを探す代わりに、FilmForth を試すことができるということです。ネタバレ注意、あなたは忠実なユーザーになります。
