写真にステッカーを追加するのはとても簡単です。では、ビデオにステッカーを追加するにはどうすればよいですか? TikTokビデオとInstagramビデオにどのようにステッカーを貼っていますか?この投稿では、動画にステッカーを追加する方法と、アニメーションステッカーを見つける場所について説明します。
ステッカーを使用すると、動画をより魅力的で楽しいものにすることができます。ステッカーを使用して、ビデオ内の顔、オブジェクト、情報を非表示にすることもできます。ビデオにステッカーを追加する方法は?このガイドに従って、アニメーションステッカーで動画を飾りましょう!
PCのビデオにステッカーを追加する方法
WindowsおよびMacユーザーの場合、MiniToolMovieMakerおよびiMovieを使用してビデオにステッカーを追加できます。
MiniTool MovieMaker
MiniTool MovieMakerは、Windows用の無料でシンプルなビデオエディタです。基本的な編集機能と高度な機能が付属しています。分割、トリミング、マージ、反転、回転など、ビデオを編集できます。さまざまなトランジション、フィルター、アニメーションテキスト、ステッカーがあります。
現在、絵文字、食べ物、自然、ペット、旅行、小道具、ウェブで分類された33枚のアニメーションステッカーを提供しています。ビデオには好きなだけステッカーを貼ることができます。ステッカーを追加したら、希望のサイズに拡大縮小し、特定の角度で回転させ、必要な場所に配置して、期間を短縮または延長します。
1080Pビデオのエクスポートと、ビデオのMP4、WMV、AVI、MKV、TS、MP3、GIFなどへの変換をサポートしています。
MiniToolMovieMakerを使用してビデオにステッカーを追加する方法は次のとおりです。
ステップ1.ビデオをMiniToolMovieMakerにインポートする
MiniToolMovieMakerをダウンロードしてインストールします。コンピュータにMiniToolMovieMakerをインストールした後、それを実行します。 メディアファイルのインポートをクリックします ビデオをメディアライブラリに追加します。次に、ビデオをタイムラインにドラッグアンドドロップします。または、動画を選択して +をクリックします タイムラインに追加します。
ステップ2.動画にステッカーを追加する
要素をクリックします 使用したいステッカーを見つけます。ステッカーの右下隅にあるダウンロードアイコンをクリックします +をクリックします ビデオにステッカーを追加します。次に、サイズを変更、回転、反転したり、適切な場所に移動したり、期間を変更したりできます。
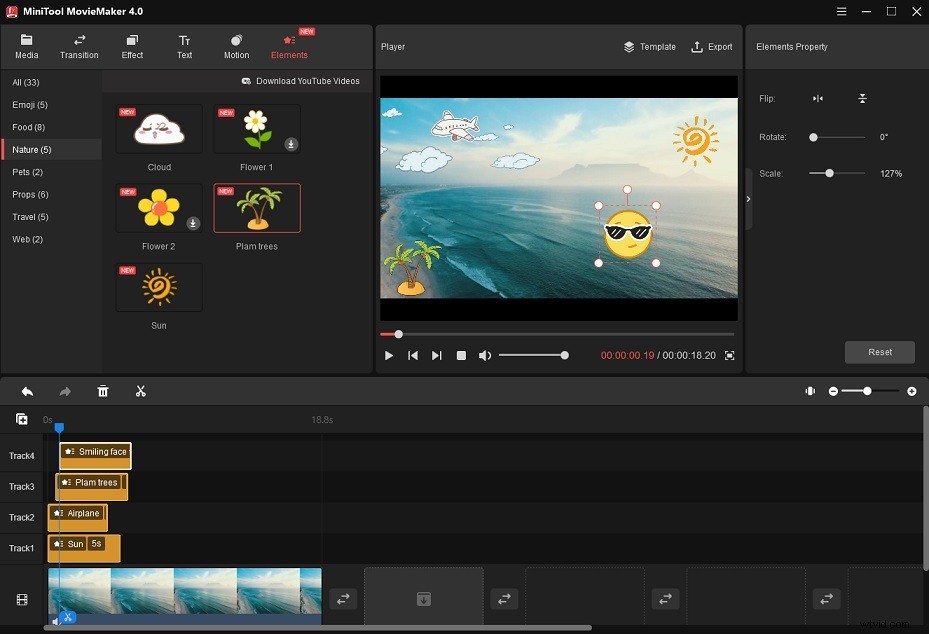
複数のステッカーを同時に表示する場合は、[トラックの管理]をクリックします (+アイコン 以下の元に戻す )タイムラインのボタンをクリックし、空のトラックを追加を選択します 。最大9つのトラックを追加できます。
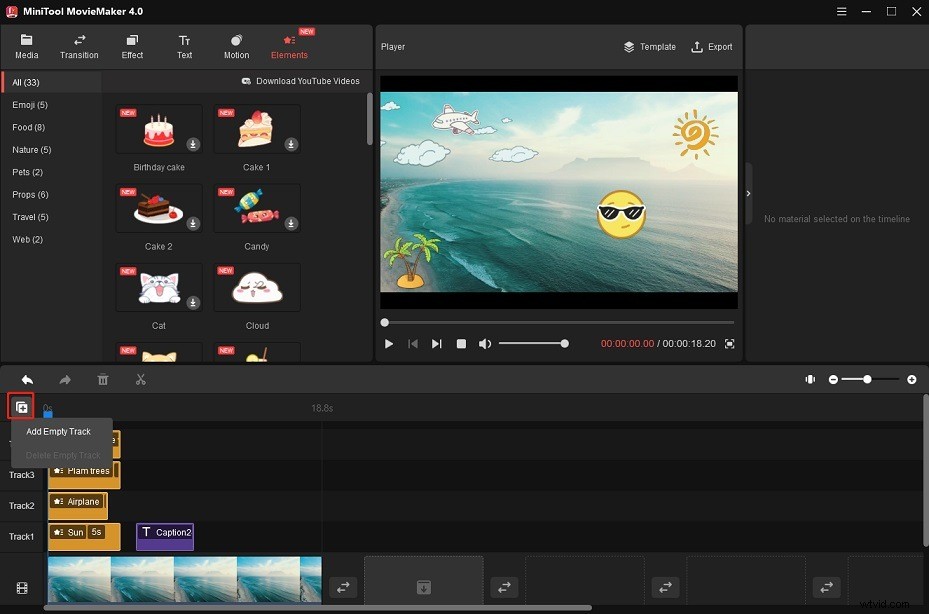
動画を簡単に編集
- 分割 :青い再生ヘッドを移動して、好きな場所に配置します。 はさみアイコンをクリックします 再生ヘッドで動画を2つの部分に分割します。
- トリム :開始点と終了点をビデオの中央にドラッグします。ビデオを正確にトリミングする場合は、はさみアイコンをクリックします。 ツールバーで完全分割を選択します 。 トリムに移動します タブをクリックして、ビデオのトリミングを開始します。
- リバース :タイムラインで動画を選択して、動画プロパティを開きます 速度をクリックします 逆速度を確認します ボックス。
- ズームイン :モーションをクリックします ビデオのズームイン効果を選択します。
- 動画をミュート :タイムラインで、スピーカーアイコンをクリックします ビデオの左下隅にあります。
ステップ3.ビデオをエクスポートする
エクスポートをクリックします プレーヤーウィンドウの上にあるボタン。 [エクスポート]ウィンドウが表示されます。ここでは、出力形式を変更したり、出力フォルダーを指定したり、出力ビデオの解像度、エンコーダー、ビットレートを設定したりできます。
エクスポートを押します 出力設定を調整した後のボタン。
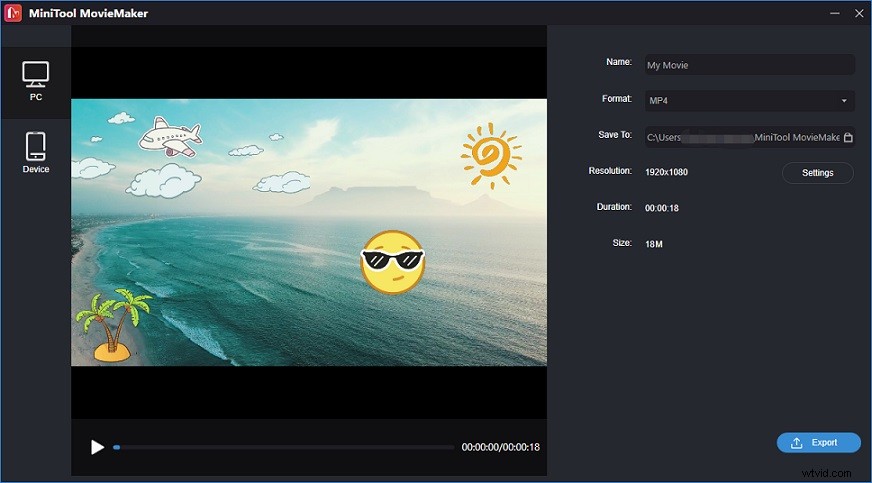
プロジェクトとして保存
さらに編集するためにファイルをプロジェクトとして保存する場合は、メニューをクリックします。 メインウィンドウの右上隅にあるボタン。 ファイルに移動します>プロジェクトに名前を付けて保存 プロジェクトを保存するフォルダを選択します。
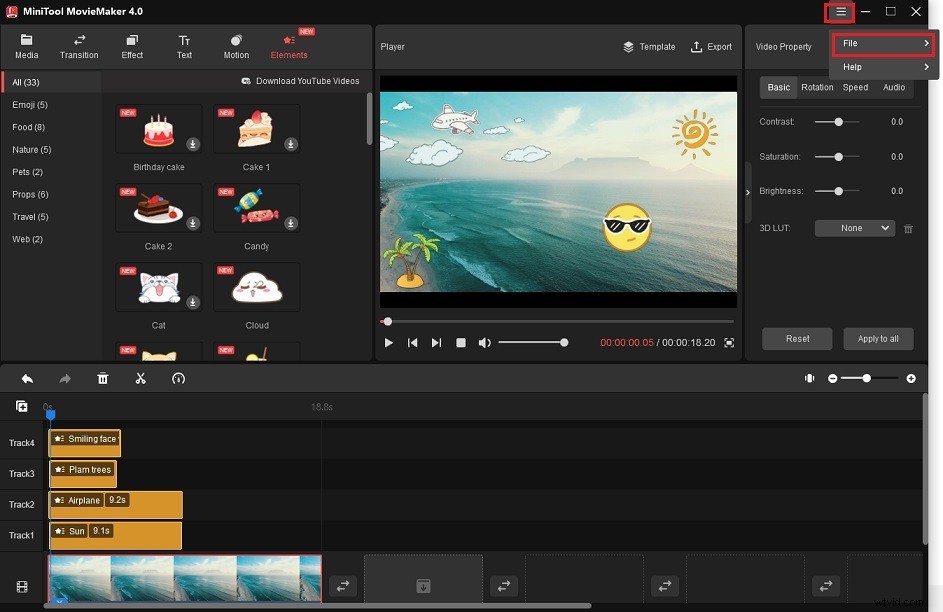
iMovie
iMovieは、macOS、iOS、およびiPadOSデバイスに含まれているビデオエディタです。ビデオの分割、トリミング、トリミングが可能で、グリーンスクリーン効果、分割画面効果、ピクチャーインピクチャー効果などの多数の効果をサポートします。
ピクチャーインピクチャー効果を使用すると、ビデオまたはビデオの上に画像を配置できます。そのため、コンピュータからiMovieのビデオにステッカーや絵文字を追加できます。アニメーションステッカーを動画に挿入できない場合は、MP4、MOV、AVI、またはM4Vに変換できます。
動画にステッカーを貼るには、次の手順に従ってください。
手順1.コンピュータでiMovieを起動します。
ステップ2.新しいプロジェクトを作成し、ビデオとステッカーをマイメディアにインポートします。
ステップ3.ビデオをタイムラインに追加します。動画に表示するステッカーをドラッグして、動画の上にドロップします。
ステップ4.追加したステッカーを選択し、ビデオオーバーレイ設定をクリックします ツールバーのボタン。次に、ピクチャーインピクチャーを選択します 効果。
ステップ5.ステッカーのサイズを変更して、好きな場所に配置できます。
ステップ6.共有をタップします ウィンドウの右上隅にあるボタンをクリックして、ビデオを保存します。
オンラインで無料で動画にステッカーを追加したい場合は、VeedとVimeoCreateをお試しください。
VEED.IO
VEED.IOは、どのブラウザでも動作するWebベースのビデオエディタです。ステッカー、絵文字、写真を動画に追加したり、動画をループしたり、動画を切り抜いたり、動画のサイズを変更したりすることができます。また、ビデオの翻訳、ビデオからのバックグラウンドノイズの除去、ビデオとオーディオの転写、YouTubeのGIFへの変換などにも使用できます。
サインアップを必要とせずに、VEED.IOを使用して無料でビデオを作成および編集できます。唯一の欠点は、出力ビデオに透かしが追加されることです。
VEED.IOを使用してオンラインで無料でビデオにステッカーを追加するにはどうすればよいですか?手順は次のとおりです。
ステップ1.VEED.IOWebサイトにアクセスします。
ステップ2.[動画をアップロード]をクリックします コンピューター、Dropbox、またはYouTubeからビデオをロードします。
ステップ3.左側のサイドバーで、[要素]をタップすると、必要なステッカーをビデオに追加できます。使用したいステッカーをクリックすると、タイムラインに追加されます。次に、ステッカーを編集できます。
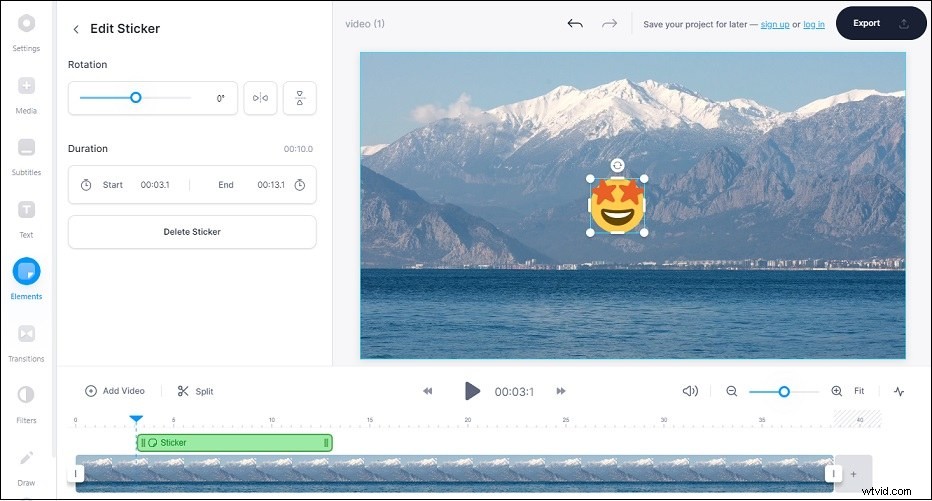
ステップ4.ビデオの上にアニメーションGIFまたはビデオクリップを追加することもできます。 動画の追加をクリックします GIFまたはビデオクリップをインポートします。次に、ビデオトラックの上にドラッグアンドドロップします。次に、ビデオまたはGIFオーバーレイのサイズを調整します。
ステップ5.最後に、[エクスポート]をクリックします>ビデオのエクスポート 。プロセスが終了したら、編集したビデオをVEED.IOWebサイトからダウンロードします。
Vimeo Create
Vimeoは素晴らしいビデオホスティングウェブサイトです。 VimeoCreateと呼ばれるビデオメーカーツールがあります。 Vimeo Createは、ブラウザだけでなく、AndroidとiOSでも機能します。すばやく動画を作成し、動画をVimeoに直接アップロードできます。
それはすべての基本的な編集機能を備えています。それに加えて、Vimeo Createは大量のステッカー、ストックフッテージ、既製のテンプレートを提供します。
VimeoCreateを使用してオンラインで無料でビデオにステッカーを追加する方法のステップバイステップガイドは次のとおりです。
ステップ1.VimeoWebサイトにアクセスし、Vimeoアカウントにログインします。 Vimeoアカウントをお持ちでない場合は、GoogleアカウントまたはFacebookアカウントでサインアップできます。
ステップ2.下矢印をクリックします 新しい動画の横 動画を作成を選択します 。
手順3.[ビデオツール]リストを展開し、[ビデオにステッカーを追加]を選択します 。 無料で試すをクリックします 続行します。
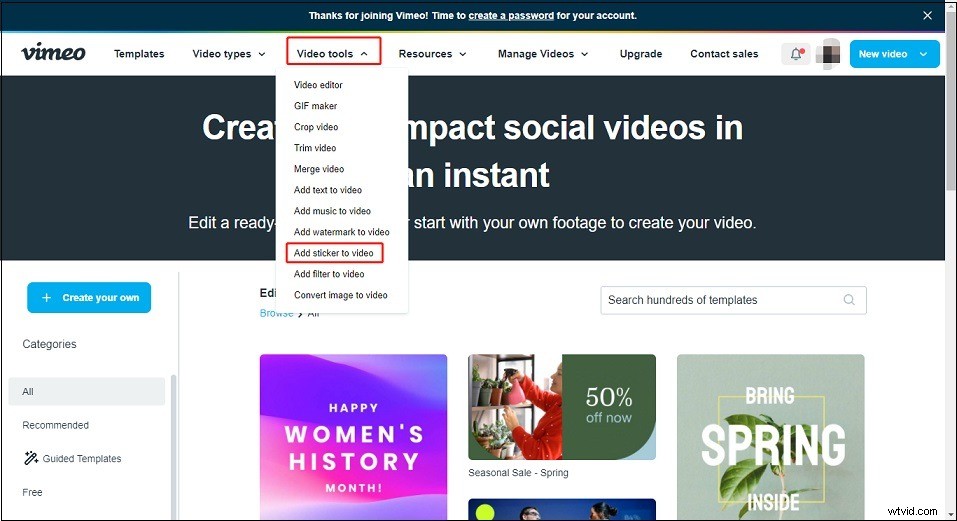
ステップ4.次に、アニメーションステッカーを追加するビデオをインポートする必要があります。 シーンの追加を選択します>メディアシーン 。 アップロードをクリックします ビデオをマイメディアにアップロードするには または、Googleフォトからビデオをインポートします。ビデオを選択し、追加をクリックします ボタン。
ステップ5.次に、Sティッカーをタップします 好きなステッカーをビデオに追加します。
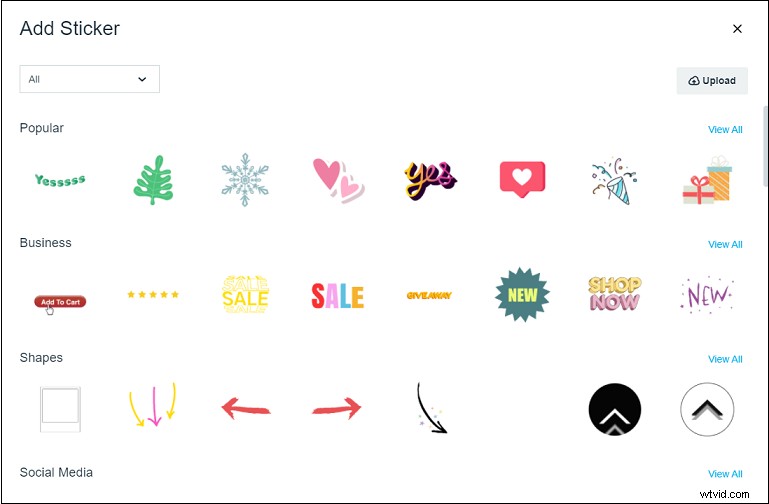
ステップ6.保存してプレビューをクリックします 。その後、3つのドットをクリックします ダウンロードをクリックします ビデオを保存します。
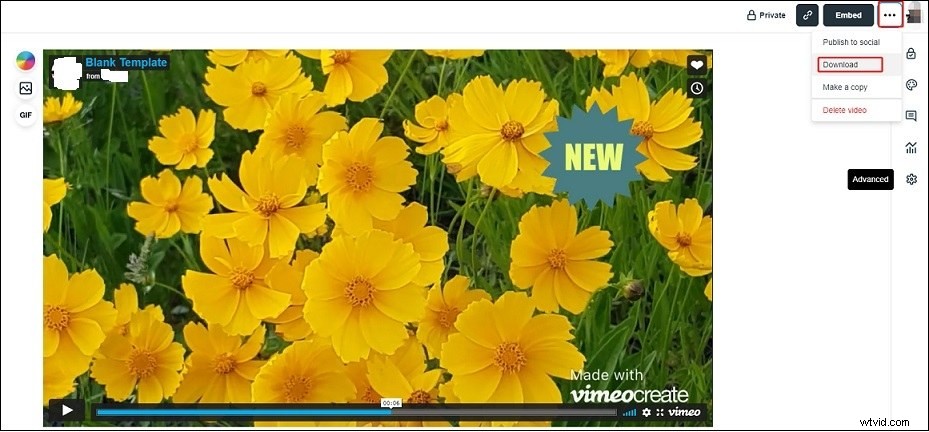
TikTokのビデオにステッカーを追加する方法
TikTokビデオにステッカーを追加するにはどうすればよいですか?ありがたいことに、TikTokにはステッカーライブラリが組み込まれているため、サードパーティのアプリをインストールしなくてもTikTokにステッカーを追加できます。
手順1.スマートフォンでTikTokアプリを開きます。
ステップ2.プラスアイコンをクリックします TikTokビデオを録画します。 次へをクリックします 。
ステップ3.ステッカーをタップします このTikTokビデオのステッカーを選択してください。
ステップ4.次に、ステッカーのサイズを変更し、その位置を変更します。ステッカーを選択し、期間の設定を選択します ステッカーの長さを調整します。
ステップ5.次へをクリックします TikTokビデオを投稿してください。
Instagramのビデオにステッカーを追加する方法
Instagramのストーリーにステッカーを追加する方法は次のとおりです。
ステップ1.Instagramアプリを開きます。
ステップ2.あなたのストーリーをクリックします 左上隅にある新しいストーリーを作成したり、携帯電話から動画をアップロードしたりできます。
手順3.ステッカーアイコンをタップします ステッカーライブラリにアクセスします。 GIFステッカーを選択してください 必要なアニメーションステッカーを検索します。
ステップ4.ステッカーを追加して編集します。その後、Instagramのストーリーを投稿してください。
ビデオ編集用のステッカーをお探しですか?無料のステッカーを見つけることができる5つのウェブサイトがあります。
#1。 GIPHY
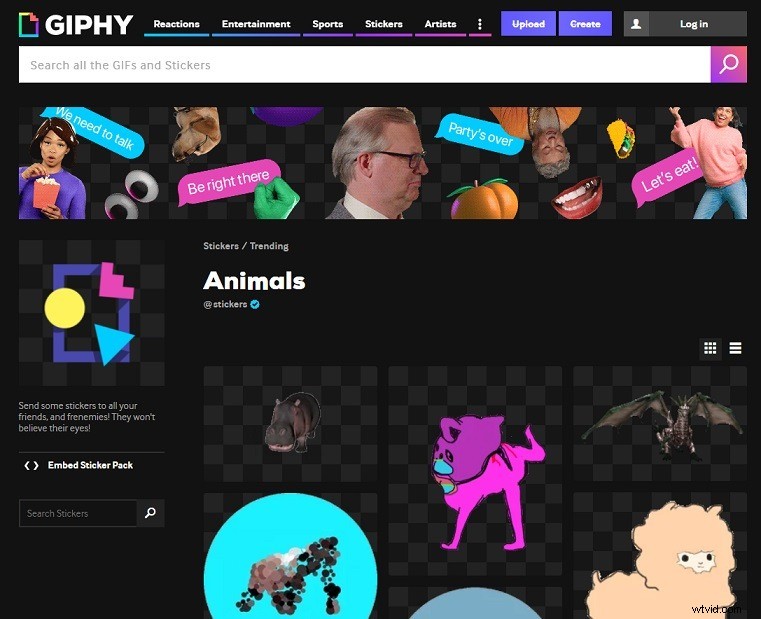
GIPHYは、GIFやアニメーションステッカーを入手するための最も人気のあるWebサイトです。アニメーションGIFとステッカーの膨大なライブラリをホストしています。
GIFステッカーをダウンロードするには、GIPHY Webサイトにアクセスし、ステッカーをクリックします。 上部のメニューバーにあります。次に、保存するステッカーを参照して見つけます。ステッカーを開いて右クリックします。 名前を付けて画像を保存…を選択します ポップアップウィンドウのオプション。
#2。テナー
これは、ステッカーやGIFを見つけるためのもう1つの場所です。 GIPHYと同様に、ステッカーを無料で使用および保存できます。テナーのGIFは、映画、テレビ番組、動物、スポーツなどに分類されています。
さらに、アニメーションGIFにキャプションを追加して、MP4およびGIFでダウンロードできます。お気に入りのステッカーを右クリックして保存してください。サインアップは必要ありません!
#3。 PNGツリー
PNGツリーは何百万ものPNG画像をホストします。このウェブサイトでは、ステッカー、アイコン、ベクター、クリップアート、壁紙、ポスターテンプレートなどを見つけることができます。一部の画像は無料で使用できますが、個人使用のみです。
PNGツリーからステッカーをダウンロードするには、PNGツリーアカウントを作成する必要があります。
#4。 Vecteezy
Vecteezyを使用すると、ステッカー、ビデオ、背景を無料でダウンロードできます。内蔵のフィルターツールを使用すると、必要なものをすばやく取得できます。ステッカーを色、ライセンスタイプ、向きでフィルタリングできます。
#5。すべて無料ダウンロード
すべての無料ダウンロードには、静的ステッカーの膨大なコレクションがあります。このWebサイトにアクセスし、検索バーにステッカーを入力します。 Enterを押します キーを押して結果を参照します。必要なステッカーを見つけたら、それをクリックします。最後に、ダウンロードアイコンをクリックします 画像の下に保存します。
この投稿では、動画にステッカーを追加する6つの方法を紹介しています。これで、適切な方法を選択して試してみることができます!
MiniTool MovieMakerについて質問がある場合は、admin @ wtvid.comからお問い合わせいただくか、以下にコメントを残してください。
