Google マイビジネスのリスティングは、あらゆるビジネス、特に中小企業の認知度を向上させる強力なツールです。ビデオ マーケティングの助けを借りて、小規模ビジネスの露出が急増する可能性があります。では、ビデオ マーケティングでもっと多くのことが得られるのに、従来の Google マイビジネスの写真だけをアップロードすることに固執する必要はありません。このブログでは、中小企業が Google マイビジネスのリスティングにビデオを追加する必要がある理由、プロモーション ビデオとは何か、最後にオンラインで数分でプロモーション ビデオを作成する方法について説明します。
-
プロモーションビデオとは?
-
動画マーケティングを Google マイビジネスのリスティングに追加する理由
-
Google マイ ビジネスに動画を追加する方法
-
プロモーションビデオの作り方

プロモーション ビデオとは?
プロモーションビデオとは何かについて話しましょう。プロモーションビデオは、視聴者や顧客に製品やサービスを宣伝する目的で作成された、ビジネスに関するすべてのビデオです。基本的に、中小企業向けに作成する動画は、特定のターゲット オーディエンスにブランドを売り込み、会話を生み出すためのものでなければなりません。ただし、動画を売り込みすぎないようにしてください。プロモーションビデオの主な目的は露出を増やすことです。
Google マイ ビジネス リスティングにビデオ マーケティングを追加する理由
Google マイ ビジネスのリスティングにビデオ マーケティングを含めると、ビジネスが検索エンジンの最初のページにランクされる可能性が高くなります。プロモーションビデオが含まれていると、より多くの人があなたのページを閲覧する可能性が高くなります.そのため、クリック率が大幅に向上します。 Google マイビジネスのリスティングに動画を追加することは、中小企業が自社の仕事をより詳細に紹介し、会社と製品を説明し、クライアントと取引を行い、写真が提供する以上に顧客を教育する絶好の機会です。あなたのビデオは、あなたのコミュニティや近所のレビュアーに興味を持ってもらい、立ち寄ってあなたの製品やサービスをチェックすることもできます。 Google ローカル ガイドからのレビューは、リスティングに確実に役立ちます。
Google マイ ビジネスに動画を追加する方法
動画コンテンツを Google マイビジネスのリスティングにアップロードするのは、3 つの簡単なステップだけです。
<オール>Google マイビジネス アカウントにログイン
写真をクリックします 左側のサイドバー
ビデオをクリックします タブ
+ プラスをクリックします ボタンをクリックします。
画面の指示に従ってください。
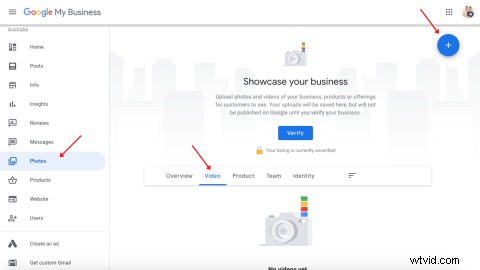
プロモーション ビデオの作り方
無料のオンライン プロモーション ビデオ メーカーを使えば、面白くて有益なプロモーション ビデオを簡単に作成できます。プロモーション ビデオ テンプレート ライブラリから選択できる多種多様なプロモーション ビデオのアイデアを使用すると、チャンスは無限にあります。以下は、Google マイビジネス リスティングのプロモーション ビデオを作成する方法についての段階的なチュートリアルです。
ステップ1.Clipchampにログインしてマーケティング動画を作成する
プロモーション動画の作成を開始するには、検索エンジンに Clipchamp と入力します。 Clipchamp アカウントにログインするか、無料でサインアップしてください。
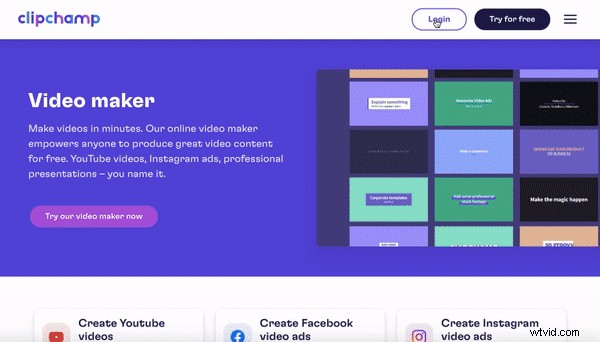
ステップ 2. 新しいプロジェクトを作成する
+ ビデオの作成 を選択します。 画面の右上隅にあるボタン。エディターが自動的に開きます。 16:9 をクリックして、プロジェクトのサイズ比を変更します。 右側の比率ボタン。比率の上にカーソルを置き、好みの比率をクリックします。 Instagram 1:1 を使用しています このチュートリアルのビデオ比率と、ソーシャル メディアや Google マイ ビジネスへの簡単なアップロード。
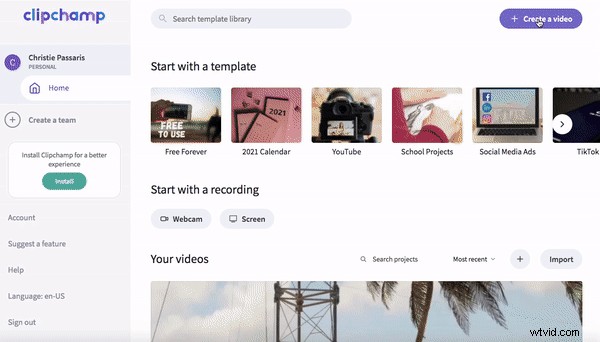
ステップ 3. 個人の映像をアップロードするか、ストック映像を選択する
個人の映像をアップロードするには、 + ファイルの参照 をクリックします。 エディターの紫色のボタン。プロモーション ビデオで使用するビデオ クリップを選択します。 ドラッグ アンド ドロップすることもできます ビデオ ファイルをライブラリに追加します。
ストック映像を使用する場合は、ストックを選択します 左サイドバーの をクリックして Stock ライブラリを開きます。特定のジャンルを検索するか、フォルダーをスクロールします。使用したいビデオ ファイルが見つかったら、 + 追加 をクリックします。 ボタンをクリックして 閉じる エディターに戻ります。プロモーション ビデオの映像がメディア ライブラリに表示されます。
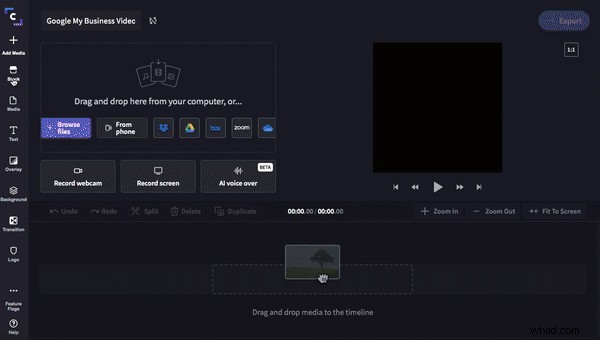
ステップ 4. プロモーション ビデオをまとめる
ドラッグ アンド ドロップ 最初のクリップをタイムラインに追加します。ストック映像は 16:9 の比率で、プロモーション ビデオは 1:1 の比率であるため、クリップをトリミングする必要があります。 切り抜いて塗りつぶす をクリックします。 ビデオプレビューで。クリップの上にカーソルを置き、ビデオを目的の場所にドラッグします。クリップを短くするには、タイムラインの緑色のサイドバーをクリックし、希望する時間枠の長さになるまで前後にドラッグします。クリップごとに手順 4 を繰り返します。
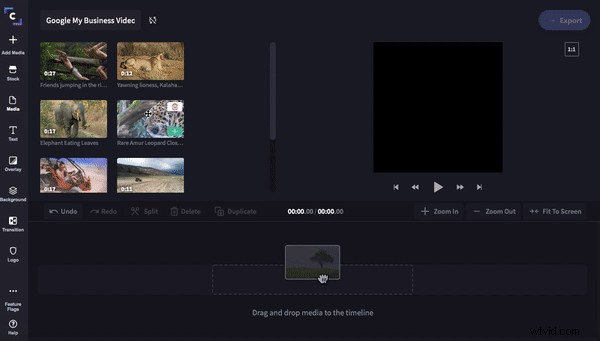
ステップ 5. オーバーレイ、トランジション、ロゴを追加する
最初にいくつかのトランジションを追加して、プロモーション ビデオにスパイスを加えます。 トランジションをクリックします 左側のサイドバーにあります。オプションをスクロールして選択したら、ドラッグ アンド ドロップします。 緑の四角の上にカーソルを置いたタイムラインへのトランジション。トランジションは自動的に所定の位置にスナップされます。各クリップ間で同じトランジションを使用しましたが、別のトランジションを自由にドラッグ アンド ドロップしてください。
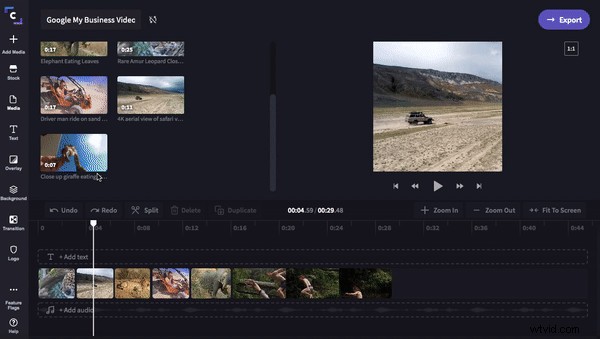
必要に応じて、プロモーション ビデオにオーバーレイを追加します。 オーバーレイ をクリックします。 左側のサイドバーにあります。オーバーレイをタイムラインにドラッグ アンド ドロップし、2 つのクリップの上にあることを確認します。 [ 色 ] をクリックして、オーバーレイの色を変更します。 エディターの上部にあります。
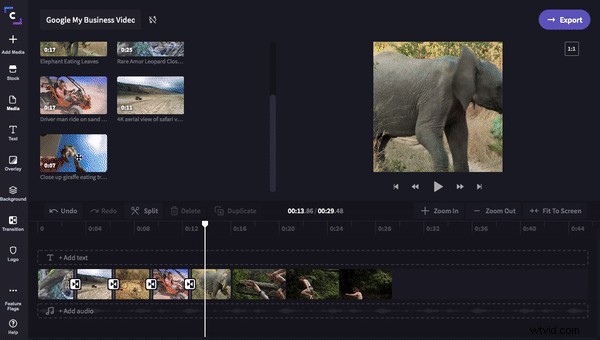
すべてのビデオ マーケティングをロゴでブランディングすることを忘れないでください。 ロゴをクリックします 左側のサイドバーにあります。 ロゴを追加をクリックします ロゴをライブラリにアップロードします。ロゴをタイムラインにドラッグ アンド ドロップします。緑色のサイドバーをドラッグして、プロモーション ビデオでロゴを長く表示します。 変換をクリックします ロゴの不透明度、サイズ、位置を変更します。
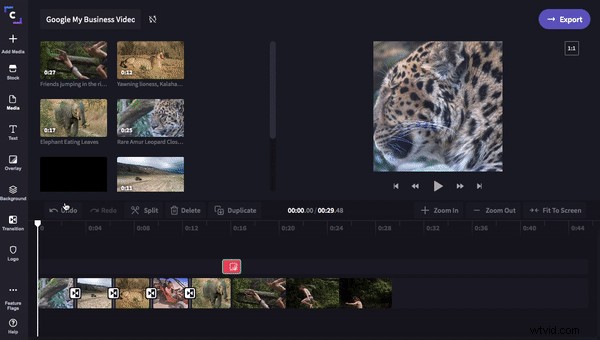
ステップ 6. プロモーション ビデオにテキストを追加する
テキストをクリックします 左サイドバーのタブ。選択したテキストをタイムラインにドラッグ アンド ドロップします。緑色のサイドバーをドラッグして、各クリップと同じサイズになるようにテキストをトリミングします。 テキストをクリックして、フォントとテキストの説明を変更します タブでテキストを入力し、font でフォントを選択します。
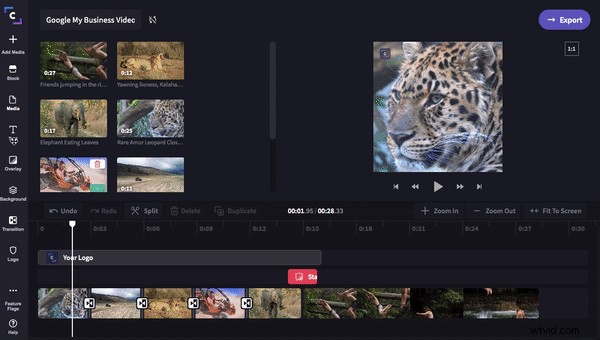
複製をクリックします 各クリップに同じテキストを追加します。複製するたびにテキストを編集します。クリップの長さがすべて同じでない場合は、緑色の右側のバーを前後にドラッグしてテキストをトリミングします。オーバーレイが邪魔になる場合は、オーバーレイを新しいレイヤーにドラッグ アンド ドロップします。
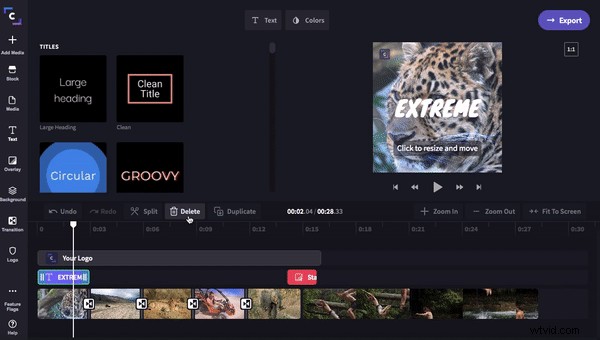
ステップ 7. プロモーション ビデオにエンディングを追加する
テキストの下 オプションの一番下までスクロールして、イントロ/アウトロを見つけます テキスト。選択したエンディング テキストをタイムラインにドラッグ アンド ドロップします。タイトルを変更して、スローガンと行動を促すフレーズを伝えます。 [ロゴ] をクリックしてロゴを追加します。
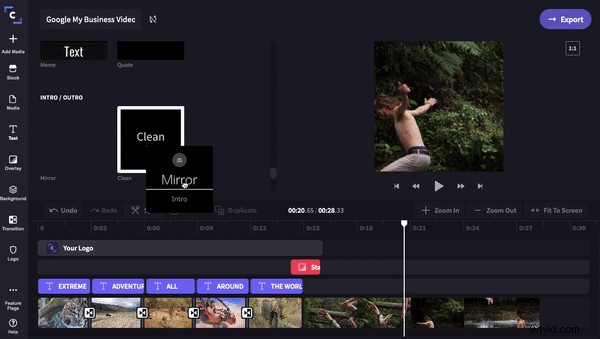
ステップ 8. バックグラウンド ミュージックを追加する
通常、面白いプロモーション ビデオには、キャッチーな曲がバックグラウンドで流れています。 株式をクリックします 次に、オーディオ ライブラリを検索します。 + プラスをクリックします 記号をクリックして、曲をメディア ライブラリに追加します。サウンドトラックをタイムラインにドラッグ アンド ドロップし、プロモーション ビデオのサイズにトリミングします。 [削除] をクリックして、不要なオーディオをすべて削除します。 トラックをフェードアウトすることを忘れないでください。
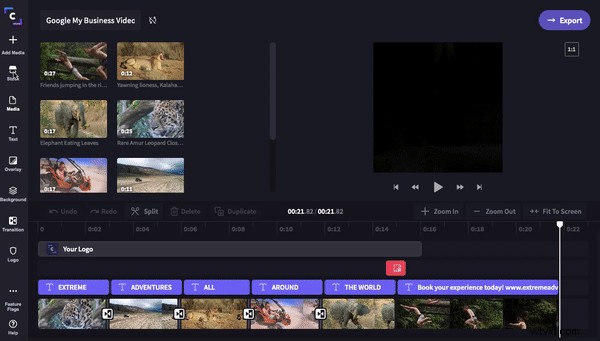
ステップ 9. プロモーション ビデオのエクスポート
ビデオの確認と変更が完了したら、 をクリックします。 エクスポート エディターの右上隅にあるボタン。保存オプションを含むプルアウト ウィンドウが表示されます。 480p で保存することをお勧めします ソーシャル メディア品質の解像度を選択し、[圧縮] をクリックします。 ビデオファイルサイズが小さい場合。 続行をクリックします エクスポートを開始します。上記の手順に従って、この MP4 ファイルを Google マイ ビジネスのリスティングに簡単にアップロードします。
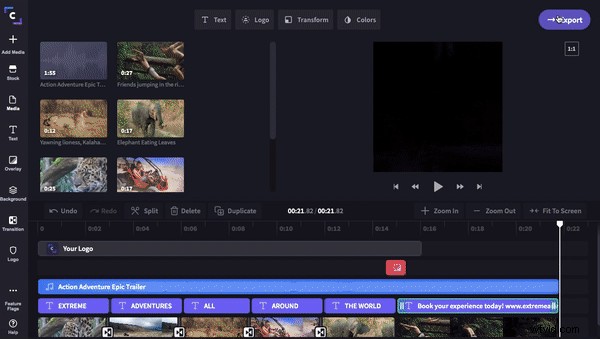
プロモーション動画
Google マイ ビジネスに動画を追加する方法を学習しました。製品やサービスを紹介し、ビデオ マーケティングを通じてクリック率を高め、Google マイビジネスの写真を過去のものとして残しておきます。ハッピー編集!
