「再エンコードせずに.mkvファイルを分割する方法??以前とまったく同じ品質を意味します。」 -ピトラシロ
ビデオ品質を損なうことなく、大きなMKVファイルを複数の部分に分割したいですか?もしそうなら、この記事はあなただけのものであり、ロスレス品質でMKVファイルを分割するのに役立つ強力なMKV分割プログラムを紹介します。それがWondershareFilmora(WinおよびMac用)です。そのパワフルな機能と優れたクオリティに感動すること間違いなしです。 MKVファイルを分割する方法の詳細については以下をご覧ください。
使いやすいMKVスプリッター:Wondershare Filmora
- 品質を損なうことなくMKVを任意の長さにカットします。
- MKVビデオの任意のセグメントを分割します。
- リアルタイムプレビュー機能により、不要なクリップを簡単に非常に正確に切り取ることができます。
- MKVファイルをさまざまな形式で保存するか、DVDに書き込むか、オンラインで直接アップロードします。
- サポートされているOS:Windows(Windows 10を含む)およびMac OS X(10.6以降)。
1.MKVファイルをこのMKVスプリッターにインポートします
このスマートMKVビデオスプリッターをダウンロードしてインストールします。実行後、16:9または4:3の比率オプションを選択して、このMKVファイルスプリッターのメインインターフェイスに入ることができます。
次に、ローカルMKVファイルをこのアプリにインポートします。 [インポート]オプションをクリックしてMKVファイルを読み込むか、MKVファイルをコンピューターからアルバムに直接ドラッグできます。
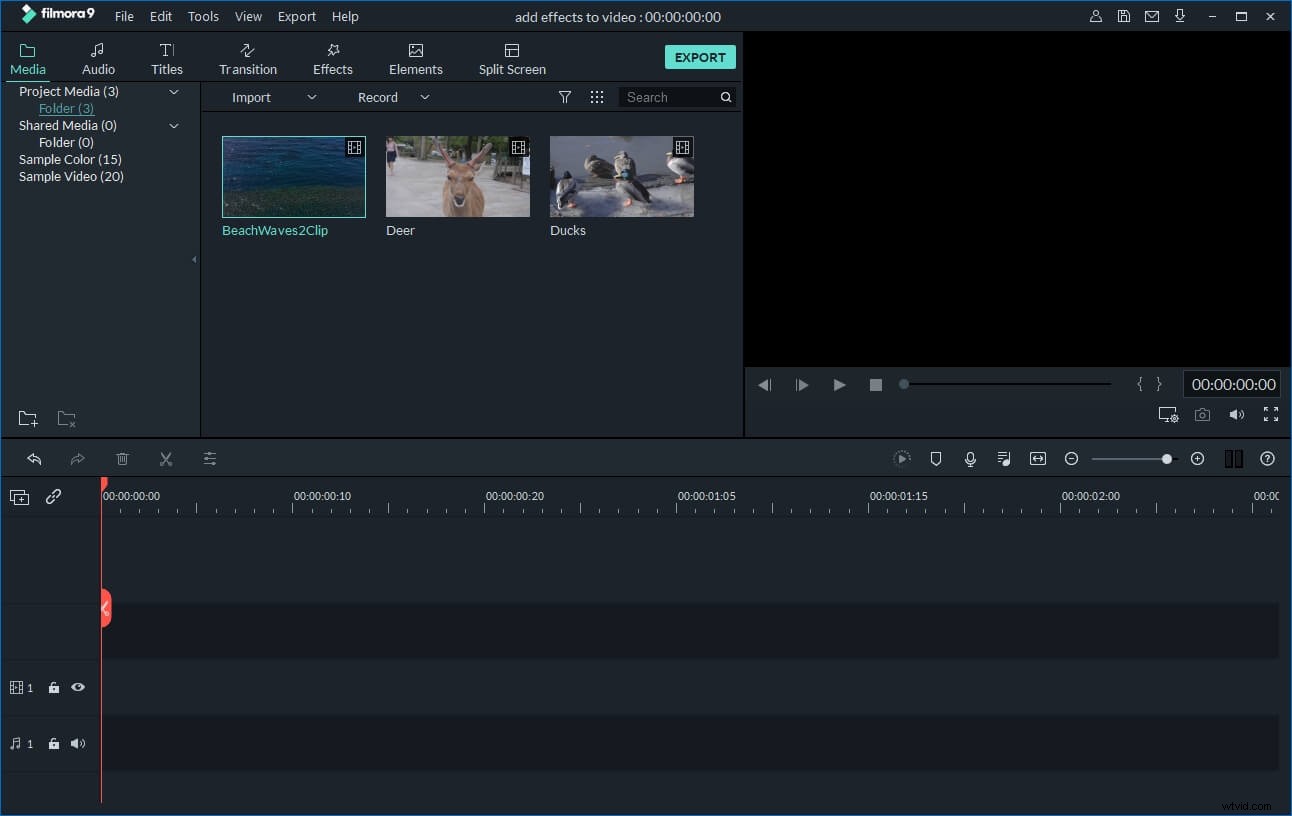
2.MKVファイルを分割する
必要なMKVファイルをアルバムからタイムラインにドラッグします。そして、MKVファイルを選択した後に分割する方法は2つあります。
- 1.スライダーバーと赤いインジケーターの上部をドラッグしてインジケーターを目的の場所に移動し、[はさみ]ボタンをクリックします。大きなMKVファイルが2つの部分に分割されていることに気付くでしょう。 (注意:インジケーターをクリックして移動する前に、ビデオを選択する必要があります。)
- 2. 1つのビデオクリップをMKVファイルを分割する正確な位置に直接ドラッグしてから、追加したビデオクリップを削除します(他のビデオクリップと重なるビデオクリップを追加すると、後のビデオが自動的に分割されるため) 。もちろん、この方法を使用して、必要に応じてMKVファイルに別のビデオクリップを追加できます。
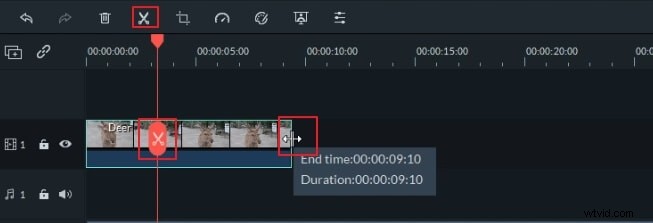
3.単一のMKVクリップをエクスポートします
他のMKVクリップを削除し、MKVクリップを1つ残します。その後、「エクスポート」ボタンをクリックして「出力」ウィンドウをポップアップし、「フォーマット」タブを押してから、「MKV」を選択して単一のMKVクリップを1つのファイルにエクスポートします。デフォルトでは、Filmoraはビデオをより良い品質でエクスポートしますが、必要に応じてビデオエンダー、解像度、フレームレート、ビットレートを変更できます。元のビデオと同じまたは同様の設定でビデオをエクスポートすることをお勧めします。
同じプロジェクトを開いて、削除とエクスポートのジョブを繰り返します。このようにして、各MKVクリップを単純なファイルに作成できます。
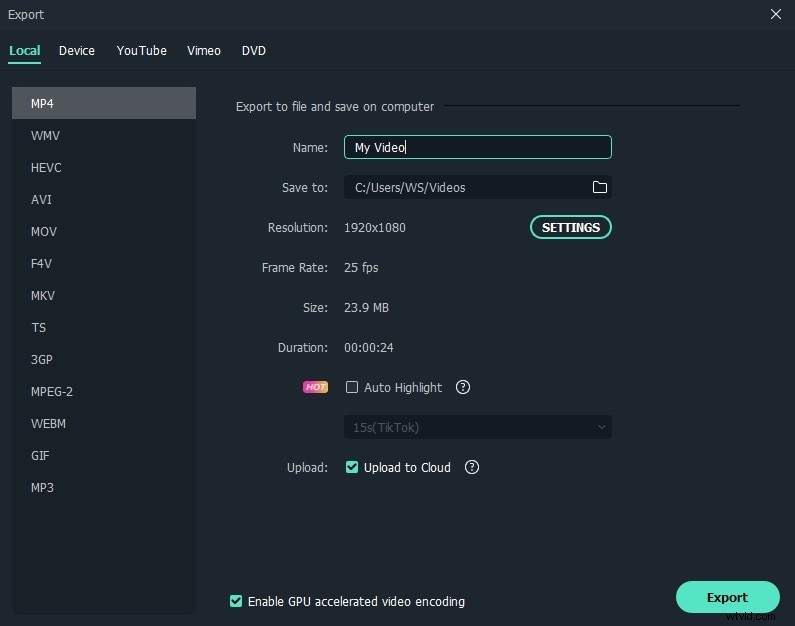
Filmoraはさまざまなビデオ形式を幅広くサポートしているため、一般的な形式のビデオを分割および編集するために使用できます。 Filmoraでビデオを分割および編集する方法の詳細については、以下のビデオをご覧ください。
