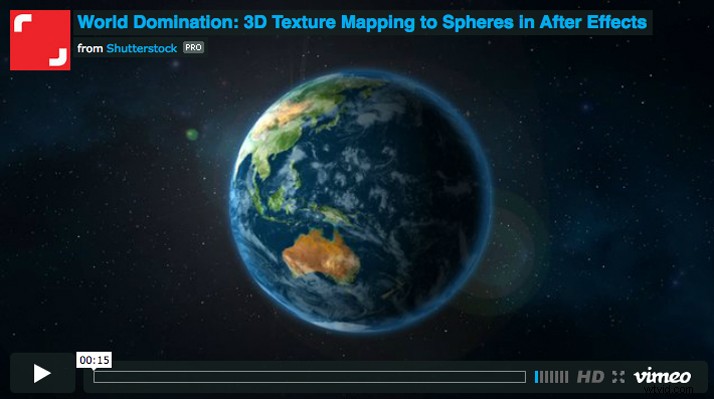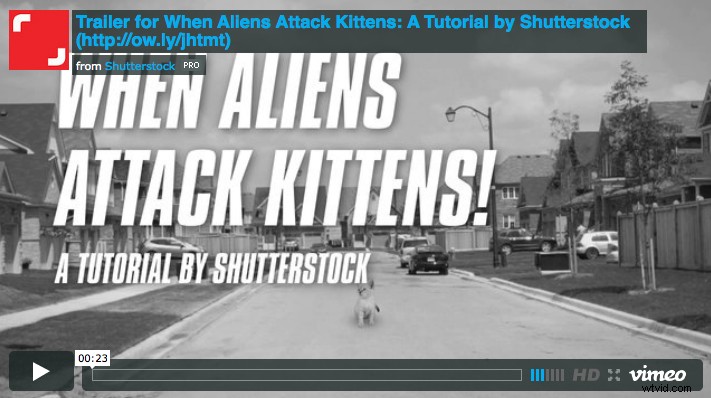Photoshop の達人であろうとなかろうと、静止画像を生き生きとさせるためにできることがあることに気づいていないかもしれません。これらのテクニックは After Effects で実行されるからです。このチュートリアルでは、特定の種類の静止写真をアニメーション化する方法と、それを実現するいくつかの異なる方法を学びます。
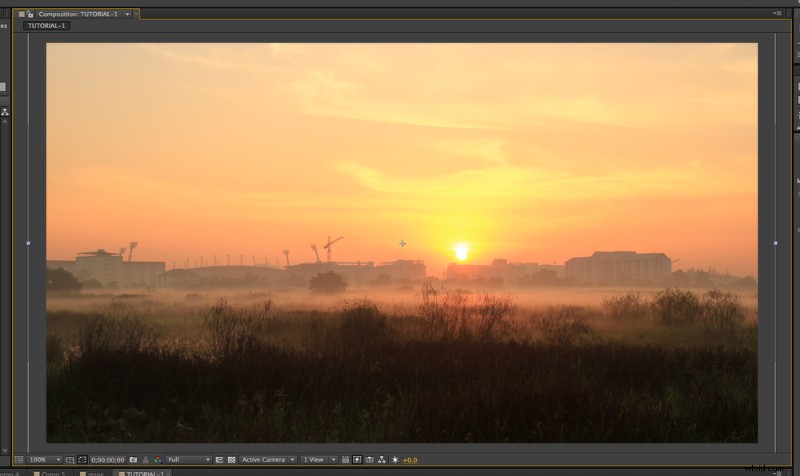
ステップ 1
このテクニックをうまく使いこなすには、適切な種類の画像が必要です。空と大地のコントラストのある風景をお試しください。霧や雲も役立ちます。これは、葉やその他の小さなディテールではうまく機能しないためです。 (これについては後でいくつかの方法を説明します。) 最初の画像では、寄稿者の photonewman が霧の多い春の朝に麦畑を選びました。
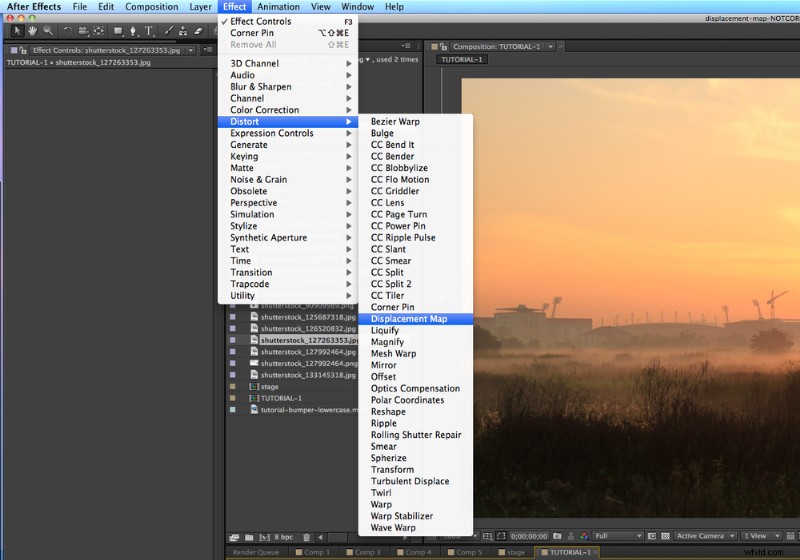
ステップ 2
[効果]> [歪み]> [ディスプレイスメント マップ] に移動します 画像に効果を適用します。
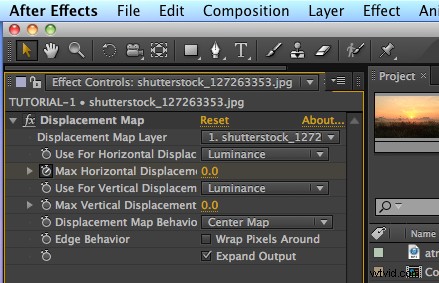
ステップ 3
縦と横の両方の最大変位を設定します 0 に変更します。この画像では、ディスプレイスメント を変更します 明るさへ .タイムラインを先頭に設定し、最大水平変位のキー フレームを追加します 次に、タイムラインの後半までスクラブし、別のキー フレームを作成して、最大水平変位を大きくしすぎずに見栄えがよくなるポイントまで増やします。
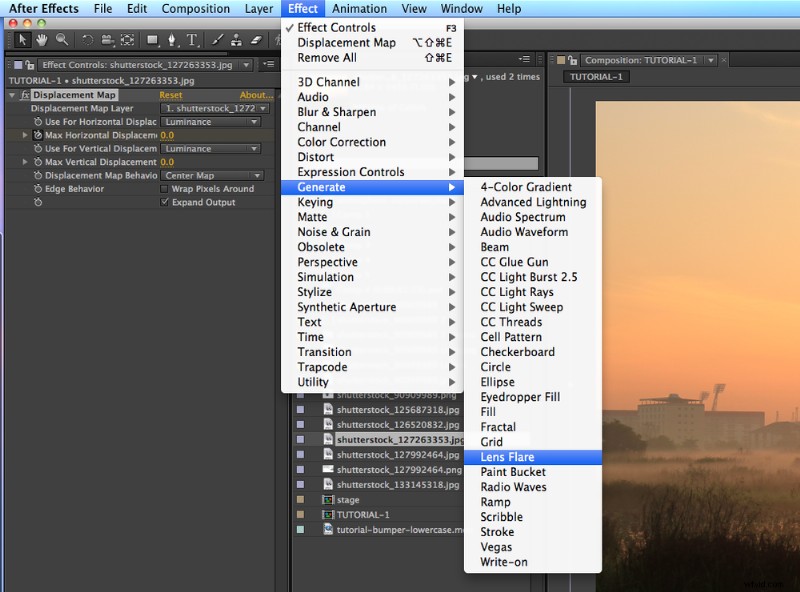
ステップ 4
地平線に太陽があり、少し「フレア」を追加したい場合は、[効果]> [生成]> [レンズ フレア] に移動します。 .
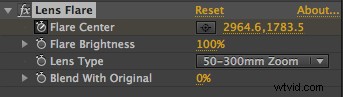
ステップ 5
フレームの水平方向の動きに合わせてフレア センターをアニメーション化します。
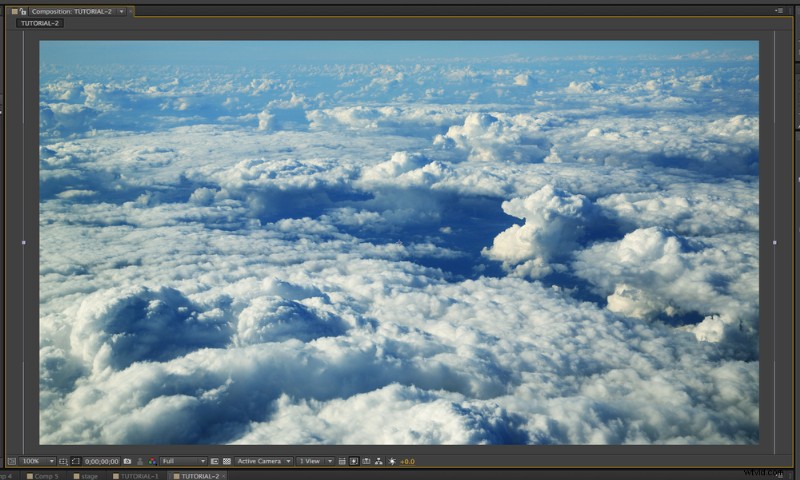
ステップ 6
雲は、この効果でアニメートするのが最も簡単です。例として、寄稿者の Rechitan Sorin が飛行機から見た雲の形成を選びました。目的の効果を得るには、前の画像の手順 2 と 3 に従います。
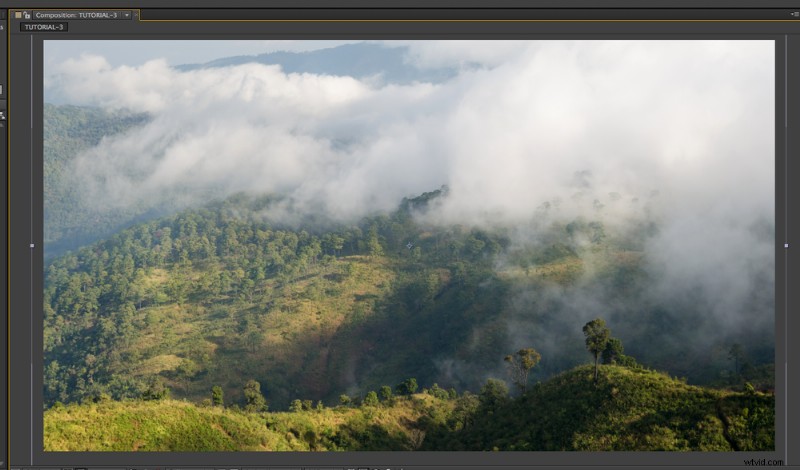
ステップ 7
また別のテクニックが必要です。これはもう少し複雑ですが、より細かく制御できます。寄稿者watinによる雲のある緑の熱帯山岳地帯で作業します.
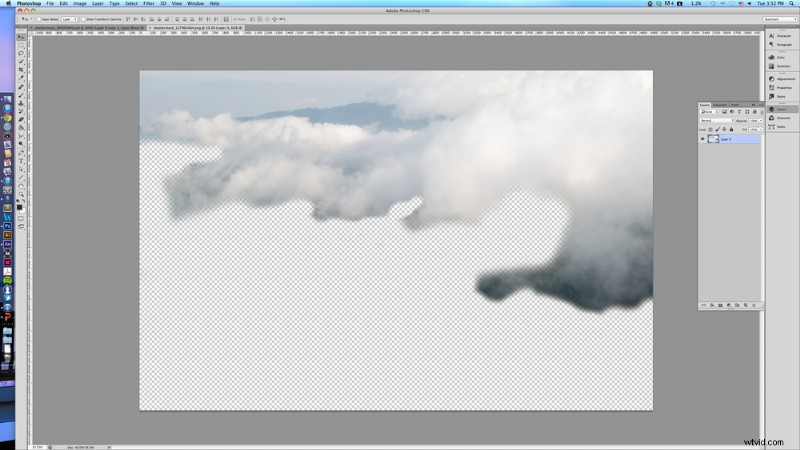
ステップ 8
画像を Photoshop に取り込んで、木と山をすべて切り取り、雲だけを残して、別の PNG ファイルとして保存します。これを After Effects に元の画像の上にインポートします。新しいクラウド レイヤーに対してステップ 2 と 3 を繰り返します。
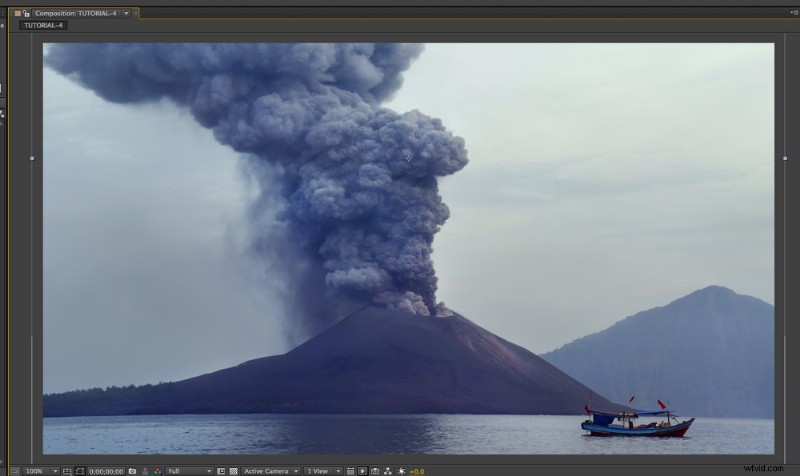
ステップ 9
ディスプレイスメント マップ効果を使用せずに画像をアニメーション化することもできます。これを行う方法は、元々 Video Copilot の Andrew Kramer の Animating a Still チュートリアルで学びました。寄稿者の Byelikova Oksana による火山噴火、インドネシアの Anak Krakatau をデモンストレーションに選びました。
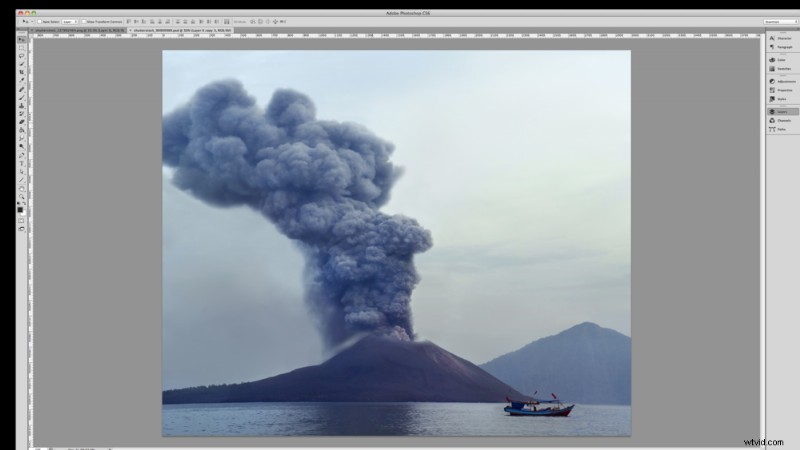
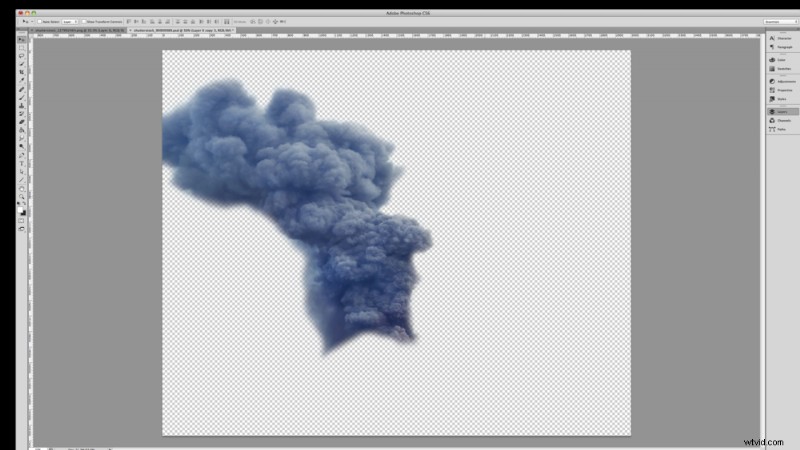
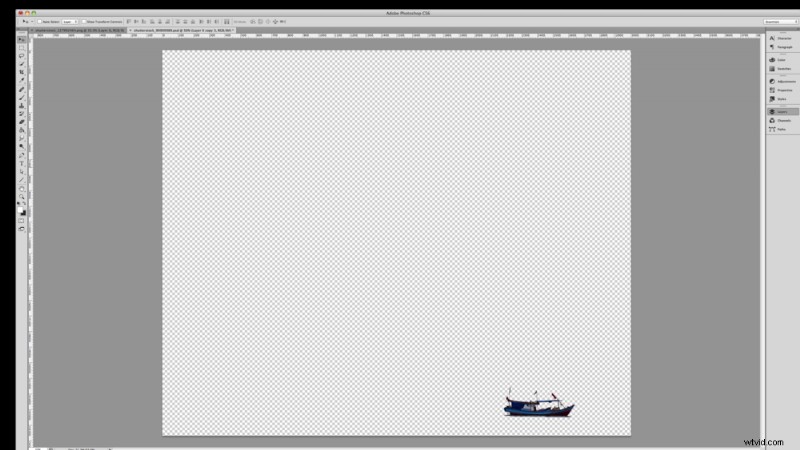
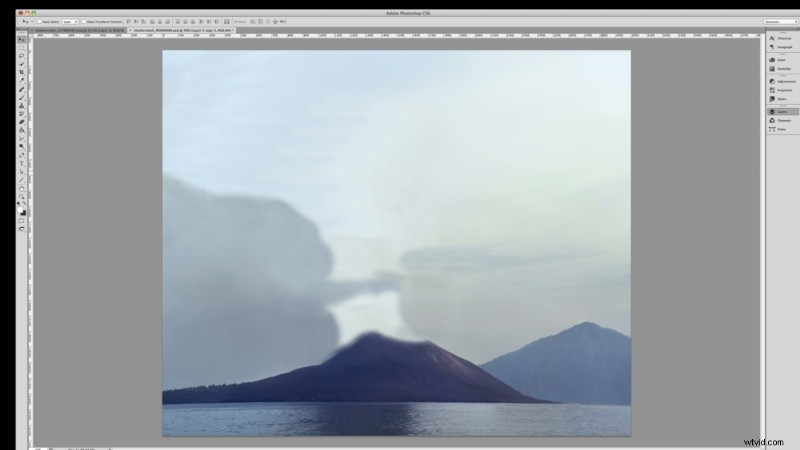
ステップ 10
まず、画像を Photoshop に取り込み、3 つの異なる部分に分割します。煙とボートを背景から分離し、それぞれの断片を複製して、それらをアニメーション化するための白紙の状態を残します。
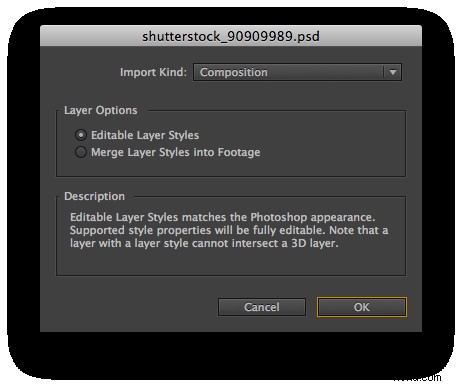
ステップ 11
画像を Photoshop ファイル (PSD) として保存し、編集可能なレイヤー スタイルを使用してコンポジションとして After Effects にインポートします。これにより、Photoshop レイヤーを個別に操作できるようになります。
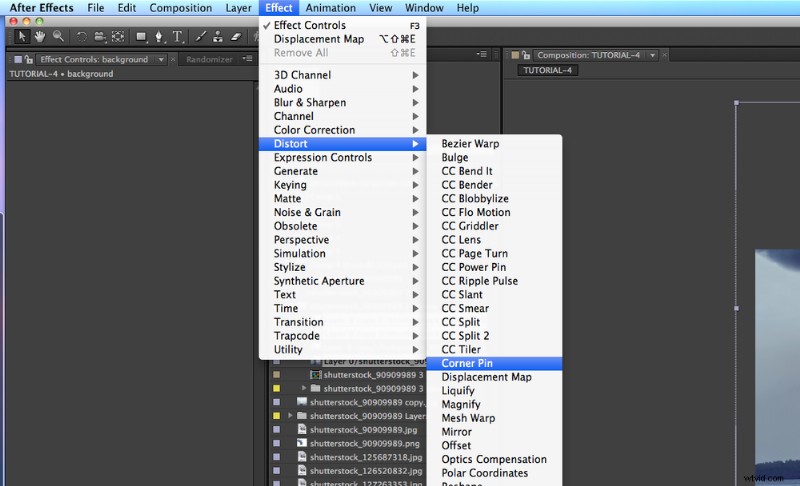
ステップ 12
背景レイヤーを選択し、[効果]> [歪み]> [コーナー ピン] に移動します .
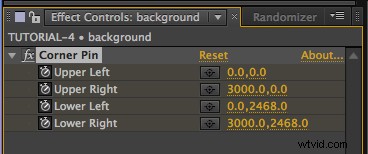
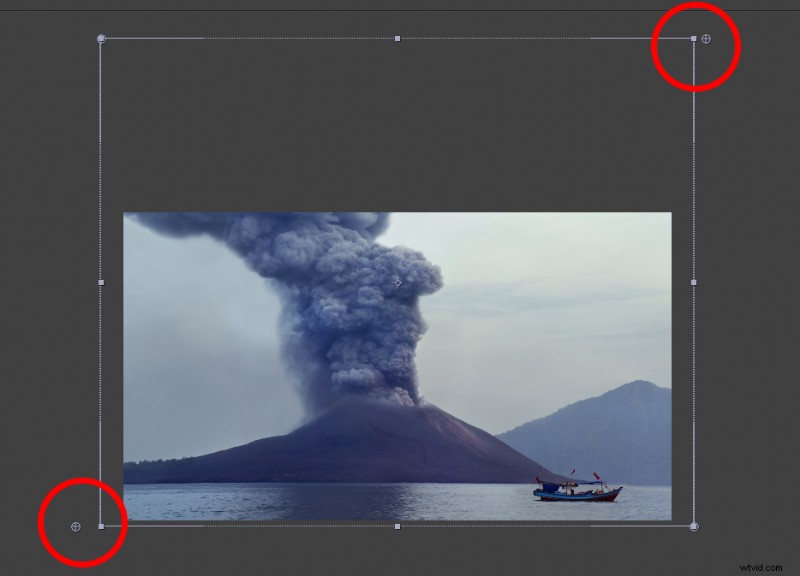
ステップ 13
タイムラインの先頭にあるすべてのコーナー ピンのキー フレームを作成します。左下隅のピンをつかみ、元の位置から少し左に動かします。次に、右上隅のピンをつかみ、右下の約半分の距離に移動します。例を上に示します。
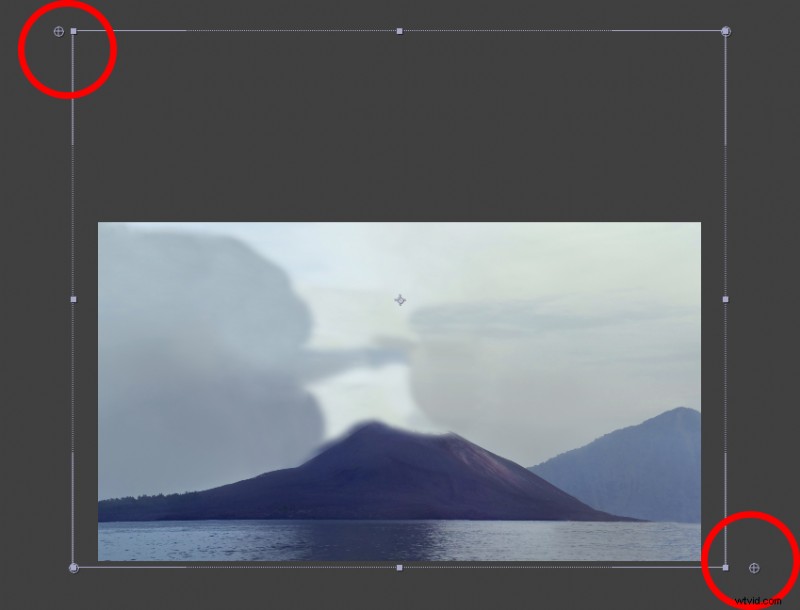
ステップ 14
タイムラインを下に移動し、左下隅と右上隅のピンを元の位置にリセットします。タイムラインの同じ場所にとどまり、右下隅のピンを元の位置から少し右に移動します。これは左下の場合と同じです。左上隅のピンを取り、右下で行った距離の約半分に移動します。例を上に示します。
ステップ 15
煙とボートのレイヤーが背景と一致しなくなっていることに気付くでしょう。彼らがそうするように彼らの位置をアニメーション化してください。また、ボート、煙、背景がすべてよりリアルに動くように、わずかな視差を作成したことにも気付くでしょう。
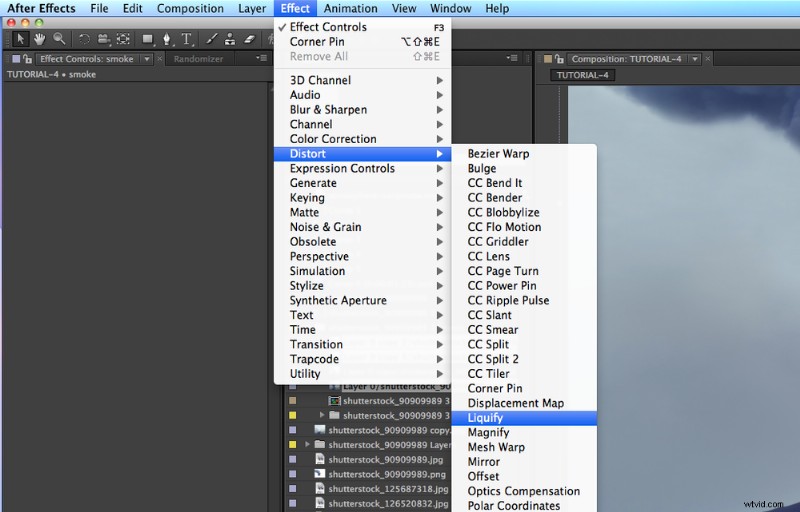
ステップ 16
楽しい部分です。煙のレイヤーを選択し、[効果]> [歪み]> [ゆがみ] に移動します。 .この効果により、煙が成長、膨らみ、回転しているように見せることができます。
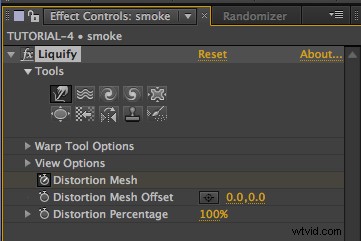
ステップ 17
Distortion Mesh で何かを調整する前に、タイムラインの先頭にキー フレームを作成します。 .タイムラインの後の部分に移動し、これらのさまざまなツールを使用して煙の歪みを開始します。最終的なレンダリングでよりリアルに見えるように、煙のすべての部分を確実に歪めます。
そこにあります!これで、静止画写真のアニメーションをマスターするための準備が整いました。
この投稿で使用されている画像:




このチュートリアルが気に入りましたか? Shutterstock の他のすばらしいレッスンをチェックするか、Skillfeed にアクセスして、さらに多くの After Effects チュートリアルをご覧ください。また、紙の折りたたみ効果の作成に関するこの素晴らしい投稿もチェックしてください。