ニーズに合ったビデオ編集用コンピューターを探すのにうんざりしていませんか?このビデオ チュートリアルでは、自分で作成する方法を紹介します。
自作PCの組み立て。威圧的?はい。複雑?まあ、そうではありません。思ったよりずっと簡単で、標準の PC や Mac よりもずっと長くこのマシンのメリットを享受できます。そこで今日は、必要なパーツと、使用している各プログラムにそれらがどのように役立つかを説明し、この PC を一緒に段階的に構築していきます。すぐに、ビデオをエクスポートするたびに髪を引き裂く必要はなくなります。
始めましょう!
自分のコンピューターを構築する理由

一つには (そして最も重要なことに)、在庫の PC、特に Mac を購入するよりもはるかに安価です。私のコンピューターと同じビルドスペックの Mac は、文字通り 2 倍のコストがかかります。はい、私は知っています — iOS は非常にユーザーフレンドリーで、長年の Mac ユーザーはそれに慣れています。しかし、Windows はそれほど怖くも複雑でもありません。特に最新のオペレーティング システムはそうです。
また、将来を見据えた優れた投資でもあります。部品が古くなった場合は、交換するだけです。お風呂のお湯と一緒に赤ちゃんを捨てる必要はありません。完全にモジュール化されているため、本格的なテセウスの船を手に入れるまで、古くなった部品を交換することができます。また、将来、予算に余裕ができてより良い部品を購入できるようになった場合は、3 年から 5 年ごとに大規模な投資を行うのではなく、一度に 1 つずつ交換することができます。
そして(少なくとも私にとっては)それはただの楽しみです。コンピューターを組み立てる際にコンピューターがどのように機能するかを詳しく知ることは、将来問題が発生して自分で修正したい場合に非常に役立ちます。これは、自分の車を修理する方法を学ぶようなものです。長い目で見れば、お金を節約できます。自分の PC を組み立てるという側面に怯える必要はありません。高価なレゴ セットを組み立てるのとほぼ同じです。実行するために必要なはんだ付けやコーディングはまったく必要ありません。
PC パーツに慣れる
CPU (中央処理装置)

編集用 PC の最も重要なハードウェアである CPU、または「中央処理装置」から始めましょう。これがオペレーションの頭脳になります。 OS とソフトウェアを実行するために必要な計算とタスクを実行します。 PC パーツの世界に慣れていない多くの人は、CPU が編集中のレンダリングとビデオ プレビューを高速化するハードウェアであることを知りません。 Adobe Premiere や Final Cut などのほとんどの主流の NLE は、GPU よりも CPU を多く使用するため、最大の投資は CPU にする必要があります — DaVinci リゾルブで編集する場合を除きますが、それについては後で説明します.ビルドに費やす予算を立てている場合は、上位の GPU を使用する前に、高品質のプロセッサを優先してください。
CPU を選択するときは、コア数とスレッド数に注目してください。コア数とスレッド数が多いほど、レンダリングは高速になります。これは、多くの NLE が使用可能なすべてのコアにワークロードを分散し、CPU を集中的に使用するタスク中に過剰なスロットリングを回避するためです。
私たちが選んだプロセッサは Intel i9 9900k です。このモンスター プロセッサには、最大 5.0 GHz の速度で 8 コアと 16 スレッドという、必要なものがすべて備わっています。 4K フッテージを快適に駆け抜けることができ、集中的な編集中に高所や乾燥したままになることはありません。 Threadripper はほぼ同じ価格で 2 倍のコアとスレッドを備えているため、i9 と AMD Ryzen Threadripper シリーズの間で実際に議論していましたが、Threadripper はほとんどの従来のプロセッサとはサイズが異なるため、異なるサイズのマザーボードが必要です。私が喜んで費やすよりも価格を上げました。また、歴史的に、アドビのソフトウェアは通常、Intel プロセッサでよりよく機能します (AMD と比較して)。
予算にやさしいオプションは、AMD Ryzen 7 2700X です。 8 コアと 16 スレッドを備えており、300 ドルの CPU としては非常にうまく機能します。当時は、AMD プロセッサをビルドに使用することで部屋から笑われていたでしょうが、数年前に Ryzen シリーズがリリースされた後、Intel の強力な競争相手になり、より安価なオプションを提供するようになりました。速度を犠牲にすることなく予算を構築します。
CPU クーラー

この CPU を冷却するには、 が必要です。 . . CPUクーラー。一部の CPU には独自の冷却ファンが付属している場合がありますが、液体 CPU クーラーに投資することを強くお勧めします。特にオーバークロックしている場合、編集とレンダリングはプロセッサに大きな負担をかけます。一般的な CPU ファンだけでは、PC が過熱してチップセットが溶ける危険性があります。
液体 CPU クーラーは、ヘッド マウントをプロセッサに接続することで機能します。プロセッサはラジエータに流れ込み、連続ループで液体を冷却します。これにより、CPU の一部が過度のノイズなしで冷却されます。 NZXT Kraken X52 液体クーラーを選択したのは、実績のある信頼性のためだけでなく、NZXT ケースの内部が非常に鮮明に見えるためです。私たちの費用は約 150 ドルなので、より手頃な価格の液体クーラーを探している場合は、MasterLiquid シリーズのように Cooler Master で 70 ~ 80 ドルで購入できます。
GPU (グラフィックス プロセッシング ユニット)

GPU — グラフィックス プロセッシング ユニット。グラフィックスを多用する作業、または色補正とグレーディングを行う場合、GPU がこれらの効果を強化します。しばらくの間、ビデオ編集に高価な GPU は必要ありませんでしたが、最近、多くの NLE (Premiere など) が、ワークロードの一部を CPU でメインライン化するのではなく、GPU にオフロードし始めています。エフェクトが処理に GPU を使用する場合、Premiere のエフェクトの横に小さなボックスが実際に表示されます。
ビデオ編集用の GPU を購入するときは、GB 単位のメモリ量と内部の CUDA コアの数に注意してください。 GPU 内で使用可能なメモリが多いほど、グラフィックスを多用するワークロードを処理できます。
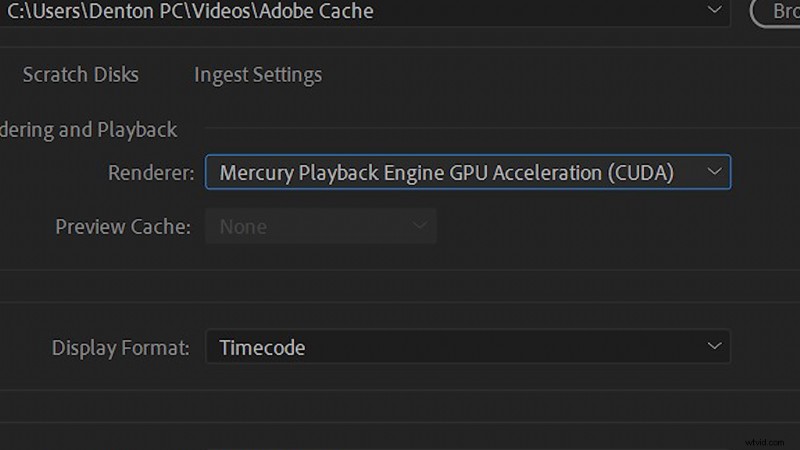
CUDA コアは、Nvidia のプログラミング モデルに対する独自の名前です。コアが正確に何をするかの詳細には触れませんが、正直なところできませんが、Adobe ユーザーであれば、編集中に CUDA コアを使用して、両方の処理ユニットに負荷を相殺するオプションがあります。
EVGA GeForce 2080 GPU を使用することに決めました。これは主に、比較的手頃な価格であること、8GB のメモリが大きく、2944 個の CUDA コアがあるためです。これらのコアはレンダリング時間を最適化し、この PC をちょっとしたゲーム用に構築している場合は、投げたほぼすべてのゲームを処理します。当社の GPU には USB-C も統合されているため、USB-C をディスプレイとして使用するオフィスのモニターを接続できます。より手頃な価格のオプションについては、CUDA コアがあるため、GTX または RTX ファミリ内にとどまることをお勧めします.
GPU の話に移る前に、GPU を利用する際の例外的な NLE の 1 つ、Blackmagic の DaVinci Resolve について言及するのが適切だと思います。 Resolve は、処理とレンダリングに CPU よりもはるかに多くの GPU を実際に使用するため、忠実な Resolve ユーザーである場合は、私の推奨事項を逆にして、CPU よりも GPU に投資することをお勧めします。複数の NLE を使用する場合、優れた GPU と優れた CPU の両方を使用しても問題はありません。 (これは、Premiere が必然的に GPU も使用するようになったときに、マシンの将来を保証します。)
RAM (ランダム アクセス メモリ)

このマシンに電力を供給するには、RAM とも呼ばれるメモリが必要です。 RAM はアクティブなプログラムの情報を処理し、開いているすべてのプログラムを同時に実行するのに役立ちます。 PC のアップグレードについて人々と話しているときに気になることの 1 つは、RAM を増やすと速度が速くなるということです。技術的には、これは半分しか当てはまりません。コンピュータ プログラムが開いている場合、完全に最適化して実行するには、一定量の RAM が必要です。たとえば、Premiere を 100% で実行するには 9 GB の RAM しか必要ないとします。 16 GB の RAM がある場合は、他のプログラムが開いていない限り問題ありません。ただし、ビデオのグラフィックを作成するために After Effects や Photoshop を使用したい場合は、RAM の合計要件が 16 GB を超えて増加し、パフォーマンスが低下する可能性があります。したがって、大量の RAM を搭載してもコンピューター自体が「高速化」するわけではありませんが、大量の RAM を搭載していれば、多くのプログラムを開いている場合の処理速度の低下を防ぐことができます — ほとんどのエディターは通常そうしています。
ビルドには少なくとも 32 GB の RAM を取得することをお勧めします。 100% で 2 つまたは 3 つの集中プログラムを実行するだけで十分です。将来メモリを増やしたい場合に備えて、マザーボードの他の 2 つのスロットに余裕を持たせるために、16 GB のスティックを 2 つ用意することにしました。ただし、少しお金を節約したい場合、および 32 GB で十分である場合は、8 GB スティックを 4 つ購入すると、約 50 ~ 100 ドル節約できます。
保管オプション

次のトピック、ストレージ オプションに進みます。ビデオは非常に大きなファイルになる傾向があるため、ビデオ編集者は通常、多くのスペースを必要とします。現在市場に出回っているドライブには、HDD、SSD、および M.2 ドライブの 3 種類があります。
HDD は、最も古く、最も安価なタイプのストレージです。彼らは回転するディスクを使って情報を書きます。ただし、可動部分があるため、ドライブが非常に遅くなります。そのため、ほとんどの PC ビルダーは SSD、つまり「ソリッド ステート ドライブ」に切り替えています。
SSD は基本的に非常に大きなフラッシュ ドライブです。可動部品がなく、HDD の約 10 倍の速度で情報にアクセスできます。起動速度は、HDD の平均起動時間が 30 秒であるのに対し、SSD では約 3 秒しかかかりません。 SSD からフッテージを編集すると、インポート速度や NLE がフッテージをコンパイルするのにかかる時間など、アクセス時間も短縮されます。
ここ数年で登場した新しいテクノロジーは M.2 ドライブで、これをビルドで使用することにしました。この小さな小さなチップは 2 TB の情報を保持でき、マザーボードに直接接続されるため、配線は必要ありません。これにかかった費用はわずか 230 ドルで、ほんの数年前に 256 GB の SSD に 200 ドルを費やした私のような人にとっては驚くべきことです。 M.2 には 2 TB のストレージがありましたが、それ以上のストレージは必要ないと思い、それをプライマリ ドライブとしてのみ使用し、外部ドライブを補助的に使用することにしました。
ストレージにあまりお金をかけたくない場合は、SSD/HDD コンボ セットアップを使用できます。すべてのプログラムとオペレーティング システムは SSD に保存され、すべての映像とアセットは HDD に保存できます。
マザーボード

すべての部品が揃ったので、それらをすべてマザーボードに取り付けます。マザーボードは技術的にパフォーマンスに関連していませんが、接続のオプションを拡張または制限します.ビデオ編集者は、複数の USB 3 接続 (およびおそらく Thunderbolt 接続) を備えたマザーボードを必要とします。マザーボードをお探しの場合は、お使いのプロセッサと互換性があることを確認してください。これを確認する最も簡単な方法は、ビルドを PCpartpicker.com に接続することです。これにより、互換性の問題が明らかになります。互換性を間違えないように、すべてのビルドでこれを使用しています。 ASUS STRIX Z390-E を使用しています。利用可能な接続が豊富で、M.2 ハード ドライブ用のスロットがあるからです。
マザーボードに多額の現金を落とす心配はありません。 100ドルから150ドルの範囲の何かがあなたにぴったりです. 「ゲーミング」マザーボードとラベル付けされたものを使い続けるなら、それはすべてのコンポーネントを保持するものであることは間違いありません.

あとはケースと電源です。ケースは、機能性よりも見た目が重視されるものです。気流の評価が高く、レビューが良いことを確認してください。フルタワー、ミッドタワー、マイクロタワーなど、さまざまなサイズもあり、ビルドのサイズによって選択が異なります。 PC に 10 個の HDD を追加したいですか?その場合、フルサイズのタワーを使用する場合があります。中サイズの NZXT を選びました。評価が高く、見た目も良く、机の上に置いてもかさばることなく収まるからです。
電源ユニット (PSU)

電源または PSU については、十分な容量があることを確認する必要があります。ビルドに電力を供給します。このために、ビルドを PCpartpicker に接続すると、ビルドに必要な正確なワット数がわかります。ただし、多少のバッファを確保してください。PC に負荷をかけたり、オーバークロックしたりすると、より多くの電力が必要になることがあります。 1,000 ワットの SuperNOVA Platinum 電源を使用しました。 PC のパーツに詳しい方なら、その通りだと思うかもしれません このビルドには強すぎます。ええと、PSU に数ワットを追加する予算があったので、将来この PC を拡張することを計画しているので、残念ではありません。自宅の PC に 750 ワットの PSU があり、問題なく動作しています。
最終ビルド リスト
PCPartPicker パーツ リスト / 加盟店別価格内訳
| タイプ | アイテム | 価格 |
|---|---|---|
| CPU | Intel – Core i9-9900K 3.6 GHz 8 コア プロセッサ | $529.00 @ SuperBiiz |
| CPU クーラー | NZXT – Kraken X52 Rev 2 73.11 CFM 水冷式 CPU クーラー | $147.79 @ OutletPC |
| マザーボード | Asus – ROG STRIX Z390-E GAMING ATX LGA1151 マザーボード | $238.89 @ Amazon |
| メモリ | Corsair – Vengeance LPX 32 GB (2 x 16 GB) DDR4-3200 メモリ | $235.99 @ Amazon |
| ストレージ | Intel – 660p シリーズ 2 TB M.2-2280 ソリッド ステート ドライブ | $219.99 @ B&H |
| ビデオ カード | EVGA – GeForce RTX 2080 8 GB XC ULTRA GAMING ビデオ カード | $769.99 @ B&H |
| ケース | NZXT – H500 (ホワイト) ATX ミッド タワー ケース | $71.99 @ Amazon |
| 電源 | Corsair – HX Platinum 1000 W 80+ プラチナ認定の完全モジュラー ATX 電源 | $179.89 @ OutletPC |
| 価格には送料、税金、リベート、割引が含まれています | ||
| 合計 (郵送リベート前) | $2443.53 | |
| メールイン リベート | -$50.00 | |
| 合計 | $2393.53 | |
| PCPartPicker 2019-03-25 10:57 EDT-0400 によって生成 |
予算作成リスト
PCPartPicker パーツ リスト / 加盟店別価格内訳
| タイプ | アイテム | 価格 |
|---|---|---|
| CPU | AMD – Ryzen 7 2700X 3.7 GHz 8 コア プロセッサ | $289.99 @ Amazon |
| CPU クーラー | Cooler Master – MasterLiquid ML240L RGB 66.7 CFM 液体 CPU クーラー | $69.89 @ OutletPC |
| マザーボード | MSI – B450 TOMAHAWK ATX AM4 マザーボード | $114.89 @ OutletPC |
| メモリ | Corsair – Vengeance LPX 16 GB (2 x 8 GB) DDR4-2400 メモリ | $84.99 @ Amazon |
| メモリ | Corsair – Vengeance LPX 16 GB (2 x 8 GB) DDR4-2400 メモリ | $84.99 @ Amazon |
| ストレージ | Samsung – 860 Evo 1 TB 2.5 インチ ソリッド ステート ドライブ | $147.99 @ Amazon |
| ビデオ カード | Zotac – GeForce GTX 1060 6GB 6 GB ビデオ カード | $199.99 @ Newegg |
| ケース | NZXT – H500 (ブラック) ATX ミッド タワー ケース | $75.99 @ B&H |
| 電源 | Corsair – RMx (2018) 750 W 80+ ゴールド認定の完全モジュラー ATX 電源 | $89.99 @ Newegg |
| 価格には送料、税金、リベート、割引が含まれています | ||
| 合計 (郵送リベート前) | $1213.71 | |
| メールイン リベート | -$55.00 | |
| 合計 | $1158.71 | |
| PCPartPicker 2019-03-25 14:38 EDT-0400 によって生成 |
パーツの組み立て
これらのパーツを組み立てる方法については、ビデオで詳しく説明しています。完全なビルド ガイドについては、チュートリアルを参照してください。
このビデオの制作に使用したトラックに興味がありますか?
- Mattijs Muller 著「City Cruising」
- Chill Study による「マインド ゲーム」
- Aulx Studioによる「A Girl from Osaka」
- Aulx Studioによる「プールサイド」
- Mattijs Muller 著「Blue Notes」
- Chill Study による「Easy Roller」
- Olive Musiqueによる「Simply Kitsch」
- GG Riggs の「シャワー ビール」
ビデオ制作のチュートリアルをさらにお探しですか?これらをチェックしてください。
- ビデオ チュートリアル:ドローンにレンズ フィルターが必要な理由
- ビデオ チュートリアル:小さなスペースで映画のような照明を得る方法
- フィルム グレイン + 無料のフィルム グレイン オーバーレイの使用方法
- ビデオ チュートリアル:ドローン パイロットとしての信頼を高める方法
- ゲリラ映画制作:3 時間以内に短編映画を撮影した方法
Mauro Rodrigues によるカバー画像
