今日は、DaVinci Resolveでルックを保存およびロードする3つの方法と、それぞれの長所と短所を見ていきます。
BlackmagicDesignの強力なアプリケーションであるDaVinciResolveを使用すると、カラーグレードの保存、読み込み、共有が簡単になります。 LUT、PowerGrades、Memoriesの3つのアプローチを採用できるので、それぞれがワークフローにどのように適合し、メリットをもたらすかを詳しく見ていきましょう。
LUT
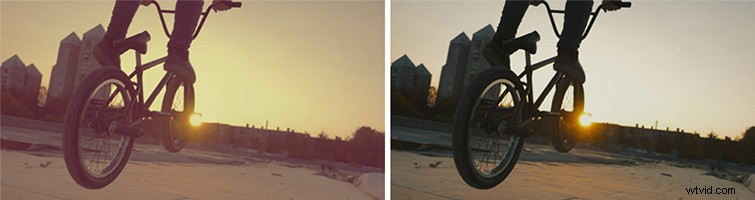
映画製作に携わり、カメラを使用するほとんどすべての人が、一般にLUTとして知られているルックアップテーブルについて聞いたことがあるでしょう。 LUTがプラットフォーム間で互換性があることもあり、数百万ドル規模の業界がそれらの売買を中心に成長してきました。これらは、ほとんどの編集およびグレーディングソフトウェアだけでなく、ますます多くのカメラやモニターで使用できます。
あまり広く知られていないのは、LUTは一部しか運ばないということです。 グレードの色情報の、そして常に最も重要であるとは限りません。 LUTは基本的に、明るさ、色相、彩度に影響を与える色に関する青写真です。 LUTは、カメラまたはディスプレイに、これら3つの方法で各色入力を変更する方法を指示します。これは、その機能の範囲です。これにより、LUTは小さくなり、共有しやすくなりますが、シャープネス、パワーウィンドウ、ノード、時間の経過に伴う変化など、カラーリストの武器には他の多くのツールが含まれなくなります。
DaVinciResolveでLUTを作成する方法
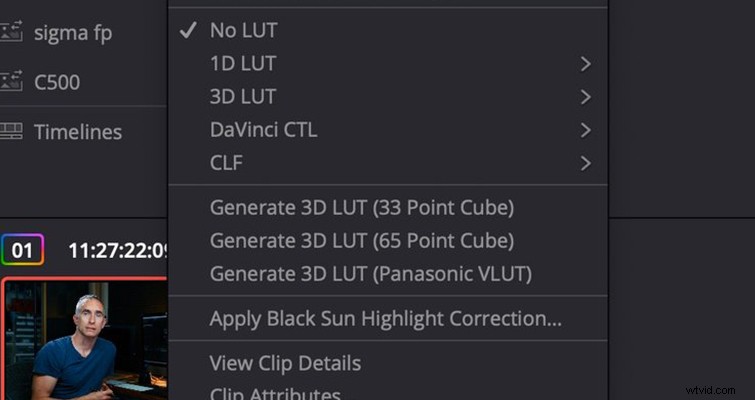
DaVinci ResolveでLUTを作成するには、タイムラインを開きます。 Color パネル、および右クリック ソースとして使用するクリップ。 3DLUTの生成 (33ポイントキューブは最も一般的に互換性があります)そして、ダイアログボックスが表示されたら、保存する場所を選択します。
これにより、ノード自体はエクスポートせずに、ノードツリー全体から色、彩度、明るさの情報がエクスポートされます。
PowerGrades
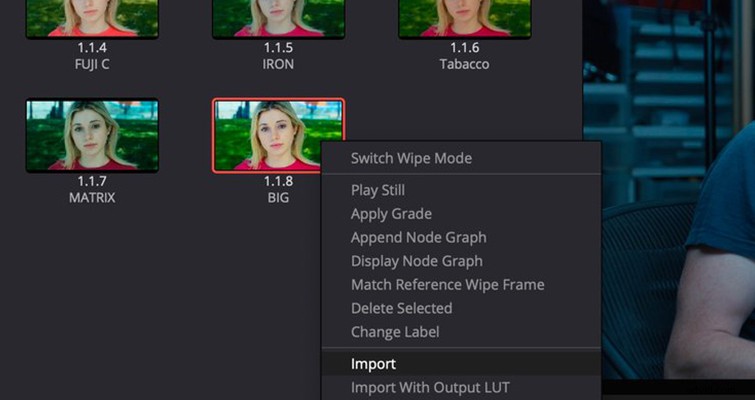
成績を保存および共有するためのResolveのネイティブ形式は、「Stills」および「PowerGrades」と呼ばれます。違いは、Stillsが特定のに固有であるということです。 プロジェクト、PowerGradesはすべてで共有されます ユーザーのプロジェクト。
ギャラリーをクリックすると 色のウィンドウ タブをクリックすると、 Stillsというディレクトリが表示されます。 、およびその下には、カスタマイズ可能なフォルダがあります。 右クリックした場合 この領域では、新しい静止画を作成することを選択できます またはPowerGrades 成績のコレクションであるアルバム。
右クリックして静止画を保存します ビューア まだつかむを選択します 。ギャラリーでStillsフォルダーを選択している場合は、Stillとして保存され、PowerGradesフォルダーを選択している場合は、PowerGradeになります。
StillsとPowerGradesは、LUTよりもはるかに多くの情報を保存できます。これらは、シャープネス、ノイズ除去情報、パワーウィンドウ、グラデーション、OpenFXフィルター、およびRaw情報を含むノードツリー全体を収集します。それらは、成績を取得するためのはるかに完全な方法です。 PowerGradesとStillsをエクスポートおよびインポートする方法は、LUTSよりも少し複雑ですが、それほど複雑ではありません。 右クリック ギャラリーの静止画の画像 、エクスポートを選択します 、次に保存するフォルダを選択します。 Resolveは、色設定である.DRXファイルとサムネイルである.DPXファイルの2つのファイルを出力します。それらを再インポートしたり、同僚に送信したりするには、両方が必要です。
グレードをインポートするには、右クリックします 静止画の空きスペースに またはPowerGrades 選択したアルバムを選択し、インポートを選択します 。次に、成績が保存されている.DRXファイルを選択できますが、同じフォルダに.DPXファイルが付随している必要があります。そうでない場合、成績はインポートされません。
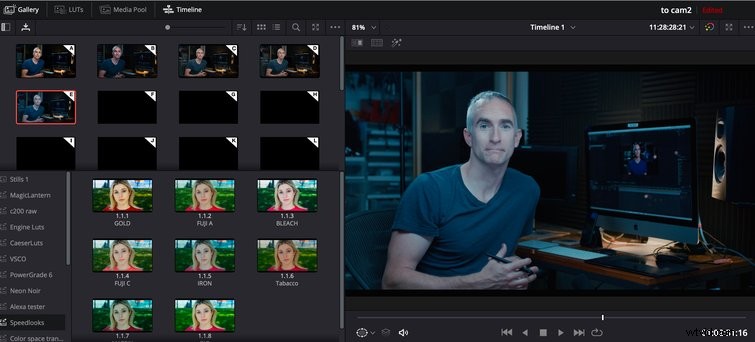
Resolveで成績を保存して再読み込みする最後の方法は、「メモリ」と呼ばれます。これらは、Stillsが行うすべての情報を格納しますが、別のウィンドウに表示され、キーボードの1〜9キーにリンクされています。長期保管ではなく、グレードのバリエーションをすばやく保存および取得するように設計されています。
コマンド+を押すと、メモリを保存できます 番号 Command + 1などに保存する 。次に、オプションを押して、これらの外観を取得できます。 およびOption+ 1などの対応するキー 。
Memoriesを使用すると、使用している成績のわずかな変化を保存して、すぐに試すことができます。また、ギャラリーのStillsとPowerGradesの上に表示可能なサムネイルとして表示され、Stillsと同じ方法でエクスポートできますが、インポートすることはできません。
PowerGradesの利点とResolveの人気の高まりを考えると、お気に入りのYouTuberが最新のLUTのすぐ隣にPowerGradeパックを販売するのはそう遠くないはずです。
