LumaFusionが直感的である理由を学ぶインターフェース、最適化されたパフォーマンス、優れたモビリティにより、iPadで最高の編集アプリになります。
iPhoneとiPadで使用できるLumaFusionは、直感的でわかりやすいUI/UXを備えたモバイルビデオ編集のパワーハウスです。 LumaFusionは、ビデオのカットからYouTubeへの直接エクスポートまで、どこでも簡単に使用できるビデオ編集エクスペリエンス全体を提供します。無駄のないポータブルな編集アプリが必要なビデオ編集者は、LumaFusionを試してみてください。また、動画の編集方法を学びたい初心者は、前に真剣に検討する必要があります。 より高度なソフトウェアでディープエンドから飛び降ります。
最初は、モバイルデバイスでビデオを編集することは悪い考えのように思えるかもしれません。遅すぎて面倒で、高度な機能が不足しています。 LumaFusionが実際に優れていることを除けば、AppleのAppStoreにある数十のビデオ編集アプリについてはそうかもしれません。
LumaTouchのプレミアム$30ビデオ編集アプリはiOSアプリのハイエンドにありますが、Premiere Pro、Final Cut Pro、DaVinciResolveStudioよりも数桁手頃です。プロのNLEは高度な機能を提供しますが、LumaFusionははるかに低い価格でその重量を上回り、高価なNLEに見られる同等の機能を備えた競争力のある代替品を提供します。
LumaFusionでの私の経験
最近、Appleの最新のA14Bionicチップを使用するiPadAir4thGenにアップグレードしました。 iPadは確かに素晴らしいですが、LumaFusionでの私の経験は目を見張るものがあります。
数時間または数日間閉じた後にアプリを開いた場合でも、タイムラインが読み込まれるのを待つ必要はありませんでした。タイムラインのスクラブも信じられないほど高速であり、他のビデオ編集ソフトウェアで一般的な待機、フリーズ、またはクラッシュを経験したことはありません。レンダリングとエクスポートも高速で、動画をYouTubeに直接アップロードできるため、ワークフローの全ステップが不要になります。
過去数週間にLumaFusionで2つの動画を編集した後、それはすぐに私のお気に入りの動画編集方法になりました。 iPadから、ビデオを一緒にカットしたり、編集したり、色を修正したり、特殊効果を追加したり、サウンドを調整したりすることができます。これは、タブレットではできないと思っていました。また、キーボードを使用することで、タッチコントロールとキーボード/トラックパッドを切り替えることができます。
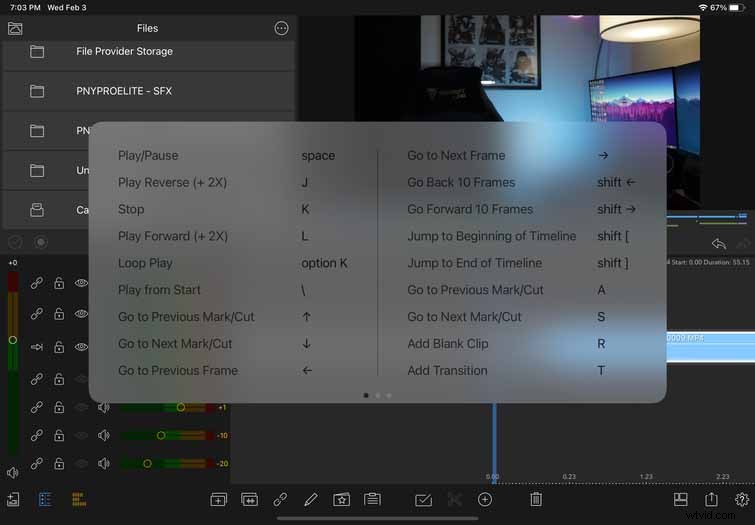
LumaFusionには多くの優れた機能があります。一部の領域では私が望むほど堅牢ではありませんが、これまでのところ、これは私のお気に入りの編集エクスペリエンスです。使いやすく、理解しやすく、手頃な価格で、モバイルであり、適切に使用する方法を学ぶと、コンピュータのみのNLEと同じくらい優れたものになります。 LumaFusionについてはまだすべてを学んでいませんが、これまでのところ、愛すべきことがたくさんあります。
LumaFusionの最高の機能
SSDおよびクラウドストレージからのインポート
iPadを入手したとき、デバイスで多くのビデオを編集しているとは思いませんでした。しかし、それは今では変わったので、控えめな64GBのストレージを回避するために創造性を発揮する必要がありました。幸い、LumaFusionを使用すると、私が行ってきた外部SSDからメディアを再生できます。この目的のために明示的に入手した500GBのポータブルSSDにすべての映像を保存してきました。ただし、落とし穴があります。
LumaFusionは、SDDを処理する代わりに、タイムラインで使用される各クリップ全体を保存します。たとえば、1分間のビデオを数秒使用すると、LumaFusionはビデオ全体をiPadの内部ストレージに保存またはキャッシュします。 SSDを処理する唯一の実際の方法は、GnarboxまたはWesternDigitalのワイヤレスSSDを使用することです。これらはすべてワイヤレスで実行されます。ただし、これら2つのオプションは、iPadと同じくらい高価になる可能性があります。
SSDから直接作業することをお勧めしますが、LumaFusionはクリップのインポートプロセスを簡素化します。タイムラインにクリップを追加するとアプリがメディアを処理するため、SSDからメディアをインポートする必要はありません。ビデオを編集してエクスポートした後、LumaFusion内の「CachedMedia」フォルダーに保存されているメディアを削除できます。
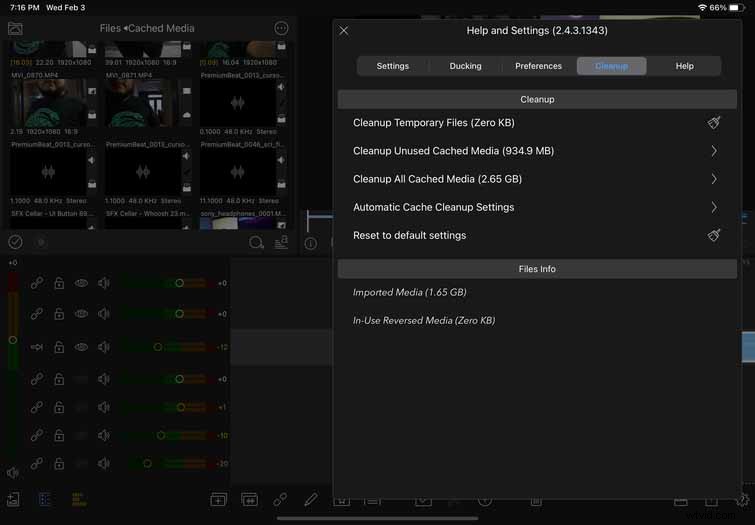
プロジェクトを再度開く必要がある場合は、ファイルを含むストレージデバイスに接続すると、アプリが必要なファイルを再ダウンロードします。 LumaFusionを使用すると、手動で保存する必要はありませんが、アプリはプロジェクトのバックアップを頻繁に作成します。または、プロジェクトパッケージをアーカイブおよびエクスポートして、プロジェクトファイルと使用するメディアを保存することもできます。
SSD、SDカード、クラウドストレージサービスのいずれからメディアをインポートする場合でも、LumaFusionを使用すると必要なファイルを簡単にインポートできます。ファイルを安全にバックアップする限り、LumaFusionを使用してクラウド経由でいつでもファイルにアクセスできます。これは、リモートで作業するビデオグラファーにとって特に重要であり、インターネット接続があればどこからでもファイルを編集できるようになります。
PremiumBeatMusicをインポートして動画を強化する
気分、ジャンル、長さ、その他のさまざまなフィルターに基づいて利用できる音楽の膨大な選択肢があるため、すべてのビデオにPremiumBeat音楽を使用しています。探している曲を正確に見つけるのは本当に簡単です。アカウントを作成したら、トラックを個別にライセンスするか、月額サブスクリプションにサインアップするかを選択できます。これには、64.95ドルの価格で5曲のライセンスが含まれます。
曲をLumaFusionタイムラインに取り込むのは非常に簡単で、いくつかの方法があります。最も簡単な方法は、トラックをダウンロードすることです。 iPhoneまたはiPadのブラウザを使用して、保存 ファイル内 アプリ。そこから、LumaFusionを開きます 、左上隅のアイコンをクリックして、ファイルを選択します 。次に、フォルダへのリンクの追加という名前のオプションを選択します 、ファイルアプリへのウィンドウを開き、PremiumBeatから以前にダウンロードしたトラックを含むフォルダーを選択します。 LumaFusion内に入ると、曲を再生してタイムラインにドラッグできます。
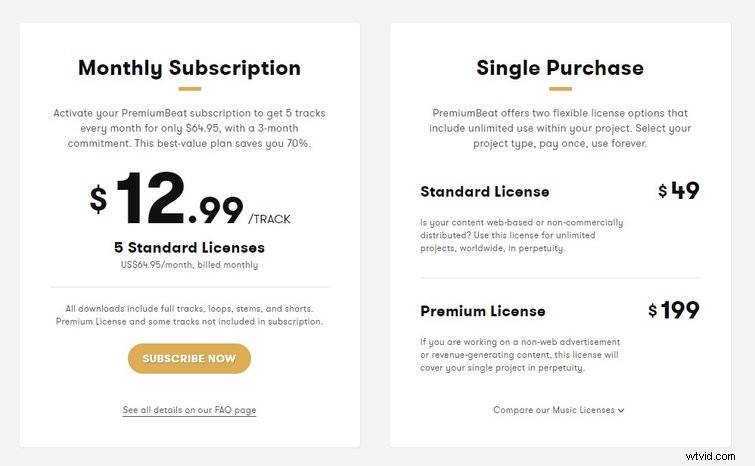
または、曲をコンピューターにダウンロードすることにした場合は、LumaFusionでサポートされているクラウドサービスにアップロードできます。今回は、省略記号アイコンを選択します [ソース]ボックスで、[メディアのインポート]を選択します 、使用するクラウドサービスを選択します。そこから、インポートする曲を選択します。それだけです。最後のオプションは、曲をストレージデバイスに配置し、LumaFusionにインポートすることです。ストレージデバイスがiPhoneまたはiPadと互換性がある場合は、[フォルダへのリンクを追加]を選択します もう一度、ファイルアプリに表示されます。ここで選択できます。次に、曲を見つけてインポートするだけです。
動画が少し古くなっている、またはリズムが足りない場合は、曲を追加すると改善されるだけです。ありがたいことに、LumaFusionを使用するとインポートプロセスが簡単になり、PremiumBeatにはビデオを補完する適切な曲があります。
私は2019年に最初にPCを構築しましたが、徐々にアップグレードを進めてきました。現在、私はこれらの仕様のPCを持っています:
- CPU:AMD8コアRyzen7 2700X(4.3GHzブーストクロック)
- GPU:8GBのVRAMと1980MHzのブーストクロックを備えたAMD Radeon 5700XT
- RAM:32GB(4x8GBスティック)のCorsair Vengeance 3200MHz
- ストレージ:長期ストレージ用の3TB HDD、OS用の500GB SATA M.2 SSD、ゲームおよびビデオファイル用の1TB M.2 NVMe SSD
- MOBO:ASUS Prime X-470 Pro ATX
- PSU:Corsair RMx750W80+ゴールド
言うまでもなく、私は素晴らしいリグを持っていますが、それは問題ではありません。 LumaFusionを使用したiPadでの編集は、PCを使用したDaVinciResolveでの編集よりもはるかに高速です。 iPadが統合グラフィックスと4GB(FOUR!)のRAMを使用していることを考えると、パフォーマンスの違いを本当に理解することはできません。
たぶん、Appleのチップは、そのリソースをより有効に活用して、最高のパフォーマンスを実現します。また、iOSおよびiPadOSデバイスでのみ動作するLumaFusionが、これらのオペレーティングシステムで動作するように最適化されている可能性もあります。最も可能性の高いシナリオは、AMD GPUドライバーが文字通りゴミであり、Resolveを台無しにしていることです。これは、ここ数週間、多くの人がフォーラムで不満を言っています。
いずれにせよ、LumaFusionでタイムラインを問題なくスクラブする方法は理解できません。アプリを最小化または閉じた後でも、タイムラインは信じられないほど高速に読み込まれます。最初は、1080pのフッテージしか編集していなかったので、まぐれだと思いました。しかし、いいえ、それは4Kフッテージでも同じです。また、メディアを最適化する必要もありません。これは、LumaFusionがプロキシファイルを作成する方法です。 4K映像はまだテストしていませんが、2つのYouTubeチャンネル— Everyday Dad およびTechGearTalk —どちらも私が持っているのと同じiPadを使用して4Kファイルを編集しました。彼らのタイムラインはバターのように滑らかでした。明確にするために、私は簡単に広がるホイップの種類について話しています。
どうしてそれは可能ですか?そうですね、iPad Air4thGenに搭載されているAppleのA14Bionicプロセッサが原因である可能性があります。プロセッサのパフォーマンスは非常に優れているため、特にほとんどのデバイスでシリコンを使用している今では、Appleがクリエイターにとってより良い選択であると私は考え始めています。
互換性のあるすべてのAppleデバイスでLumaFusionのパフォーマンスについて話せたらいいのにと思いますが、iPadAirでの編集は新鮮な体験でした。私は主にPCではなくiPadで編集するつもりだと思います。図に行きます。
このセクションのタイトルは、テクノロジー企業が好む流行語のように聞こえますが、この場合はそうです。 LumaFusionの設計は、特に他のNLEでの作業経験がある場合に意味があります。そうでない場合は、リファレンスガイドを読むことを強くお勧めします。このガイドでは、圧倒されることなくアプリですべてを行う方法を理解できます。以下のビデオからも基本を学ぶことができます。
PremiereProとDaVinciResolveの以前のビデオ編集の知識を使用して、LumaFusionのやり方に慣れるのに時間がかかりませんでした。ショートカットキーの多くは、他の一般的なNLEにも似ています。復習するには、コマンドキーを押したままにして、ショートカットの完全なリストを表示できます。これは、前述のキーに指を置いた後に誤って発見した機能です。
私はキーボードを使って編集する方がずっと好きですが、LumaFusionはキーボードがなくても動作するように設計されています。スライダーを動かしたり、クリップをドラッグしたりするときに、より細かく制御したい場合は、指を使用することがあります。これを実現するには、指とキーボードの両方を使用できるのが大好きです。トラックパッドが思ったほど正確でない場合は、すぐに切り替えることができます。これは、PCで作業しているときにできることではありません。
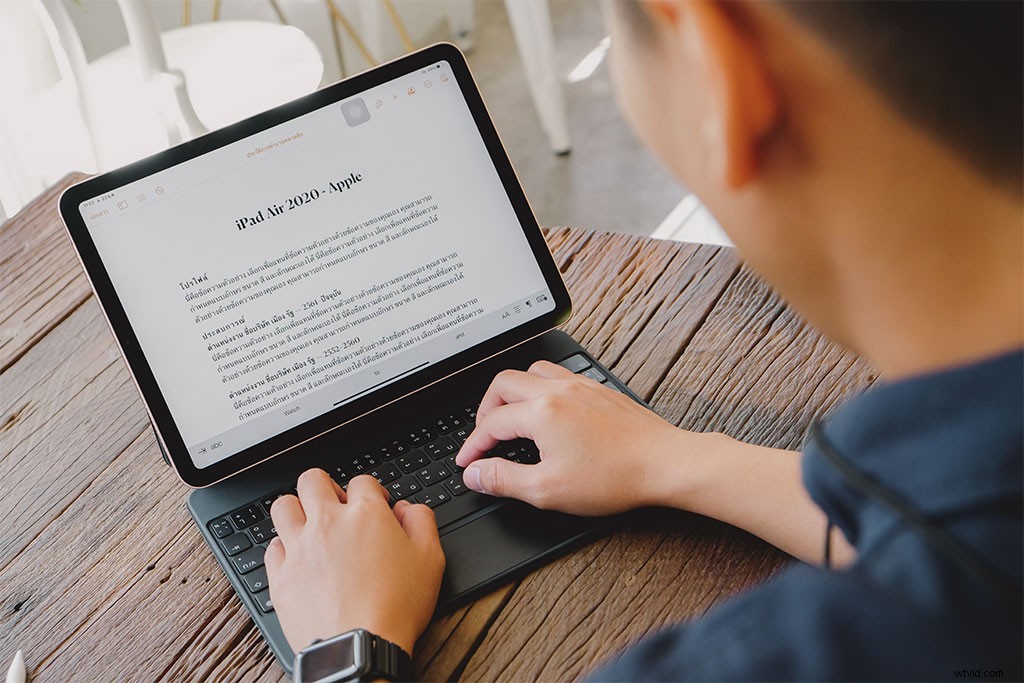
ユーザーは、ApplePencilやLogitechCrayonなどのスタイラスペンを使用して精度を高めることもできます。私はスタイラスを持っていないので、この機能を試すことができませんでしたが、機能することを確認しました。
LumaFusionはポートレートモードとランドスケープモードで動作し、編集者が好みの編集方法を選択できるようにします。ランドスケープモードは私には自然に感じますが、私は2つの中から選択できるのが好きです。アプリのレイアウトを好みに合わせて調整するには、レイアウトを選択してアプリのレイアウトを変更できます。 ボタン。いくつかのオプションがあり、それぞれがアプリのセクションを別の場所に移動したり、拡張したりします。セクションをどこにでもドラッグアンドドロップすることはできませんが、異なるレイアウトから選択することは歓迎すべき妥協案です。
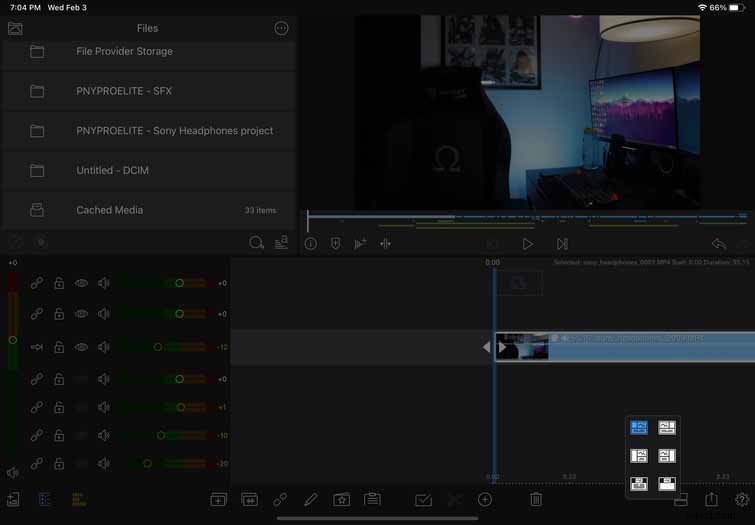
また、iPadを外部モニターに接続して、ビデオを編集およびプレビューできることも楽しんでいます。これは2つの方法で機能します:アダプターを必要とするHDMIケーブル経由、またはAirPlay経由。 Apple TVを使用してコンテンツをストリーミングし、画面ミラーリングをオンにすることでLumaFusionをテレビにAirPlayすることができました。
Apple TVやその他のAppleデバイスをお持ちでない場合は、HDMIルートでも問題ありません。適切なアダプタを入手してください。 LumaFusionは、USB-CデジタルAVマルチポートアダプターまたはApple LightningDigitalAVアダプターの使用を推奨しています。有線でも無線でも、外部モニターに接続するときに使用できる特別なレイアウトがあります。
LumaFusionにメディアをインポートするのがいかに簡単かについてはすでに説明しました。次のステップは、ビデオを一緒にカットすることです。 6つのオーディオおよびビデオトラックとさらに6つのオーディオトラックを備えたLumaFusionには、十分な柔軟性があります。 プレビューウィンドウのすぐ下 、タイムラインナビゲーターと呼ばれるタイムラインの鳥瞰図があります 。タイムラインが大きくなると、タイムラインナビゲーターの任意の部分をクリックして再生ヘッドを移動できます。
トラックヘッダーを使用してタイムラインを制御し、トラックのミュート、リンク/リンク解除、表示、非表示、またはロックを行うことができます。オーディオミキサーは、オーディオレベルを制御するための素晴らしいツールであり、レベルを上下にスライドさせることで、各トラックまたはマスタートラックを調整できます。このアプリには、被写体が話し始めたときにバックグラウンドミュージックを徐々に下げたり上げたりする自動オーディオダッキング機能もあります。
エフェクト、タイトルを追加し、フッテージの色を修正する準備ができたら、クリップエディタに進みます。これを行うには、ダブルタップ または、クリップをクリックしてクリップエディタを開きます 。 クリップエディタプレビューの下 ウィンドウには、4つの異なるエディターがあり、それぞれが個別のアイコンで表されています。
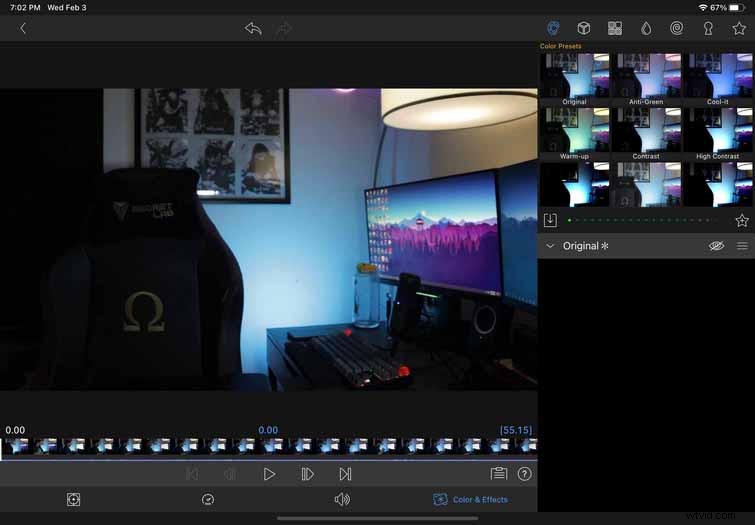
1つは、フレームとフィットエディタです。ここで、キーフレームアニメーションをトリミング、ズーム、および作成できます。速度エディタは、クリップの速度を変更または反転します。オーディオエディタは、オーディオエフェクトを適用してレベルを調整できる場所です。そして最後に、Color andEffectsEditorで色を修正してフッテージにLUTを適用できます。
フレームとフィットエディタは驚くほど便利で、初心者がキーフレームアニメーションにアクセスできるようになっています。クリップに段階的なズームを適用すると、ビデオの映画の品質が向上しますが、できることは他にもたくさんあります。このチュートリアルを使用して、Frame and Fit Editor内にいくつかのタイトルプリセットを作成しました。これは、将来のビデオで使用できるようになりました。
オーディオエディタとスピードエディタはどちらも用途がありますが、私はあまり時間をかけませんでした。すべてのクリップのフレームレートは標準の24fpsでした。そのため、途切れ途切れに見えることなく速度を落とす方法はありませんでした。オーディオエディタにノイズ除去機能がないことは、このソフトウェアに関する私の数少ない不満の1つであり、実用性が最も低くなっています。特定の音声の問題がない限り、例: 破裂音、不要なノイズ、またはクリッピング-タイムラインの左側にあるオーディオミキサーを使用してレベルを調整できます。
興味深いのは、最も影響力のある変更を加えることができるColor andEffectsEditorです。過去数か月にわたって主にDaVinciResolveを使用してビデオを編集した後、私は間違いなくビジネスで最高のカラーコレクションおよびカラーグレーディングツールに慣れてきました。
ResolveからLumaFusionに切り替えると、色補正プロセスが大幅に簡素化されるため、ショックでした。カラーホイール、ビデオスコープ、自動ホワイトバランス、ノード、または私がゆっくりと使用することを学んだ設定はありません。
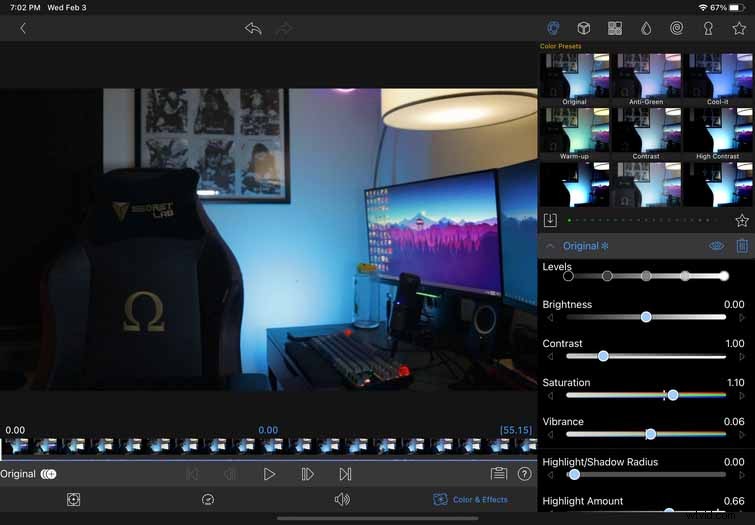
代わりに、いくつかのカラープリセットといくつかのスライダーを取得します。感動しませんでしたが、かなり速く成長しました。色補正がもっと良かったらいいのですが、自分が何をしているのかがわかっていれば、フッテージを十分なレベルまで色補正できます。
色補正が完了したら、[LUT]タブをクリックして選択するか、独自のLUTをインポートできます。LumaFusionは.cubeまたは.3dlLUTをサポートしています。 [クロマとルマのキー]タブは、マスキングにも役立ちます。 Color and Effects Editorは、ビデオの外観とトーンを変更するのに役立ち、エディターが創造力を発揮できる場所です。
iPad用の最高のビデオエディタ
LumaFusionはiPhoneでも問題ないと思いますが、画面が大きく、バッテリー寿命が長いため、LumaFusionで動画を編集するにはiPadが最適です。 AirモデルやProモデルなどのハイエンドiPadは、間違いなくLumaFusionで編集した場合のパフォーマンスが向上しますが、最近の標準iPadでも問題なく動作します。
私が最初にiPadAirを手に入れたとき、それが合法的なビデオ編集機だとは思っていませんでしたが、イベントの順番には満足しています。簡単なだけでなく、どこにでも持ち運べるという理由で、当面の間、LumaFusionをメインのビデオエディターとして使用し続ける可能性があります。私のPCは、それなりにパワフルですが、ポータブルでも使いやすくもなく、iPadほど高速でもありません。正直なところ、親愛なる読者の皆さん、私がタイプすることになるとは想像もしていなかった言葉。

ビデオ編集のロープを学びたい人への私のアドバイスは簡単です。iPadを購入し、LumaFusionをダウンロードして、ビデオを作成します。
