DaVinciResolveでのポストプロダクションの安定化について知っておくべきことはすべてここにあります。
DaVinci Resolveを使用してフッテージに安定化効果を適用するには、主に2つの方法があります。 1つのアプローチは、[編集]タブで発生します 。もう1つは、[色]タブに移動します 。
すべての「ハウツー」に飛び込む前に、これらの1つは他よりも優れていますか? 「そうではない」で行きましょう。私は両方の方法で成功しましたが、どちらもほぼ同じように効果的だと感じています。どちらも、安定化を特定のレベルに調整することができます。
もちろん、どちらの方法も最大限に活用するには、フッテージに必要な安定化の「種類」を決定する必要があります。たとえば、フッテージに意図的なカメラの動きが含まれている場合は、ジンバルから得られるような滑らかなトラックや台車タイプのショットを再現する安定化効果が必要になる可能性があります。 。 (Premiere Proの「ワープスタビライザー」の写真)
安定した映像で作業している場合(たとえば、風による震えが不快な三脚ショットの場合)、おそらくカメラロックに頼ることになります。 DaVinciResolveの機能。それはあなたが思っていることを正確に行います。動きのない効果のためにショットをロックします。 (私の映像のほとんどは風に揺れる荒野で撮影されているので、私はいつもこれを使用しています。)
ポストプロダクションの目標を特定したので、DaVinciResolveでこれらの安定化効果を適用する方法を見てみましょう。
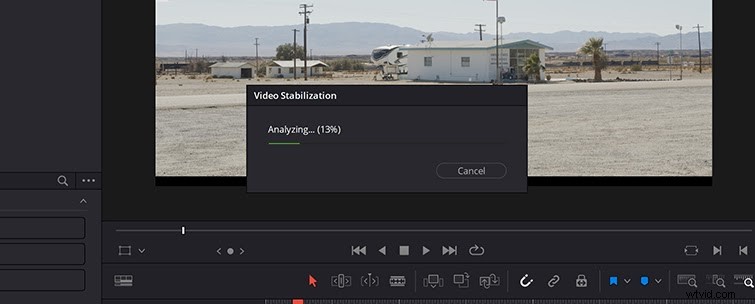
タイムラインでクリップを強調表示するときは、安定化を見つけてください インスペクターのオプション。 クリック それ。ここから、安定化というボタンが表示されます 。 ご想像のとおり、クリック それ。
安定化を押したら 、分析が表示されます 効果がフッテージに影響を及ぼし始めたら、画面をロードします。これはそれほど長くはかからないはずです。クリップの長さとショットの動きの量によっては、おそらく30秒ほどかかります。
私の映像のほとんどは三脚で撮影されているので、私は通常カメラロックを押します 。これは基本的に、DaVinci Resolveに、フッテージが移動しない、または移動しないことを通知します。
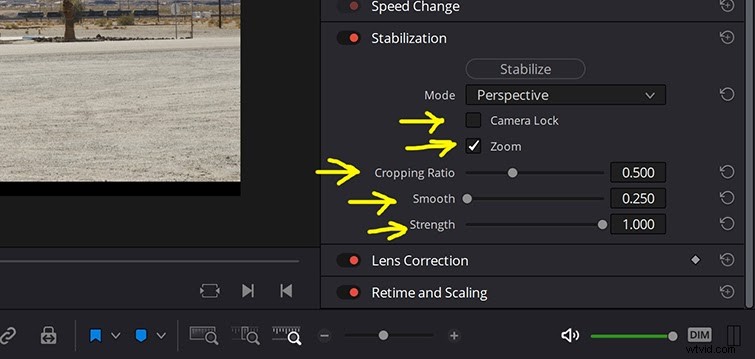
それでは、安定化効果を微調整する方法についてもう少し詳しく見ていきましょう。 DaVinci Resolveには、フッテージをさらに微調整するための5つのオプションがあります。カメラロック 、ズーム 、トリミング率 、スムーズ 、および強化 。カメラロックについてはすでに説明しました。他の人があなたのために行うことは次のとおりです。
ズーム: Resolveでショットを拡大して、外側のフレームの近くの動きを非表示にする場合は、これをチェックします。
トリミング率: これにより、フッテージが安定した後、フッテージ(ズーム)にどれだけトリミングしたいかがResolveに通知されます。
スムーズ: これは、あなたが取り出したいより大きな動きに取り組むことを意図しています。ただし、注意してください。これにより、ショットがさらに拡大されます。
強み: これは、ジンバルなしで発生するような不要なマイクロジッターに対処します。
以下のビデオチュートリアルでは、Jay Lippmanが、DaVinciResolveが提供する3つの安定化モードでこれらの効果がどのように機能するかを説明しています。P パースペクティブ 、類似性 、および翻訳 。
繰り返しになりますが、リップマンは彼のクリップでモードをうまく説明しているので、それを見てください。クイックリファレンスとして、DaVinciResolveのユーザーマニュアルで説明されている方法は次のとおりです。
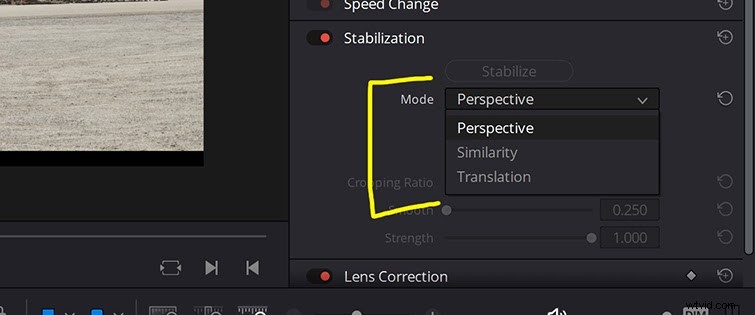
展望: 遠近法、パン、チルト、ズーム、回転の分析と安定化を可能にします。
類似性: 遠近法分析によって不要な動きやアーティファクトが発生する状況で、パン、チルト、ズーム、回転の分析と安定化を有効にします。
翻訳: XとYの安定化のみで許容できる結果が得られる場合は、パンとチルトの分析と安定化のみを有効にします。
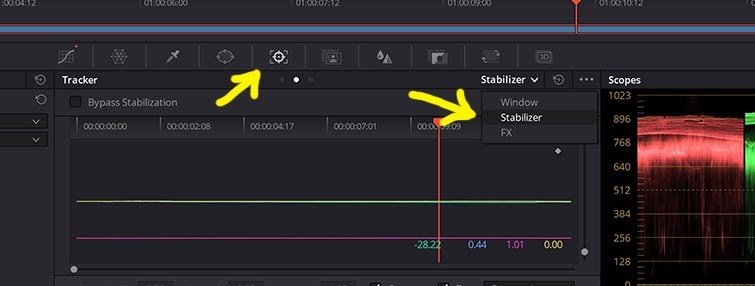
このツールをプルアップするには、色に移動します 、次に画面の中央にあるターゲットに見えるアイコンを押します。これにより、トラッカーが表示されます タブ。これにより、画像がどのように移動するか、およびResolveがそれを使用して何ができるかを示すグラフを介して、適用されている効果を確認できます。
画面の下部に、トリミング率、スムーズ、強度で遊ぶオプションがあります。 、[編集]タブと同じように。本音をいうと? [編集]タブとほとんど同じです。
繰り返しになりますが、上で述べたように、私は両方の色から安定化にアプローチしました タブまたは編集 タブ、および両方のオプションがしっかりしています。 2つから選択することを余儀なくされた場合、[色]タブでより多くのカスタマイズ制御ができるように感じます。さらに、安定化の適用は、編集の最初のタイムラインビルドよりも頻繁にカラーグレーディングワークフローに含まれると思います。 (また、私はRedditを調べましたが、[色]タブの方が幸運な人が多いようです。それで、どうぞ!)
DaVinci Resolveや他のNLEを使用すると簡単にできますが、ポストでの安定化は常にギャンブルです。確かに役立ちますが、きれいな最終画像を釘付けにするための最良の方法ではありません。最終的に、プロジェクトは、撮影するフッテージが実際に必要なフッテージと正確に一致するように注意深く計画することで最適に提供されます。
