フィルムグレイン効果をさらに制御したいですか? DaVinci Resolve 14 Studioは、フィルムストックを模倣するための完全にカスタマイズ可能なオプションを提供します。
HDカメラのアクセシビリティの向上に伴い、過去10年間で非常に人気が高まったデジタルアセットが1つあります。それは、フィルムグレインです。 。グレインオーバーレイを提供するウェブサイト(RocketStockなど)から、フィルムストックのエミュレートに役立つプラグインを提供する企業まで 色のプロパティ(Film Convertなど)に至るまで、映画製作者向けのオプションは豊富にあります。クリーンなHD画像をフィルムグレインでレイヤー化するのは逆説的ですが、多くの場合、クリエイティブな必需品です。
DaVinci Resolveのスタジオバージョンには、ResolveFXテクスチャフィルムグレインエフェクトがあります。 。 フィルムの種類、粒子の不透明度、合成モードを変更できます。 、その他たくさん。 Resolve 14 Studioのコストがほとんどのグレインプラグインよりもわずかに高くなっていることを考えると、少し余分にお金を払ってスタジオバージョンのResolveをバッグに入れる価値があるかどうか、またはこのグレイン効果がまったく異なるものかどうかを見てみましょう。
(Resolveでは、グレインはシミュレートされたグレインの手続き的に生成されたレイヤーであることに注意してください。 。そのため、実際のフィルムストックのスキャンは受け取っていません。これはデジタル解釈です。)
粒子は、編集ページまたはカラーページのいずれかで追加できます。ただし、編集ページにグレインを追加すると、カラーページの設定を調整できないことに注意してください。コントロール設定は実行されません。これはすべてに当てはまります 編集ページに適用される効果。したがって、この洞察のために、カラーページにグレイン効果を適用します。 。
もう1つの重要な要素は、編集ページにグレインまたは効果を適用することにした場合、効果が存在することを通知するFXロゴがノードに表示されないことです。ただし、各クリップのサムネイルを表示する場合 、編集ページでどのクリップにエフェクトが適用されているかを確認できます。
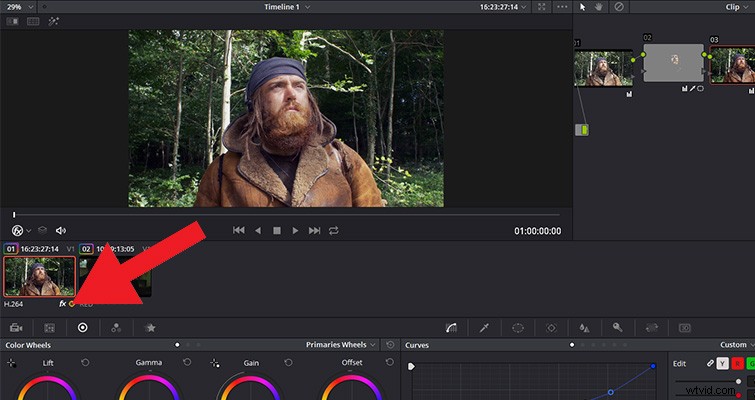
正確にはどのような影響がありますか?それはあなたに教えてくれません。したがって、繰り返しになりますが、カラーページの色と画質に影響を与える効果を適用することをお勧めします。
フィルムグレインを適用するには、まず新しいノードを作成します 、およびOpenFXパネルを開きます 右上隅にあります。パネルを開いた状態で、 ResolveFX Texture — Film Grainが見つかるまで下にスクロールします 。グレインはリストのかなり下にあるため、検索ツールで効果を検索するか、グレインをお気に入りとして設定して[お気に入りのみ表示]を選択することで、見つけやすくすることができます。

ノードを選択すると、エフェクトパネルは最近追加されたエフェクトの設定コントロールに自動的にジャンプします。これは、適用されたグレインのカスタマイズ可能なすべての要素を調整するためのコントロールパネルです。メニューコントロールは、メインコントロール、グレインパラメータ、詳細コントロールの3つのカテゴリに分類されます。 。
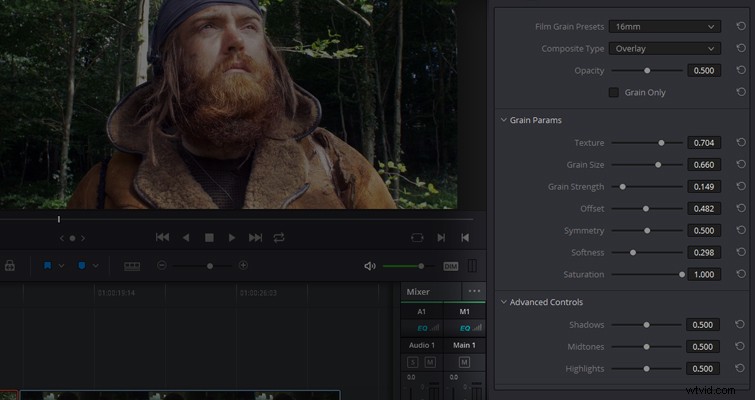
主なコントロールは、使用するフィルムグレインプリセットを選択する場所と、それをフッテージに適用する方法です。 フィルムメニュータイプを開いた場合 、フィルムサイズに加えて、サイズの横に数字や文字も表示されます。これらは特定のフィルムストックを表しています。ブランドが異なれば、粒子構造もわずかに異なります。他のグレインプラグインとの重要な違いを表すため、後でこのサブメニューに戻ります。
パラメータコントロール 粒子要素をクリエイティブに制御できる設定パネルになります。たとえば、下のこのショットでは、木目が少し強すぎてカラフルすぎると思います。これは、35mmフィルムグレインを超える90年代のテレビノイズに似ています。
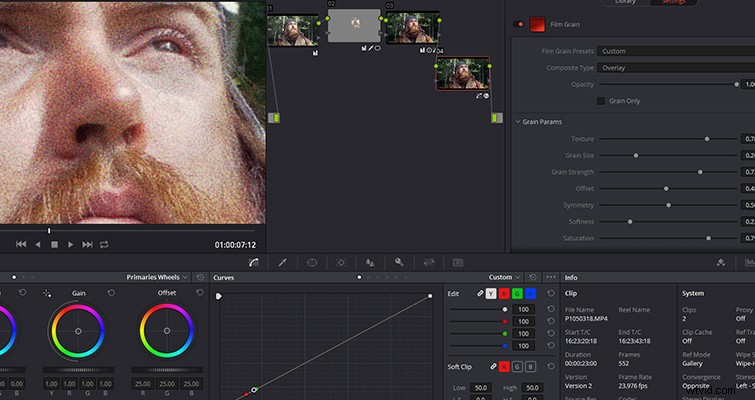
したがって、強度と彩度を調整することで、このプリセットをより有機的に感じるように調整できます。これは素晴らしい機能であり、確かに、グレインオーバーレイでは実現できない機能です。 。
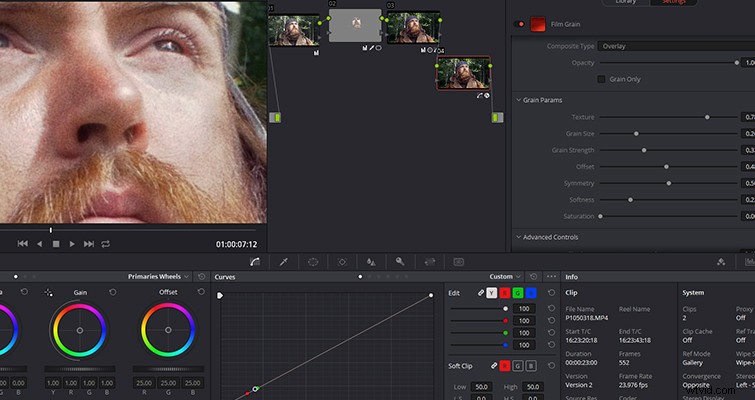
高度なコントロールは、この組み込みの効果の最良の部分である可能性があります。パネルには、シャドウ、ミッドトーン、ハイライトの3つのスライダーがあります。 。これらのスライダーは、これらの色調領域に適用される粒子の量を制御します。確認された穀物中毒者として、私がよく直面する最も重要な問題の1つは、影にすでに目に見えるノイズがあるクリップに穀物テクスチャを適用することです。この場合、グレインからのブーストが追加されると、ノイズがより目立つようになります。 Resolveでは、これらの高度なコントロールを使用して、これらの領域に合成されるグレインの量を制御することができます。 。
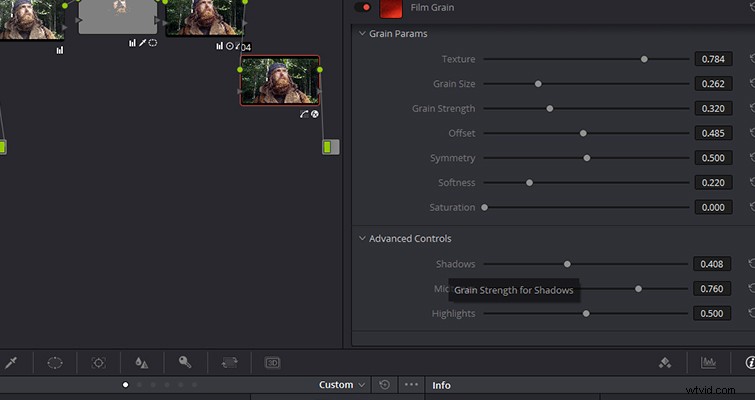
最後に、メインコントロールに戻りましょう。フィルムの種類を切り替えると、特にFilmConvertプラグインを使用した場合は、画像に芸術的な違いがないことに気付く場合があります。 FilmConvertと同様に、5207Vis3からPortra400への簡単な切り替え 色、粒子、さらには露光強度さえも大幅に変更します。これは、ResolveFXグレインで強調する重要なことだと思います。これは、HDメディアをコダックT200で撮影されたように見える映像に魔法のように変換する効果ではないためです。これは、ブレンドに役立つツールです。 セルロイド映像を含むデジタル映像 —穀物を追加できるツール ノイズ除去されたショットに戻ります。少なくとも、35mmフィルムの外観を構築するための基本的な出発点になります。ただし、これはFilmConvertのようなプラグインではありません。それでも、フッテージに正しく色を付け、フィルムストックを模倣するように調整する必要があります。
その点で、フッテージをセルロイドのようなメディアに変換するのに役立つ方法を探している人にとっては、そうではありません。市場に出回っているさまざまなプラグインを調べることをお勧めします。
Lewis McGregorは、BlackMagic Design DaVinciResolveTrainerの認定を受けています。
