セカンダリモニターを使用すると、編集ワークフローをスピードアップし、生産性を向上させることができます。編集スイートのセカンダリモニターを選択する方法は次のとおりです。
フッテージの選択から、カット、モーショングラフィックスの追加まで、ビデオ編集には同じ画面を長時間見つめる必要があります。また、1台のモニターを使用してビデオを編集することは可能ですが、制限と時間がかかります。ビデオ編集ソフトウェアの異なるタブ間や他のプログラム間の切り替えはスローガンになる可能性がありますが、2番目の画面で簡単に修正できます。
2番目のモニターは、編集者がカラーグレーディング、特殊効果、またはフッテージの選択に取り組むときに、ビデオ編集ソフトウェアの他の側面を視覚化するのに役立ちます。デュアルモニターを使用してビデオを編集する必要はありません。ラップトップやタブレットでフッテージを編集することを選択する人もいます。それでも、ワークフローを変更して生産性を向上させることができるのは別のエクスペリエンスです。ビデオ編集は、セカンドモニターを使用できる多くの機能のひとつですが、主にセカンドモニターを使用して編集する場合に最適な機能がいくつかあります。
何を探すべきか、そしてビデオ編集スイートにセカンダリモニターが必要な理由の内訳は次のとおりです。

ビデオ編集用の2台目のモニターを探すときは、ニーズに基づいて特定の機能に優先順位を付ける必要があります。ビデオ編集ソフトウェアを2台のモニターにまたがるオプションを使用すると、一部の編集者は、マウスを数回フリックするだけで、編集からカラーリング、エクスポートまで簡単にナビゲートできる、可能な限り多くのワークスペースを必要とする場合があります。
強力な編集リグを持っている人は、2番目のモニターを使用して他のクリエイティブソフトウェアを同時に実行できます。たとえば、Adobe Creative Suiteを使用する編集者は、Premiere Proを1つの画面で開き、Photoshop、Lightroom、またはエンコーダーを別の画面で開くことができます。 (複数のアドビプログラムを開くには、大量のRAMが必要になります(準備するRAMガイドを確認してください)。また、初心者のビデオ編集者は、その2番目のモニターを使用してYouTubeチュートリアルをフォローできます。これは、1秒で開くと簡単にフォローできます。モニター。ビデオ以外の編集メモでは、2番目のモニターは、電子メールをチェックアウトしたり、インターネットやソーシャルメディアを閲覧したりするのにも役立ちます。
ビデオ編集に関しては、応答時間やリフレッシュレートなどの機能はそれほど高くありませんが、色の精度、解像度、コントラスト比、およびその他の機能は注目に値します。たとえば、カラーリストは、最高の色精度を得るためにIPSモニターを選択したり、最高のコントラスト比を得るためにVAモニターを選択したりする場合があります。高解像度のビデオを編集している人は、最新の4K、8K、およびUHDモニターをチェックすることをお勧めします。また、自分の仕事に没頭することを好む編集者は、2つ以上の画面の感覚を並べて再現できる超ワイドカーブモニターを見ることができます。検査する機能が非常に多いため、特に特定の用語がわからない場合は、新しいモニターを探すのに時間がかかることがあります。
モニターは似ていますが、パネルの背後にあるものがすべての違いを生みます。 前に知っておくべきことがいくつかあります 新しいセカンダリモニターを購入する。
最近のモニターは、なめらかで薄く、カラフルで、時には湾曲しており、リフレッシュレートは高くなり続けています。店頭のモニターの多くは非常によく似たデザイン言語を使用していますが、サイズ、解像度、パネルテクノロジー、リフレッシュレート、その他の機能が異なります。
テックストアは、完全に説明されていないマーケティング用語で潜在的な購入者を攻撃することを好み、特定の機能のサウンドを実際よりも良くすることがあります。たとえば、リフレッシュレートが120Hzのモニターは、60Hzのモニターよりも音が良くなりますが、ほとんどの消費者はその理由を知らず、ほとんどの人はそれを必要としません。以下は、ビデオ編集用のセカンダリモニターを購入する際に注意すべき機能です。
モニターの解像度は、探すべき最も重要な機能の1つであり、編集できるフッテージの種類を決定します。最近では、セカンダリモニターとしてのみ使用されている場合でも、少なくとも1080pモニターが必要です。 1080pの別名であるフルHD(FHD)は、多くのテレビ番組、映画、YouTube動画の事実上の解像度であるため、FHD動画を編集するには1080pモニターが必要です。
ただし、4Kはますます人気が高まっており、多くのストリーミングサービスやビデオプラットフォームがその解像度でコンテンツを提供しています。ただし、4Kモニターを購入するときは、何を購入しているのかを確認してください。 4096×2160の解像度のモニターは当然4Kですが、ほとんどの4Kモニターは実際にはUltra HD(UHD)モニターであり、1080pのFHDモニターの4倍の解像度を備えています。ほとんどのUHD、4Kモニターの実際の解像度は3840×2160で、ネイティブの4Kよりもわずかに低くなっています。ネイティブ4KとUHD4Kには違いがありますが、最もワシの目をした観察者でさえ、違いを見つけるのは難しいでしょう。業界がゆっくりと高解像度の4Kビデオに移行していることを考えると、4K対応カメラを持っている人は4Kモニターを購入しないことをお勧めします。
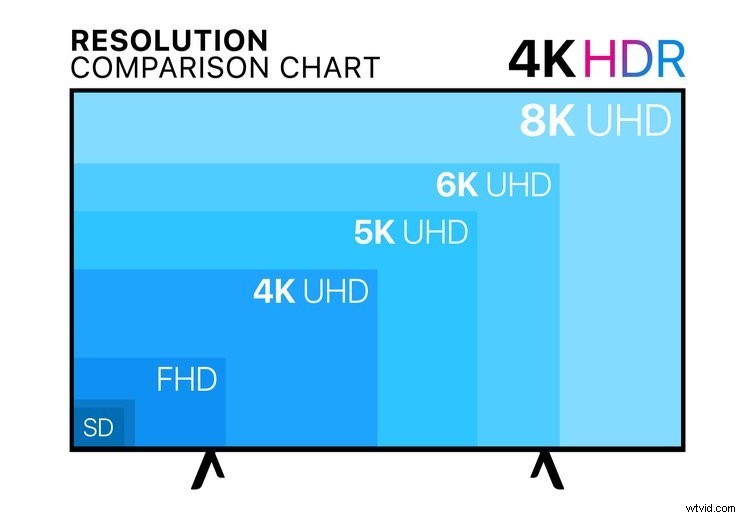
テクノロジーの世界では、常により良い、より速く、より新しいものがあります。そして、モニターに関して言えば、それは8Kです。それはブロックの新しい子供であるため、8K解像度のモニターは多くなく、8Kで撮影できる民生用カメラはさらに少なくなっています。キヤノンの最新のミラーレスエントリーであるEOSR5は8Kに対応していますが、非常に急速に過熱し、その過程でカメラがシャットダウンします。もちろん、8Kビデオを撮影する人は、4Kの2倍のピクセルを提供する8Kモニターを検討する必要がありますが、少なくとも価格がこの現実の領域に入るまで、ほとんどの人は近づかないようにする必要があります。
ハイダイナミックレンジ(HDR)は解像度とは関係ありませんが、注意すべき重要な機能であり、ほとんどの新しい4Kモニターで利用できます。 HDRを搭載したモニターはHDR10標準を使用しますが、新しいHDR10+を使用するモニターもあります。実際、TechRadarは次のように書いています。
フッテージの細部を真に見るには、HDR対応のモニターが必要です。 HDRを備えたモニターは、より多くの色を表示でき、コントラスト比が向上するため、ハイライトがポップになり、シャドウがよりニュアンスになります。2台目のモニターでNLEタイムラインウィンドウを開いたままにしておくと、この方法が役立ちます。
LCDパネルタイプ
知っておくべきLCDモニターには3つのタイプがあります。ねじれネマティックパネルは、リフレッシュレートが高く、手頃な価格で販売されていることで知られています。面内スイッチング(IPS)パネルは、はるかに優れた色範囲と優れた視野角を備えています。 VAパネルは第3の種類のLCDパネルです。 IPSパネルほどではありませんが、最高のコントラスト比を持ち、優れた色精度も提供します。高コントラスト比のモニターを使用すると、フレーム内の明るい部分と暗い部分の違いをよりよく確認できます。これは、編集時に重要です。
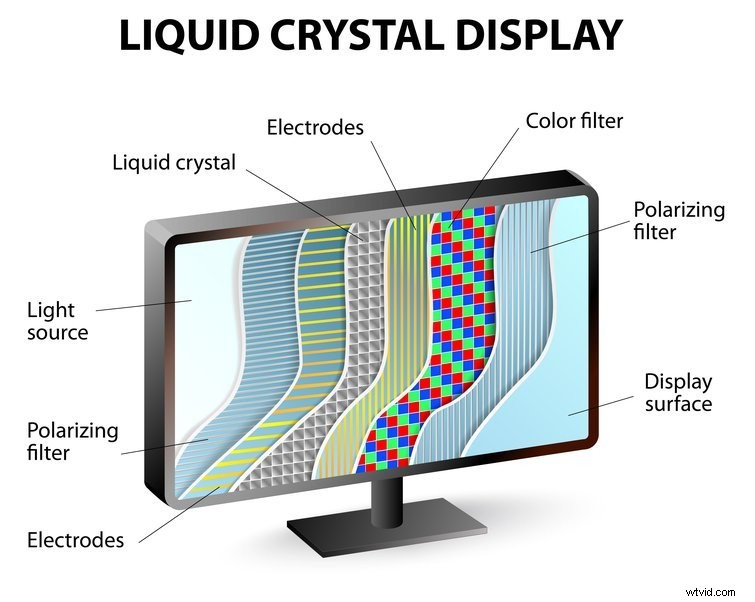
IPSモニターとTNモニターの違いは、並べて配置した場合、それほど明確ではありません。 IPSモニターの方が視野角が優れています。これは、セカンダリモニターが自分に向かってわずかに傾く場合に不可欠です(私のように)。 IPSパネルは、色の精度とコントラスト比が優れているため、ビデオエディターやクリエイティブに最適です。それでも、コントラスト比があるため、VAパネルも優れています。
モニターは色、明るさ、コントラストが異なる傾向がありますが、メーカーごとに設定メニューをさまざまな方法で構成することで、すべてを調整できます。最高の画像を得るにはモニターを調整する価値がありますが、モニターにはメーカーによって異なるプリセットもあります。
これらのプリセットは、映画の鑑賞やビデオゲームのプレイなど、さまざまなシナリオの色、明るさ、コントラストを変更します。これらのプリセットはドラマチックすぎることが多いため、ビデオエディタはモニター自体を調整することをお勧めします。
仕事のために一日中モニターを見つめている人は、低い青色のライトまたは読書プリセットを備えたモニターが必要な場合があります。画面からの青色光が多すぎると、頭痛や目の疲れを引き起こす可能性があります。そのため、青色光のプリセットを使用すると、画面の明るさが低下し、黄色味が加わり、目の疲れが軽減されます。ちなみに、Windowsにはこの効果をある程度模倣する「常夜灯」という機能があります。
通常、湾曲(凹)、および超ワイドモニター
フラットパネルを備えたモニターは永遠に存在しますが、湾曲、超ワイド、および湾曲した超ワイドモニターは他のオプションです。超ワイドモニターはフラットまたは湾曲することができます。
通常の湾曲したモニターはギミックであり、わずかな湾曲は実際の資産よりも目新しいものです。ただし、超ワイドカーブモニターはSFフィルムのようなものであり、他のモニターとは異なり、没入感があります。超ワイドカーブモニターを使用することは、2つの画面を顔に巻き付けるようなものであり、2つのプログラムを同時に開くことができます。湾曲した効果が気に入らない場合は、フラットな超ワイドモニターも優れたピックアップであり、複数のプログラムウィンドウに大きなワークスペースを提供します。
超ワイドモニターの欠点は、設置面積が大きく、机の上の利用可能なスペースを大量に占有することです。すでにモニターをお持ちの場合は、壁や回転アームに掛けてスペースを空けることができます。取得する前に、十分なスペースがあることを確認してください。
One Last Thing
どのモニターを購入するかをよりよく理解したら、買い物をするときが来ましたが、あまり価値のない余分な機能に注意してください。以下の機能はビデオ編集者には不要であり、それらを追加するとコストが増加し、ビデオ編集やその他のクリエイティブなプロジェクトに価値がなくなります。
- 75Hzより高い —リフレッシュレートは、ヘルツで測定した1秒あたりの画面のリフレッシュ頻度と関係があります。リフレッシュレートが速いということは、より多くのフレーム/秒(FPS)を表示できることを意味し、フレームレートが高いほど、よりスムーズなエクスペリエンスになります。たとえば、リフレッシュレートが60Hzのモニターは、最大60 fpsを表示できます。これは、ほとんどの人にとって十分な高さです。リフレッシュレートに関しては、60Hzが適切で、75Hzが優れていますが、より高いリフレッシュレートは、ゲームにのみ必要です。ハイエンドで競争力のあるゲームを行う予定がない限り、144Hz、240Hz、360Hzのモニターには近づかないでください。
- FreeSyncまたはG-Sync —モニターに組み込まれているこれらの独自技術は、適応同期を使用して、より高いフレームレートを実現し、画面のティアリングやその他の問題を防ぎます。 FreeSyncを備えたモニターは、AMDGPUと互換性があります。 G-SyncモニターはNvidiaGPUと互換性があります。リフレッシュレートを高くすると便利ですが、ビデオ編集には不要です。
- 1ミリ秒の応答時間 —ミリ秒(ミリ秒)で測定される応答時間は、「モニターが1つの色から別の色に移行するのにかかる時間です」とHow-To-Geekは書いています。ゲーマー向けに販売されているモニターの応答時間は通常1ミリ秒です。これは非常に高速ですが、他のほとんどのタスクには不要です。モニターの応答時間が1ミリ秒の場合、それはすばらしいことですが、必要ありません。
ワークステーションとビデオ機器に関連するヒントとコツをお探しですか?どうぞ:
- リモートワーク用の編集PCを(予算内で)構築する方法
- 映画製作ギアへの投資に優先順位を付けるための5つのステップ
- フッテージ、サウンド、モニターのキャリブレーションツールの使用方法
- ライブパフォーマンスストリームの設定:予算から専門家へ
- 映画製作者に最適な6K以上のビデオカメラ
