iPhoneでビデオを共有および作成し、iMovieで明示的に編集する場合、簡単に習得できます。
ビデオクリップの短縮やトリミング、不要なセクションの削除などの基本的なタスクには、凝った編集ツールは必要ありません。最も管理しやすいビデオ編集タスクは、特定の制限があれば、どちらのiMovieでも簡単に行うことができます。このガイドでは、主にiMovieでビデオをトリミングする方法について説明します。
iMovieは、iOSおよびmacOSプラットフォーム向けのAppleの公式ビデオ編集プログラムです。 iMovieの「クリップの分割」機能を使用して、ビデオクリップを分割し、ビデオの好きな場所にカットを作成できます。この投稿では、iPhoneまたはMacデバイスを使用してiMovieでクリップをトリミングするための詳細な手順をガイドしてお知らせします。
あなたも好きかもしれません:
- Windows10に最適な無料のビデオトリマー<<
- オンラインで最高のYouTubeビデオトリマー<<
パート1:MacのiMovieでビデオをトリミングする方法
以下に、Macコンピュータを使用してiMovieでトリミングする方法の詳細なセクションを示します。
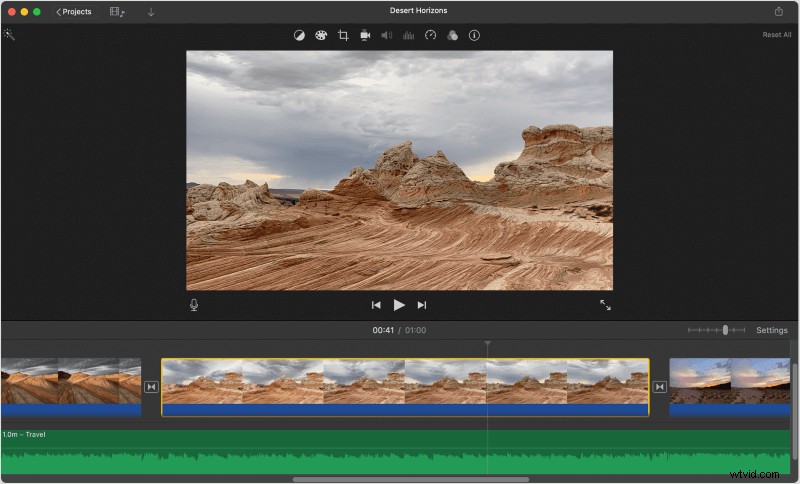
出典:Apple
ステップ1:MacでiMovieアプリを開きます
ドックにある紫色のiMovieアイコンがあります またはアプリケーション フォルダ。
ステップ2:編集するビデオプロジェクトを選択します
[プロジェクト]タブでビデオまたはムービープロジェクトをダブルクリックして、編集パネルに入ります。アプリのウィンドウの下半分に表示されます。
ステップ3:動画を分割またはトリミングする正確な瞬間を選択します
画面の下半分にあるエディタでビデオクリップを再生し、ビデオを分割またはトリミングしたい瞬間に一時停止します。
画面の下半分のセクションにビデオクリップの編集ロール全体が表示されます。ビデオロールの任意のビデオセクションを左クリックして、ここにジャンプします。
垂直の白い再生ヘッドバーは、ビデオを分割またはカットしたい正確な瞬間にある必要があります。
スペースを長押しします キーボードのバーでビデオを一時停止して再生し、iMovieでビデオをトリミングする方法を学びます。
次に、右矢印タブと左矢印タブを使用して、再生ヘッドを1フレーム後方または前方に配置することを検討できます。
ステップ4:キーボードの⌘コマンド+Bを押します
このキーコンボは、垂直の白いビデオラインがある理想的な部分でクリップを2つのセクションに自動的に分割します。
このiMovieクリップトリマーを使用した後、2つの部分のいずれかを選択し、削除を押して削除できます。 キーボードのタブ。
ステップ5:ビデオでカットしたいシーンを右クリックできます
キーボードショートカットとして、下部にあるエディターでビデオにカーソルを合わせ、カットしたい正確な時間を右クリックできます。
ステップ6:右クリックメニューで[クリップの分割]を選択します
選択した瞬間に動画がカットされます。
ステップ7:iMovieでビデオをトリミングする方法を知りたい場合は左クリックします(オプション)
最後のステップとして、ビデオをざっと見て、簡単な左クリックでカットしたい瞬間を選択できます。
これにより、ビデオクリップのこの瞬間に垂直の白い線が自動的に特定されます。
ステップ8:メニューバーの[変更]タブを選択します
このMacのメニューバーボタンは画面の上部にあります。ドロップダウンメニューが開きます。ドロップダウンメニューの[クリップの分割]をクリックして、左クリックで選択した瞬間にクリップを削除します。
これが、MacデバイスのiMovieでクリップをトリミングする方法です。
パート2:iMovieAlternativeでビデオクリップを簡単にトリミング-WondershareFilmora
録画されたビデオから不要な部分を削除することは、ビデオ編集の通常のタスクです。次のような状況に精通している必要があります。優れた動画をキャプチャしましたが、不要なセクションと無関係なコンテンツで構成されているため、さまざまなソーシャルメディアチャネルで共有するのは不完全です 。そこで、ビデオトリミングが登場します。
物事をかなり楽にするために、ビデオをさまざまな小さなセクションに分割し、ビデオ作成要件に基づいて不要なクリップを削除することができます。
したがって、 Wondershare Filmoraを強くお勧めします 、使いやすく優れたビデオ編集ソフトウェア。ムービーをさまざまなセクションにトリミングする方法を学習し、さまざまなビデオ編集機能を提供して、すばらしいホームムービーを作成します。
Filmoraは、ビデオのトリミングに関して2つの方法を提供しています。
方法1:タイムライン分割
ステップ1: タイムラインでトリミングするビデオクリップを選択し、iMovieクリップトリマーの類似点が必要な場所に再生ヘッドを正確に配置します。
ステップ2: タイムラインの正しい場所に再生ヘッドを配置したら、メニューを開きます。次に、ビデオクリップを右クリックして、分割を選択します。 オプション。タイムライン上の赤いはさみアイコンを選択することもできます。
注: 設定をタップして、赤いはさみアイコンを非表示にすることを選択できます>編集 、次に分割のチェックを外します ボタン。
方法2:シーンの検出
ビデオがさまざまなシーンやショットで構成されている場合は、Filmoraのシーン検出ツールを使用して簡単にさまざまなクリップに分割できます。
ステップ1: メディアライブラリ内で分割するビデオを選択し、ビデオファイルを右クリックしてシーン検出 オプションメニューで。
ステップ2: 検出をクリックします 新しいシーン検出ウィンドウの後にタブが表示されます。ビデオクリップのトランジションに応じて、さまざまなセクションに分割されます。
パート3:iPhone /iPadのiMovieでビデオクリップをトリミングする方法
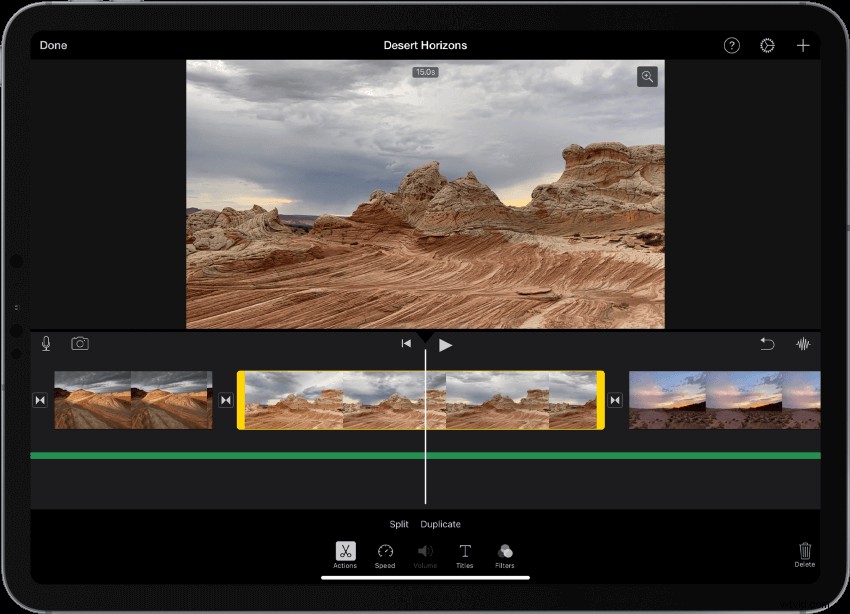
出典:Apple
以下に、iPhoneのiMovieでビデオをトリミングする正確な手順を示します。
ステップ1:iPhoneでiMovieアプリを開きます
ホーム画面のアプリフォルダにある紫色のiMovieアイコンがあります。
ステップ2:編集するプロジェクトを選択します
[プロジェクト]ページで編集する映画またはビデオプロジェクトを選択して、詳細を開きます。
ステップ3:[編集]タブを選択します
このボタンは、タイトルとビデオのサムネイルの下にあります。選択したビデオがエディターで開きます。
ステップ4:下部にあるビデオロールをドラッグして押し続けます
画面下部のビデオロールをドラッグアンドホールドして、iPhoneの理想的な場所にドラッグできます。画面の下半分に動画全体の編集ロールが表示されます。
クリップを分割する正確な瞬間に、垂直の白い再生ヘッドを配置してください。
ステップ5:エディターの下部にあるビデオロールをタップします
編集者のビデオロールの周りに黄色のハイライトが表示され、画面の下部に編集ツールが表示されます。
ステップ6:ツールバーの下部領域で[アクション]を選択します
このボタンははさみのアイコンのように表示されます。ビデオアクションが表示されます。
ステップ7:ツールバーの下部にある[分割]ボタンを選択します
縦の白い線が見える動画が削除されます。
これが、iPhoneのiMovieでクリップをトリミングする方法です。
結論
最後に、 Mac、iPhone、またはiPadを使用してiMovieでビデオをトリミングする方法に関するトピックを締めくくります。 、およびその最良の代替手段-WondershareFilmora。かなり長いですが、iMovieでクリップをトリミングするための最も管理しやすい手順について説明しました。したがって、優れたビデオクリップトリマーになる可能性のあるWondershareFilmoraを強くお勧めします。
