ポストプロダクションの初心者または編集愛好家の場合は、ビデオ内でオブジェクトを移動させる方法を学ぶ必要があります。オブジェクトの移動については、次の2つの方法があります。
- フッテージ内のオブジェクトまたは人物をフォローする
この場合、1つのオブジェクトは、フッテージが持つ別のエンティティの動きに従います。たとえば、クリップに車が動いている場合は、テキストやその他の外部要素を車の尾に付けることができます。このようにして、車両がどこに行っても、外部オブジェクトが追従します。
- 自由形式の動き
この方法では、外部オブジェクトを画面内で自由に移動させることができます。つまり、他のエンティティを追跡する必要はありません。たとえば、人が通りの脇道を歩いている場合、サードパーティの要素(ベクターアートなど)を道路の反対側に移動させたり、空を飛んだりすることができます。
そうは言っても、以下のセクションでは両方のアプローチを取り上げ、最も優れた最も簡単なビデオ編集アプリケーションの1つであるWondershareFilmoraを使用してオブジェクトをビデオ内で移動させる方法を説明します。
パート1:Filmoraでオブジェクトをモーションに合わせて動かす方法
このメソッドは、外部オブジェクト(この例ではロケーションシンボル)をフッテージが持つエンティティと一緒に移動させる方法を説明します。ここで、モーショントラッキング機能は、ビデオ内のターゲット要素のモーションを追跡する重要な役割を果たし、外部オブジェクトをそれに関連付けることができます。以下の手順に従ってプロセスを学ぶことができます:
ステップ1:材料をインポートしてタイムラインに追加する
WindowsまたはMacコンピューター(ここではWindows 10 PC)でWondershare Filmoraを起動し、メディア内の任意の場所をクリックします。 ウィンドウをクリックし、ソースビデオとアプリケーションに移動するオブジェクトを見つけてインポートします。次に、ビデオクリップのアイコンの上にマウスを置き、 +をクリックします。 サムネイルの右下隅に表示されるアイコン。確認ボックスで、メディアに一致の下のボタンをクリックします またはプロジェクト設定を保持する タイムラインにフッテージを追加するセクション。
この後、外部オブジェクトをメディアウィンドウからタイムラインにドラッグし、新しいトラックに配置します。次に、タイムラインでオブジェクトをドラッグし、ムービーでオブジェクトを表示する場所からフレームの左側に配置します。右ハンドルをドラッグして、動画での表示時間を延長または短縮します。必要に応じて、プレビューでオブジェクトをクリックします ウィンドウをクリックし、スケーリングハンドルを使用してサイズを変更します。
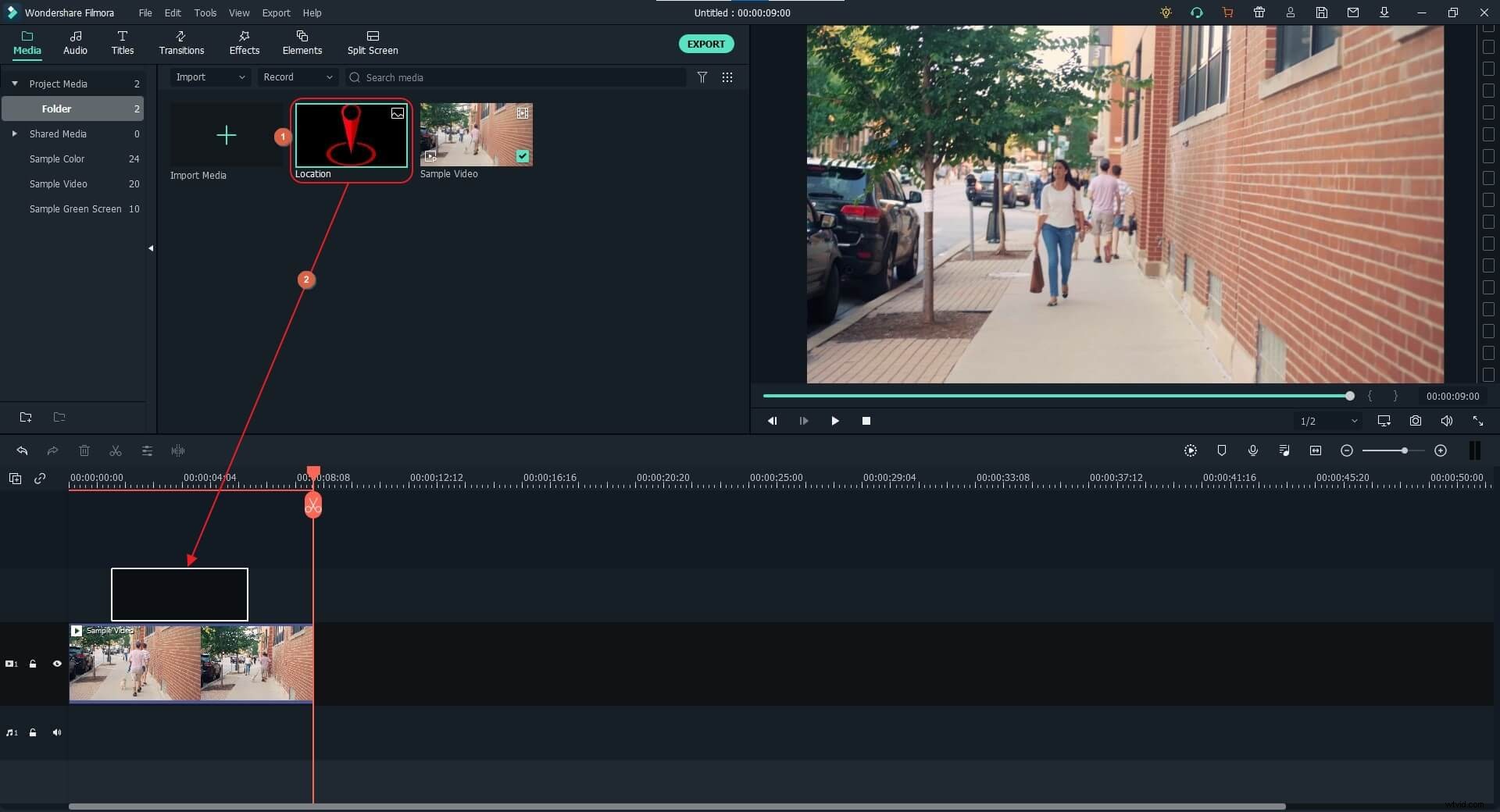
ステップ2:モーショントラッキングを開始する
スキマーを配置します (再生ヘッド )フォローするサードパーティオブジェクトを開始するフレーム上。ビデオレイヤーを選択し、モーショントラッキングをクリックします タイムラインの上にある左側のツールバーから。 プレビューでトラッキングフレームをクリックします ウィンドウで、スケーリングハンドルを使用してフレームのサイズを変更し、オブジェクトが続く必要のある領域/要素(この例では犬)のみをカバーしてから、ターゲット領域/オブジェクトの真上にフレームを配置します。 追跡の開始をクリックします 左上のウィンドウから、Filmoraがターゲットオブジェクトの動きを追跡するまで待ちます。
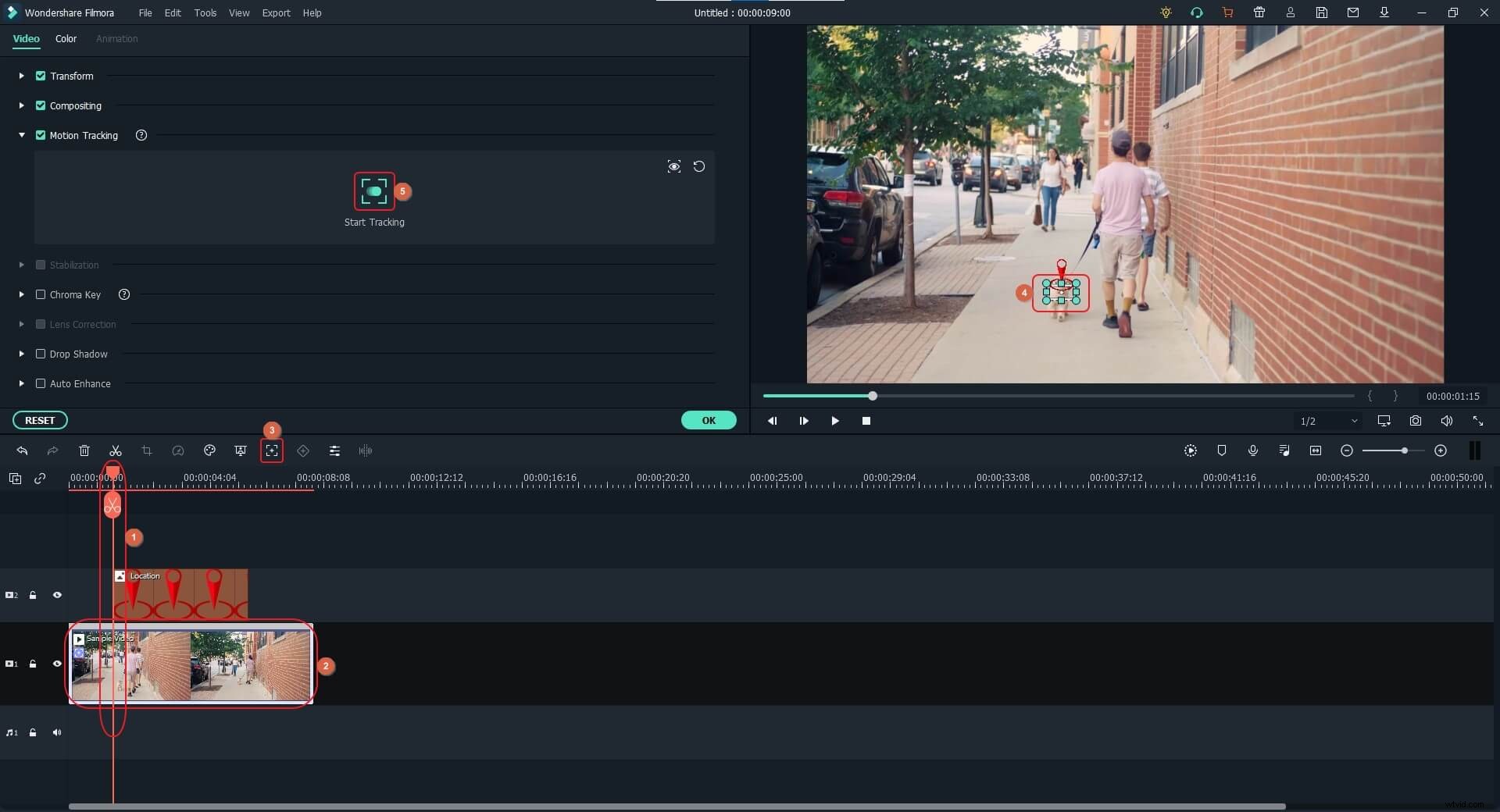
この記事を読んで、Filmoraでのモーショントラッキングの使用法を詳しく調べてください。
ステップ3:外部オブジェクトを追跡対象オブジェクトにバインドする
再生ヘッドがサードパーティオブジェクトの左側にあるフレームに配置されていることを確認し、プレビューでオブジェクトをドラッグします。 ウィンドウでその場所を正しく設定し、モーショントラッキングの下にあるドロップダウンリストからオブジェクトを選択します ボタン(場所と呼ばれるオブジェクト この例ではが選択されています。
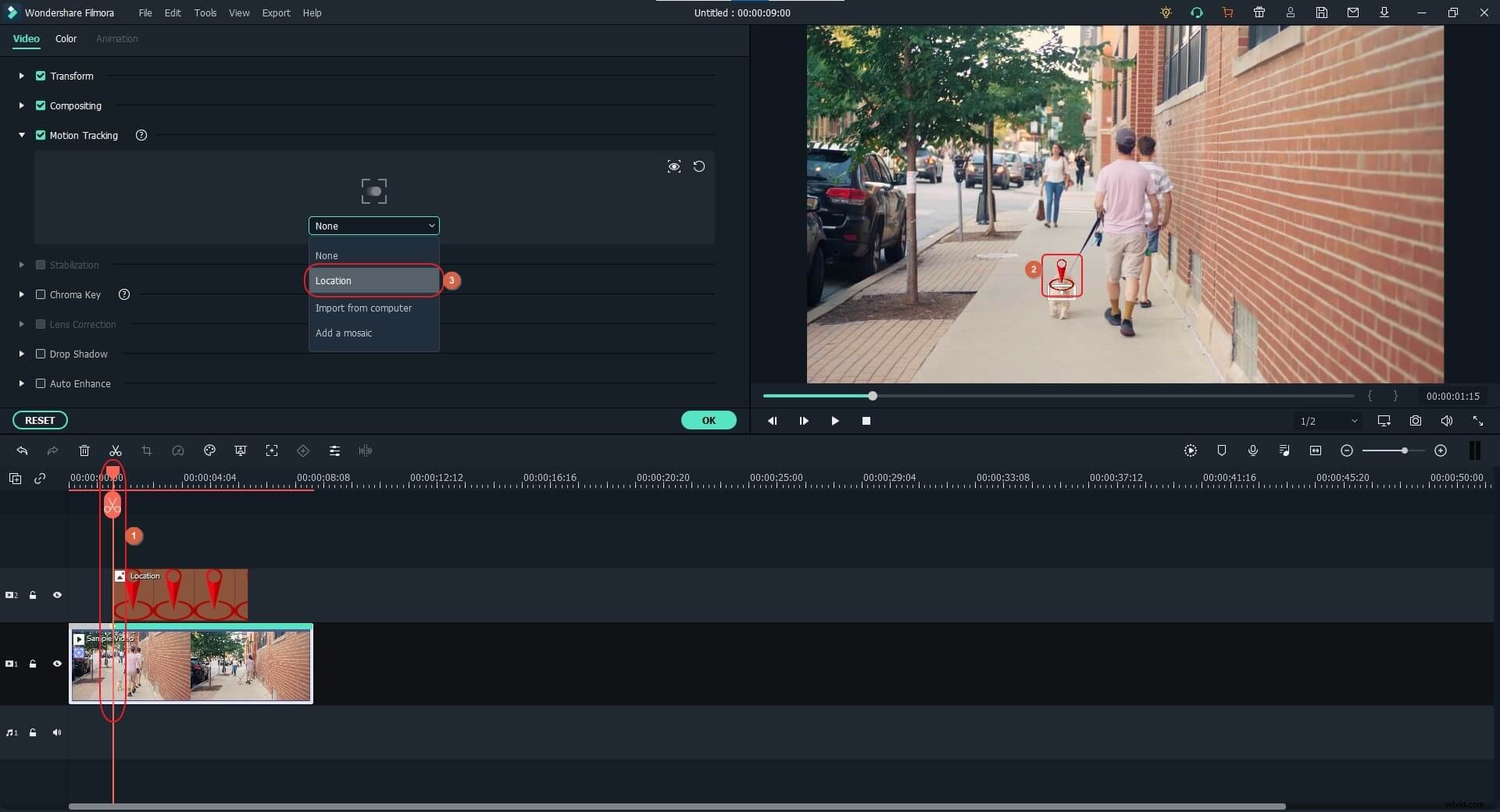
再生をクリックします プレビューの下のボタン すべてが許容できるように見えるかどうかを確認するウィンドウ。必要に応じて他の変更を加えて、 OKをクリックしてください。 モーショントラッキングの右下隅から 窓。最終出力用にビデオをエクスポートします。
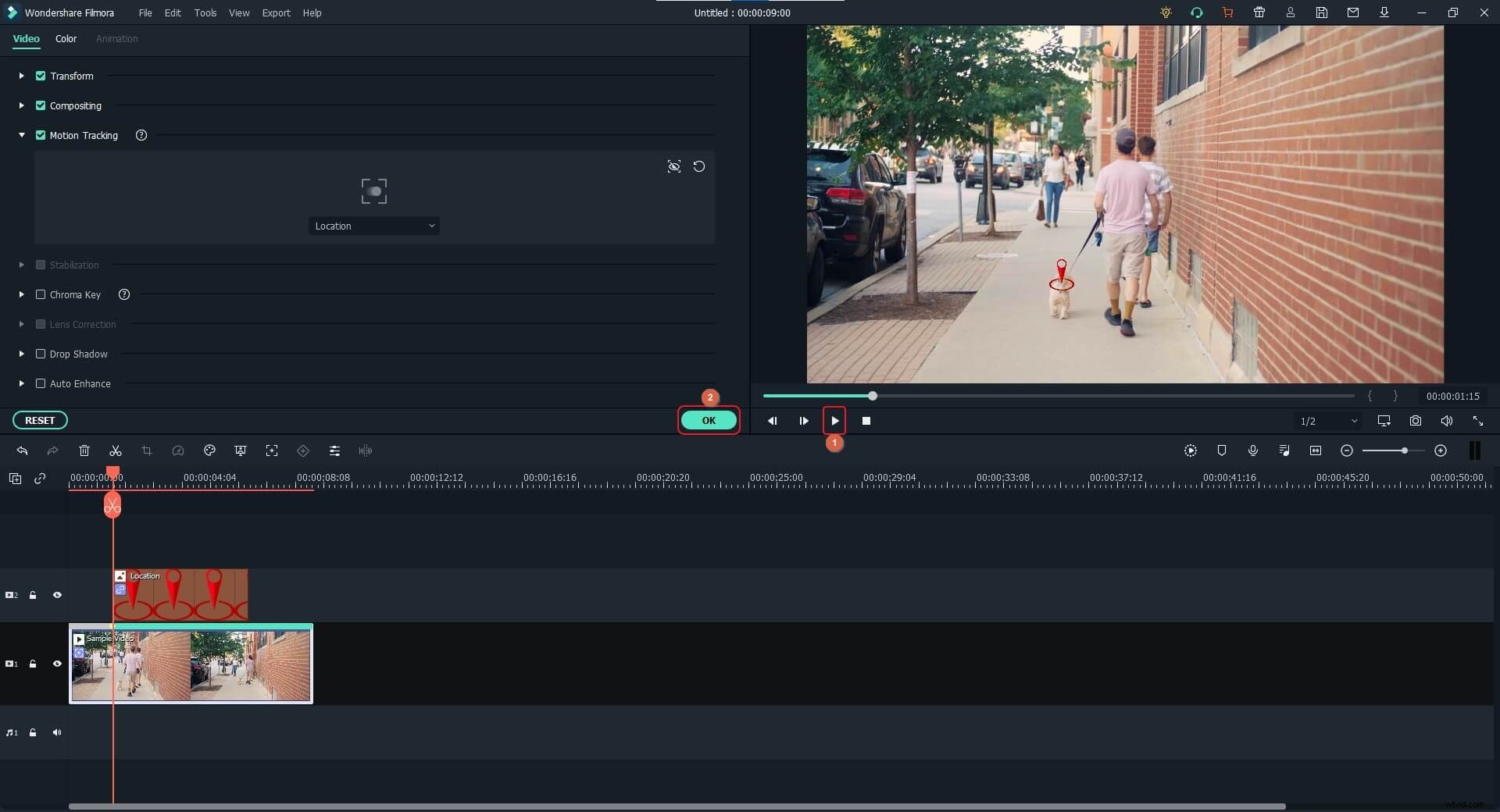
パート2:ビデオ内でオブジェクトを好きなように動かす方法
Wondershare Filmora Xは、キーフレームアプローチを使用してオブジェクトにアニメーションを追加するため、オブジェクトを任意の方向に簡単に移動できます。複数のキーフレームを追加して、各オブジェクトの方向またはスケールを変更できます。以下の手順に従って、Filmoraでオブジェクトを任意の方向に移動させる方法を学ぶことができます:
ステップ1:材料をインポートしてタイムラインに追加する
上記で説明した方法を使用して、ソースビデオとサードパーティオブジェクトをFilmoraに追加し、オブジェクトレイヤーがビデオのレイヤーの上に残るように両方をタイムラインに移動します。サードパーティのオブジェクトを、ムービーに表示するタイムラインのフレームに配置します。
ステップ2:キーフレームを追加する
オブジェクトレイヤーを選択し、オブジェクトの移動を開始するフレームにスキマーを配置して、キーフレームをクリックします。 タイムラインの上にある左側のツールバーにあるボタン。
次に、スキマーをオブジェクトの移動を停止するフレームに移動します。
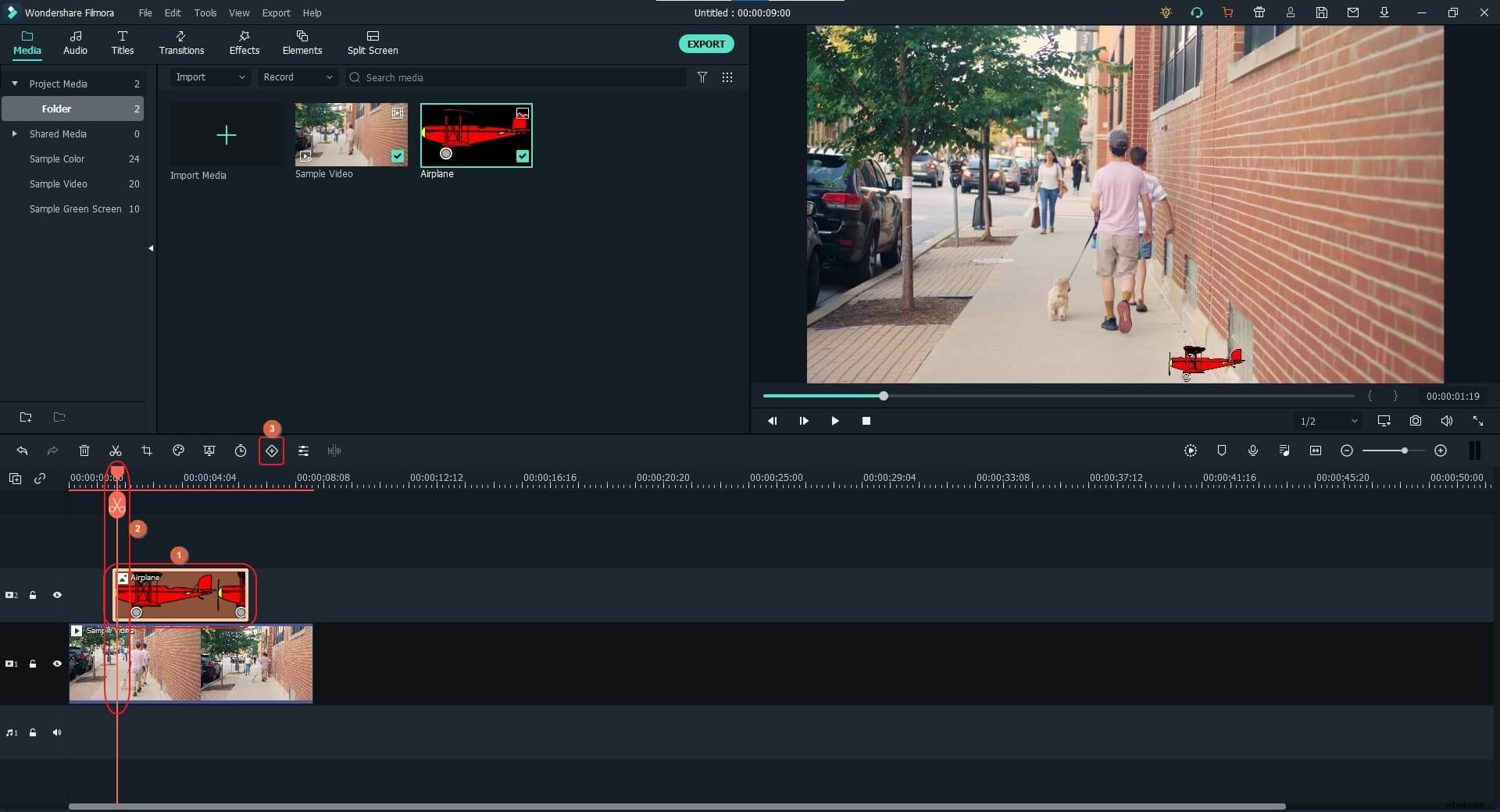
プレビューウィンドウのオブジェクトを目的の位置に移動します。 回転を変更することもできます 、スケール 、位置 、および不透明度 アニメーションをより動的にするための値。追加するアニメーションごとにキーフレームが自動的に追加されることに注目してください。
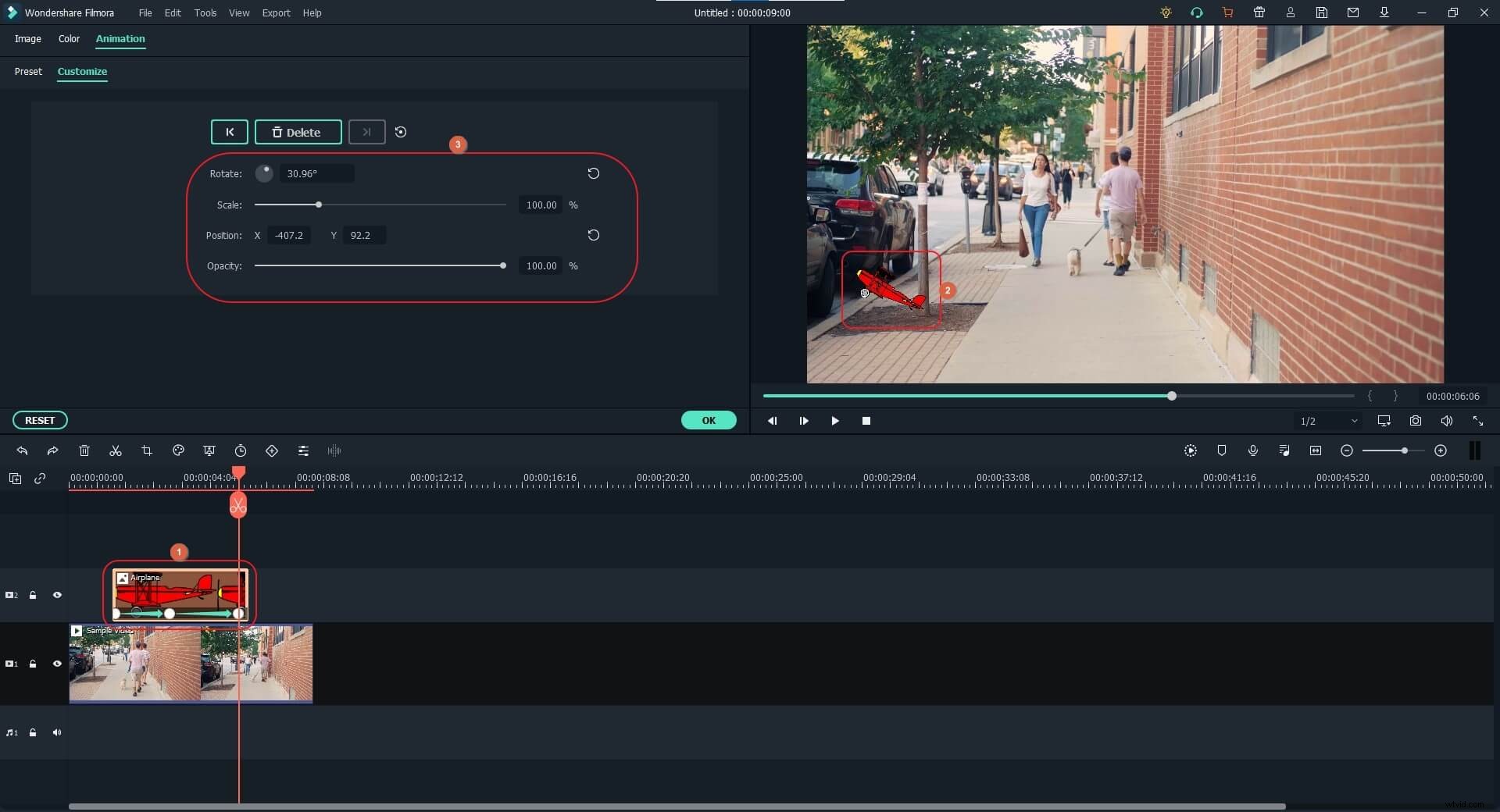
ステップ3:プレビューとエクスポート
再生をクリックします プレビューの下のボタン ウィンドウでオブジェクトが期待どおりに移動するかどうかを確認し、 OKをクリックします。 アニメーションの右下隅から 窓。前のモードに戻り、エクスポートをクリックします 上部中央の領域から、配信や共有のためにビデオをエクスポートします。
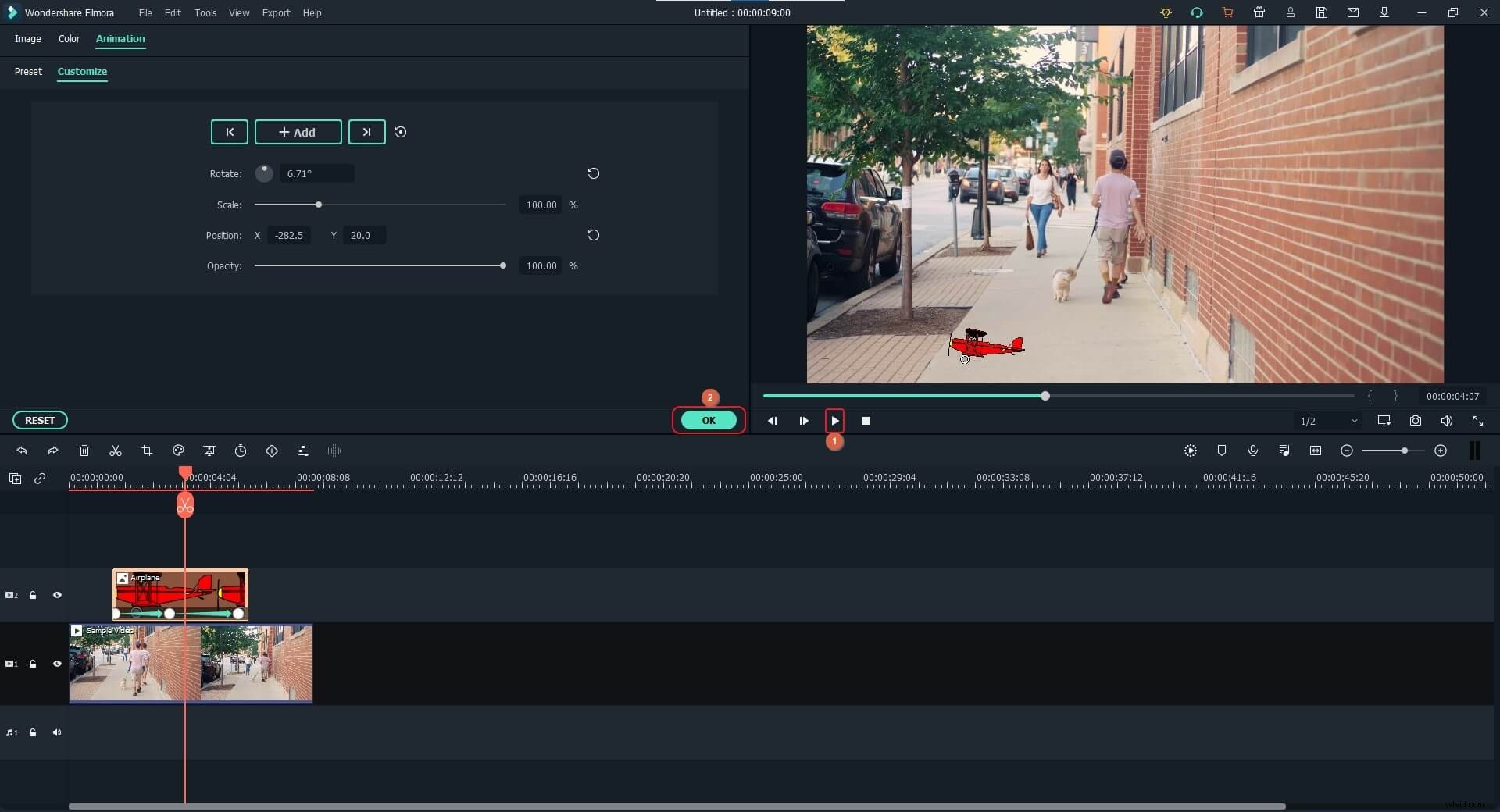
キーフレームアニメーションについて詳しく知りたいですか? Filmoraキーフレームアニメーションに関するこのクリエイティブなチュートリアルを確認してください。
結論
Wondershare Filmoraを使用している場合、すでに録画されているビデオでサードパーティのオブジェクトを移動させるのは簡単な作業です。モーショントラッキングを使用して外部要素をビデオ内の何かに追従させる場合、キーフレーミングアプローチを使用すると、エンティティを自由に任意の方向に移動できます。良い点は、プレビューウィンドウでオブジェクトを移動したり、方向を変更したりすると、新しいフレームが自動的に追加されるため、ビデオ内のサードパーティ要素をアニメーション化するのに便利です。
