「ハイライトビデオ」を使用すると、ユーザーはメディアクリップの不要な部分を削除して、編集プロセスをより迅速かつ簡単にすることができます。手動で行うこともできますが、「ハイライトビデオ」機能を使用すると、すべての作業が自動的に行われるため、割り当てられているポストプロダクションプロジェクトの他の重要な側面に集中できます。とはいえ、次のセクションでは、ハイライト動画の作成方法について説明します。 WondershareFilmoraXの最新バージョンで。
パート1:Filmoraでハイライト動画を自動的に作成する方法
Wondershare Filmora Xの最新リリースの新機能である「ハイライトビデオ」は、メディアクリップの重要な部分を自動的に検出し、さらに編集できるように保存します。他の不要なシーンや繰り返しのシーンはプロセス中に削除されるため、フッテージ全体を確認し、不要な部分を手動で削除するために費やす必要のある時間を大幅に節約できます。
注: 「ハイライトビデオ」機能を使用するには、WondershareFilmora10.4以降が必要です。
以下の手順に従って、Filmoraでハイライト動画を作成する方法を学ぶことができます:
ステップ1:ソースビデオをインポートする
Filmoraには、ハイライトするメディアクリップをインポートする3つの方法があります。ソースフッテージをインポートする3つの方法すべてを以下に説明します。
方法1:ファイルメニューから
WindowsでWondershareFilmoraXを起動し(ここではWindows 10コンピューターをデモに使用しています)、ファイルを開きます。 インターフェイスの上部にあるメニューで、マウスをメディアのインポートに合わせます。 メニューをクリックし、自動ハイライトでインポートをクリックします。 表示されるサブメニューから。 [自動ハイライト]ボックスが開いたら、[インポート]をクリックします 、ソースビデオを見つけてFilmoraXにインポートします。
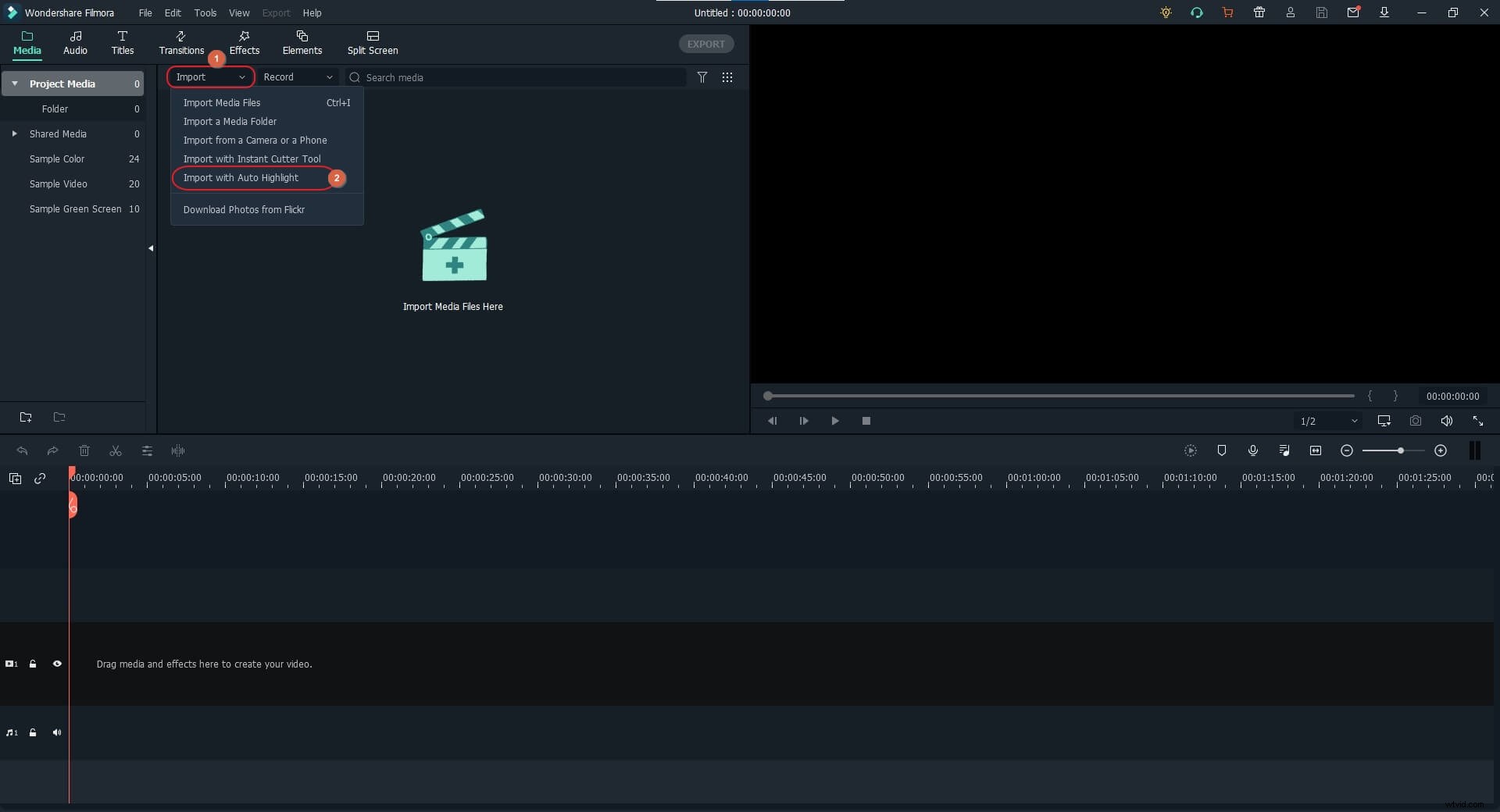
方法2:インポートメニューから
クリックしてインポートを開きます メディアの左上隅からのメニュー ウィンドウをクリックし、自動ハイライトでインポートをクリックします。 利用可能なオプションから。これにより、自動ハイライトが開きます 前の方法で説明したように、ソースビデオをインポートできるボックス。
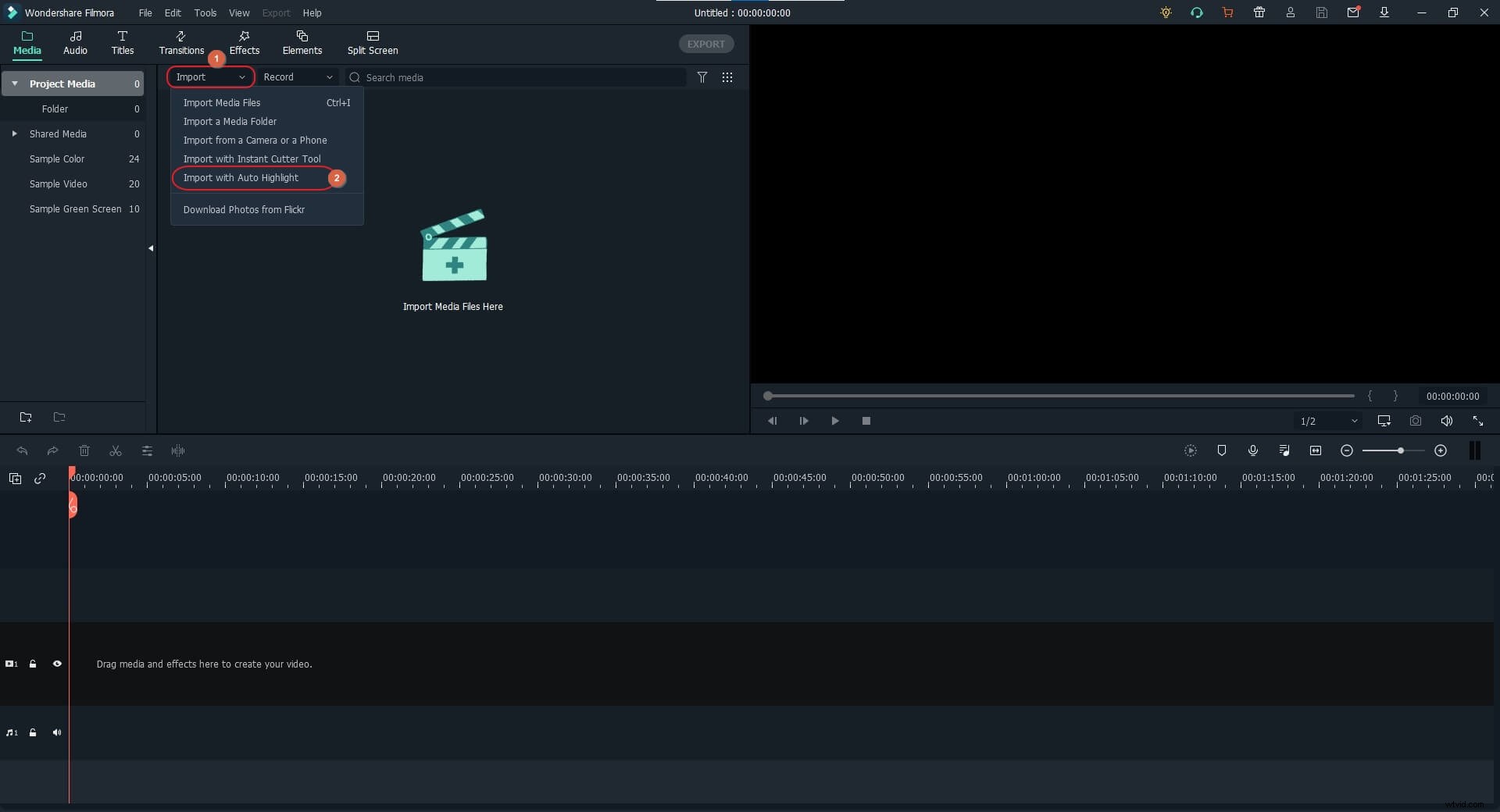
方法3:メディアウィンドウから
メディア内の任意の場所をクリックします ウィンドウをクリックし、自動ハイライトするソースビデオをインポートします。次に、動画のサムネイルを右クリックして、自動ハイライトをクリックします。 自動ハイライトにアクセスするには メディアクリップがすでにインポートされているボックス。
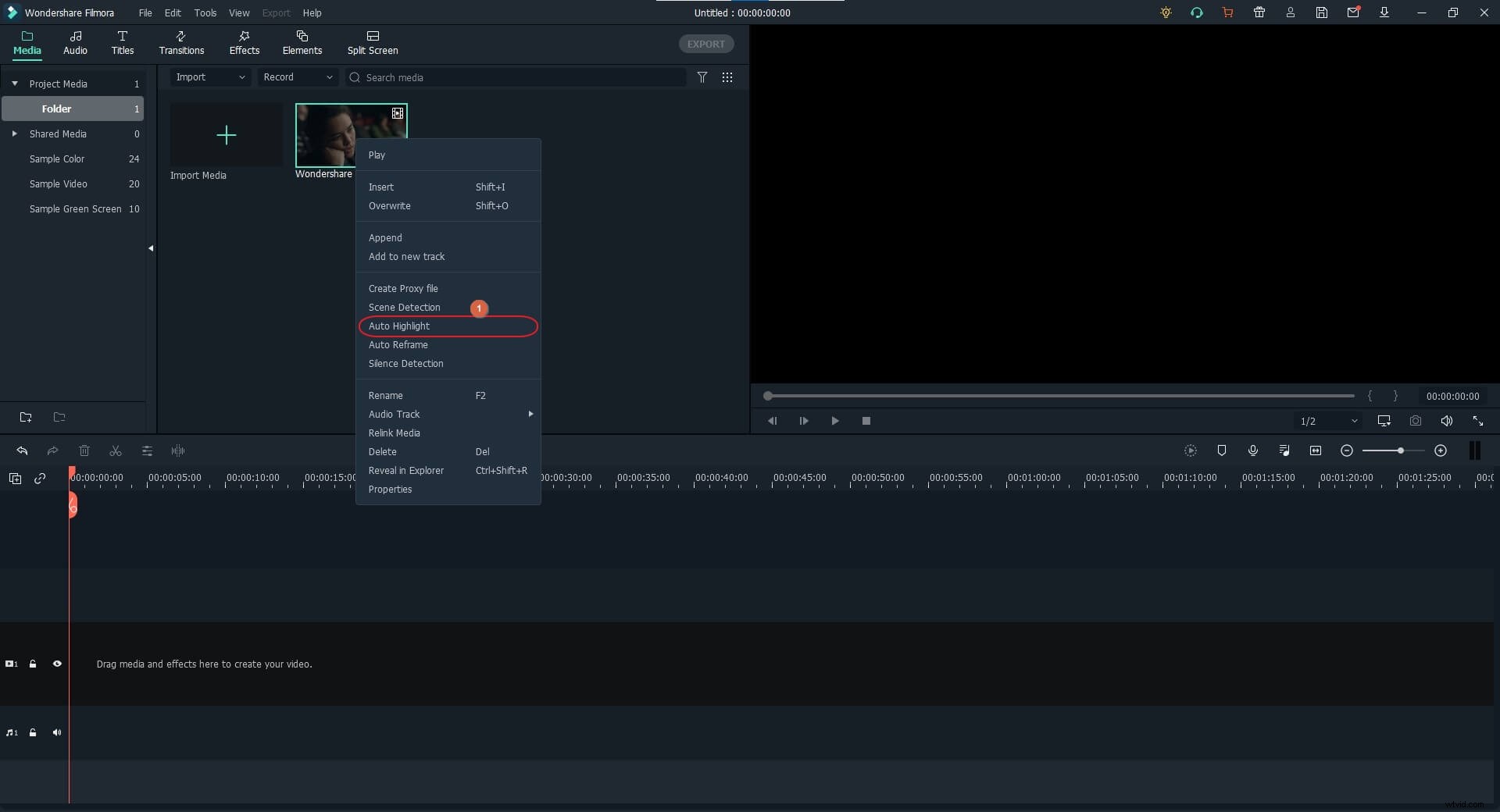
ステップ2:ターゲットプラットフォームを定義する
自動ハイライト ボックスをクリックして、長さを開きます メニューをクリックし、最終的なビデオを公開するプラットフォームを選択します。 注: カスタム リストのオプションを使用すると、強調表示されたビデオの長さを手動で指定できます。
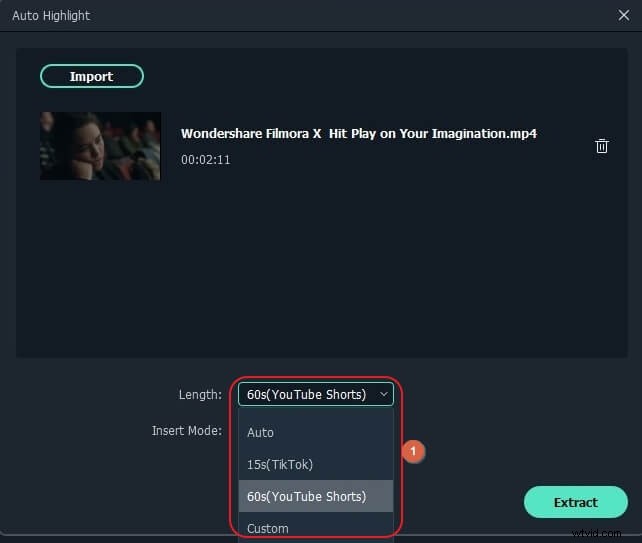
ステップ3:動画をハイライトする
抽出をクリックします ボックスの右下隅から、Filmora Xがビデオを分析し、自動ハイライト表示できるようにします。オプションで、ギャップを維持するを確認することもできます 分割されたクリップがタイムラインに追加されたときに、編集しやすいように、分割されたクリップの間にスペースを空けるためのボックス。プロセスが完了したら、メディアに一致の下にあるボタンをクリックします。 またはプロジェクト設定を保持する 確認ボックスのセクションで、強調表示されたフッテージをタイムラインに追加します。
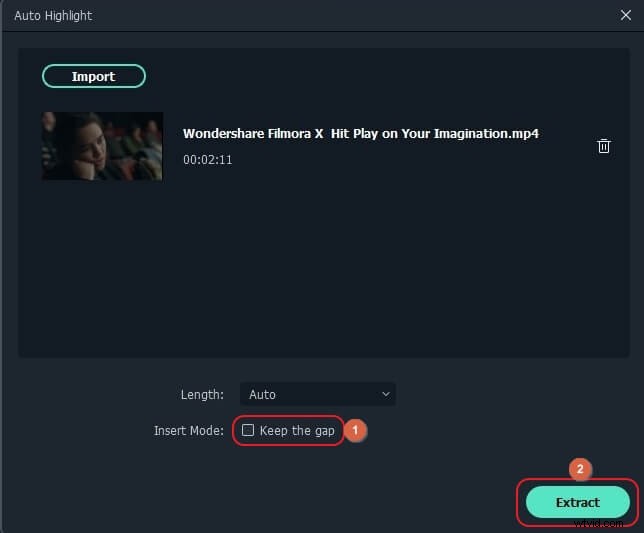
パート2:Filmoraシーン検出でハイライトビデオを高速化する方法
Filmoraのシーン検出は、ビデオクリップを分析し、フッテージ内のすべてのシーンを個別のセグメントに分割する機能です。このようにして、ポストプロダクションの専門家や編集愛好家がメディアの重要でないセクション(シーン)を取り除くのがはるかに簡単になります。
ハイライト動画の作成方法を学ぶことができます 以下の手順に従って、FilmoraXのシーン検出機能を使用します。
ステップ1:ソースビデオをインポートする
前に説明した方法を使用して、ソースビデオをメディアにインポートします。 ウィンドウ。
ステップ2:シーン検出を開始する
メディアにインポートされたビデオのサムネイルを右クリックします ウィンドウをクリックし、シーン検出をクリックします。 表示されるコンテキストメニューから。 シーン検出の場合 ウィンドウが表示されたら、検出をクリックします 右下隅から、検出プロセスが完了するまで待ちます。
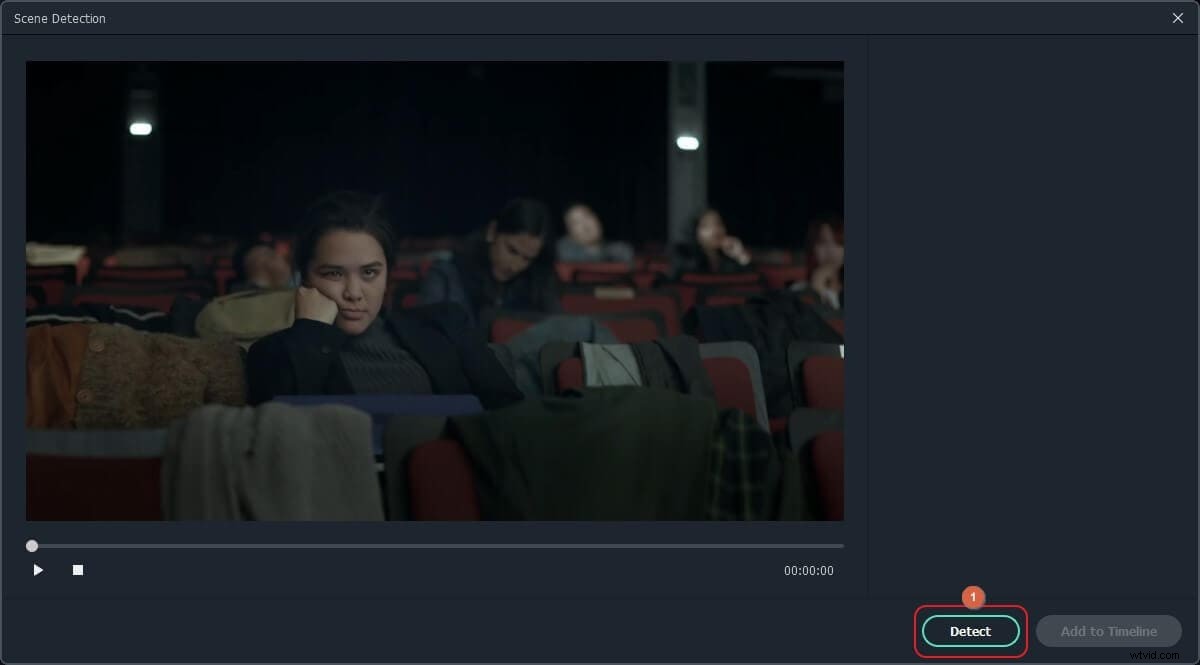
ステップ3:不要なシーンを削除する
シーン検出の右側のペインから ウィンドウで、削除をクリックします 最終出力に追加したくないシーンの横にあるボタン。
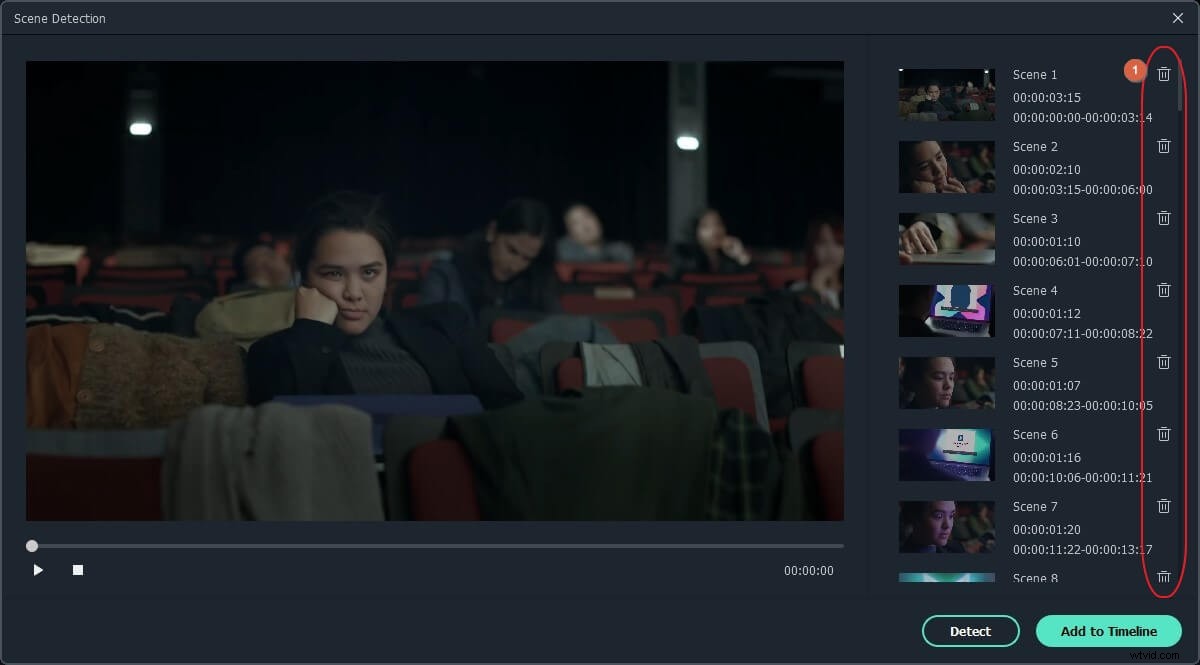
ステップ4:重要なセグメントをタイムラインに追加する
メディアから不要なシーンをすべて削除したら、タイムラインに追加をクリックします。 シーン検出の右下隅から ボックスをクリックし、メディアに一致の下のボタンを選択します またはプロジェクト設定を保持する 選択した解像度でタイムラインに重要なシーンを追加するためのラベル。必要に応じて、分離したセグメントをタイムラインに追加した後、不要なシーンを削除することもできます。
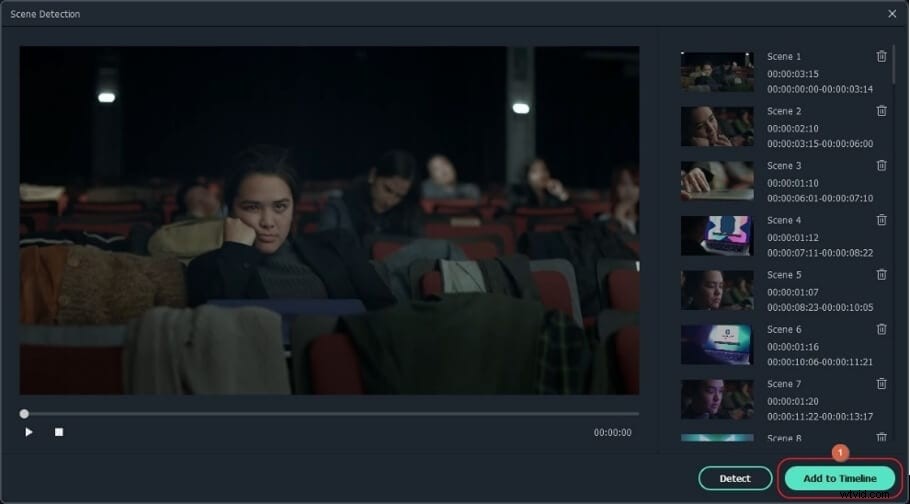
ボーナス:ハイライト動画をパワーアップする方法
ハイライトリールの作り方を学んだ後 、ポストプロダクションタスクを簡単にすることができます。ただし、そうすることで、あなたの作品が人々に好かれることは保証されません。あなたは一夜にしてスターになります。言い換えれば、ハイライト動画を視聴者にとって魅力的で興味深いものにするために練習しなければならない特定のヒントとコツがあります。動画を収益性の高いものにするために動画に追加できる重要な要素は次のとおりです。
- シーンの移行
トランジションは、視聴する価値のあるビデオを作成する上で重要な役割を果たします。フェードインまたはフェードアウトのトランジションエフェクトを使用すると、ストーリーや映画で見栄えがする場合がありますが、トランジションなしでシーンを切り替えると、フッテージ全体に継続感が生まれます。簡単に言えば、プロのビデオエディタとして、トランジションエフェクトを追加するタイミングと追加しないタイミングを知っておく必要があります。
- 音楽と効果音
背景音楽は映画に感情の感覚を与えます。シーンに追加された関連するオーディオトラックは感情を誇張しているため、クリップがより感動的で複雑になります。
- 要素とステッカー
映画や特定のシーンに要素やステッカーを追加すると、視聴者に伝えたいアイデアのインパクトが高まります。
- タイトルとテキスト
シーンに追加された正しいタイトルと関連するキャプションは、フッテージをより有益なものにし、より説得力のあるものにするのに役立ちます。
結論
ハイライト動画の作成方法を学びたい場合 、Wondershare Filmoraは、シンプルで直感的なインターフェイスを提供するだけでなく、特定のタスクを比較的高速に処理するため、最高のプラットフォームです。ただし、最新バージョンのアプリケーション(Wondershare Filmora 10.4以降)を使用している場合にのみ、Filmoraの自動ハイライトおよびシーン検出機能にアクセスできることを知っておく必要があります。
