ビデオ編集は、フッテージの品質から、オーディオ、トランジション、その他のコンポーネントなど、編集中に導入される追加要素まで、多くの要因に依存します。ただし、心に留めておくべき主な考えは、ビデオの主題に焦点を合わせる必要があり、クリップから不要な要素を強調したり削除したりできるトリミング機能を使用して実現できることです。
トリミング機能は、フッテージから写真をトリミングしたり、被写体のクローズアップショットを組み込んだり、不要な部分を削除したりするために適用できます。また、必要なビデオファイルの一部がプロジェクトで意図されているアスペクト比と一致しない場合にも役立ちます。切り抜き機能を使用してズームインまたはズームアウトし、フレームに合わせることができます。
作成者のメモ: 撮影するときは、カメラで許可されている最高の解像度でビデオを録画してください。この決定により、クリップの解像度に影響を与えることなく、フッテージにトリミングしたり、フッテージの適切な部分を選択したりできるようになります。
このガイドでは、ビデオ編集ソフトウェアであるiMovieを使用します。これは、Appleのプリインストールアプリケーションスイートの一部であり、初心者のクリエイターや平均的なジョーよりも熟練したクリエイターにとって最適なインレットです。
しかし、iMovieと比較してより多くの機能を提供する無料のビデオ編集ソフトウェアを探しているなら。 Wondershare Filmoraは優れた代替手段であり、Filmoraプロジェクトでフッテージをトリミングする方法の手順も含まれています。
注: このガイドの手順をiMovieとWonderShareFilmoraで文書化しました。
MacのiMovieでビデオを切り抜く方法
MacでiMovieを開いたら、以下の手順に従ってください。
ステップ1: プロジェクトを作成し、[ムービー]を選択して、長い形式のビデオを作成します。
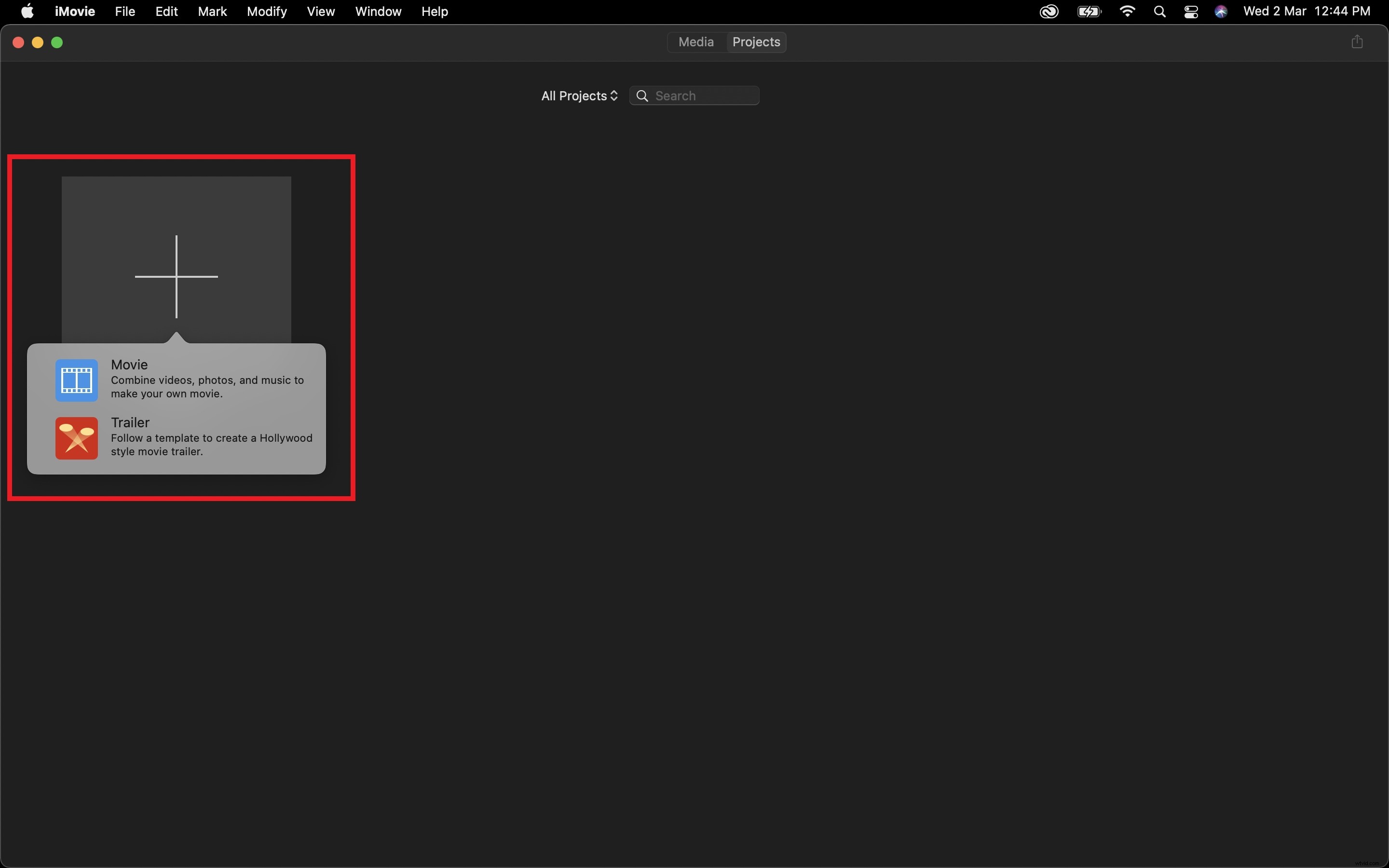
ステップ2: ビデオファイルをインポートして、タイムラインに配置します。
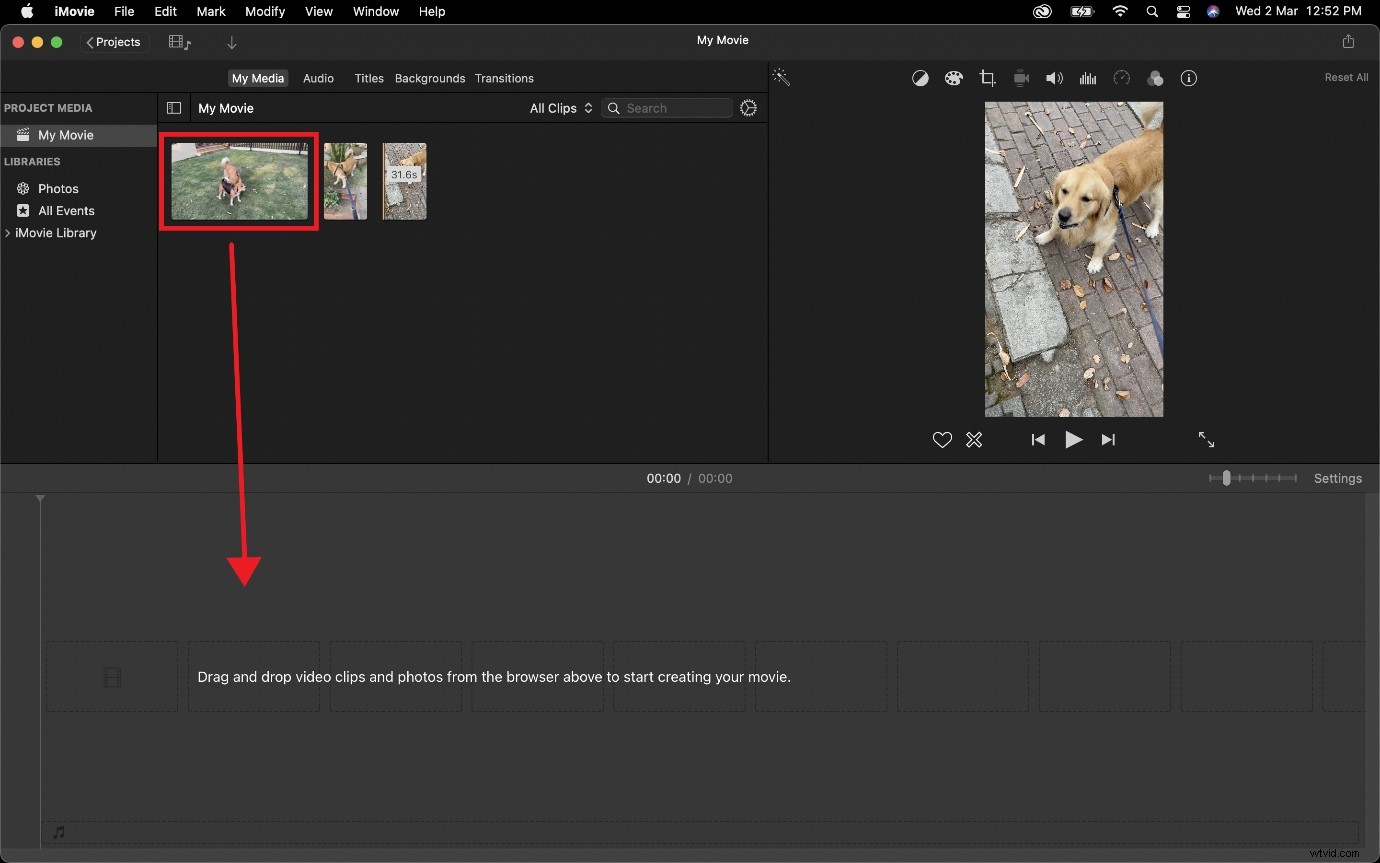
ステップ3: [切り抜き]ボタン(赤でマーク)をクリックして、ビデオの切り抜きコントロールを表示します。
続いて、[トリミングして塗りつぶし]ボタン(黄色でマーク)をクリックして調整可能なフレームを表示します。このフレームを制御して、ビデオクリップの目的の部分を選択できます。
次に、[適用]ボタン(緑色でマーク)をクリックして、選択を確認します。
注: このオプションで使用されるバウンディングボックスは、16:9のアスペクト比にロックされています。
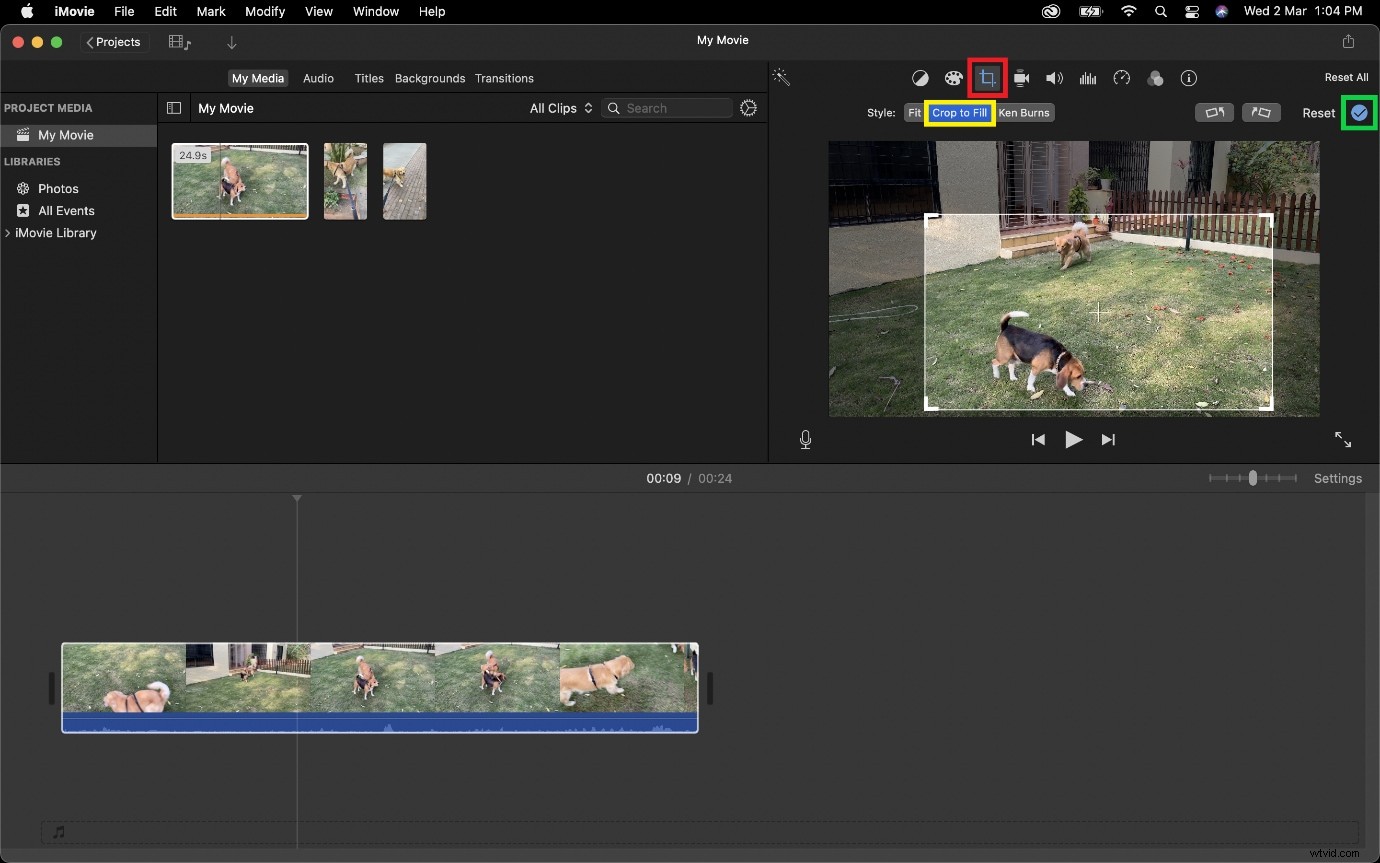
心に留めておくべきこと
-メディアブラウザにインポートされたフッテージに切り抜きを適用することもできます。
-フィットをクリックすると、クリップを元のアスペクト比に戻すことができます 切り抜きツールメニューのボタン。
WondershareFilmoraでビデオをトリミングする別の方法
iMovieのような無料のプリインストールされたビデオ編集ツールにアクセスできるのは素晴らしいことですが、私の意見では、ソフトウェアには、最終的なビデオプロジェクトをより没入型でダイナミックにすることができる特定の機能がありません。したがって、興味がある場合は、別の無料のビデオ編集ツールを使用することもできます。
Filmora Video Editorは、より多くの機能を搭載し、iMovieのように迅速なアクセシビリティに同様の重点を置いているそのような代替手段の1つです。さまざまなモバイルオペレーティングシステムで見られるアイコンに似たアイコンを使用することも、親しみやすさを高めるのに役立つボーナスです。
Wondershare Filmoraをまだお持ちでない場合は、公式Webサイトにアクセスしてソフトウェアをダウンロードできます。
Wondershare Filmoraをインストールしたら、以下の手順に従って、切り抜きツールの使用方法を確認してください。
ステップ1: 新しく作成したビデオプロジェクトにビデオファイルをインポートします。
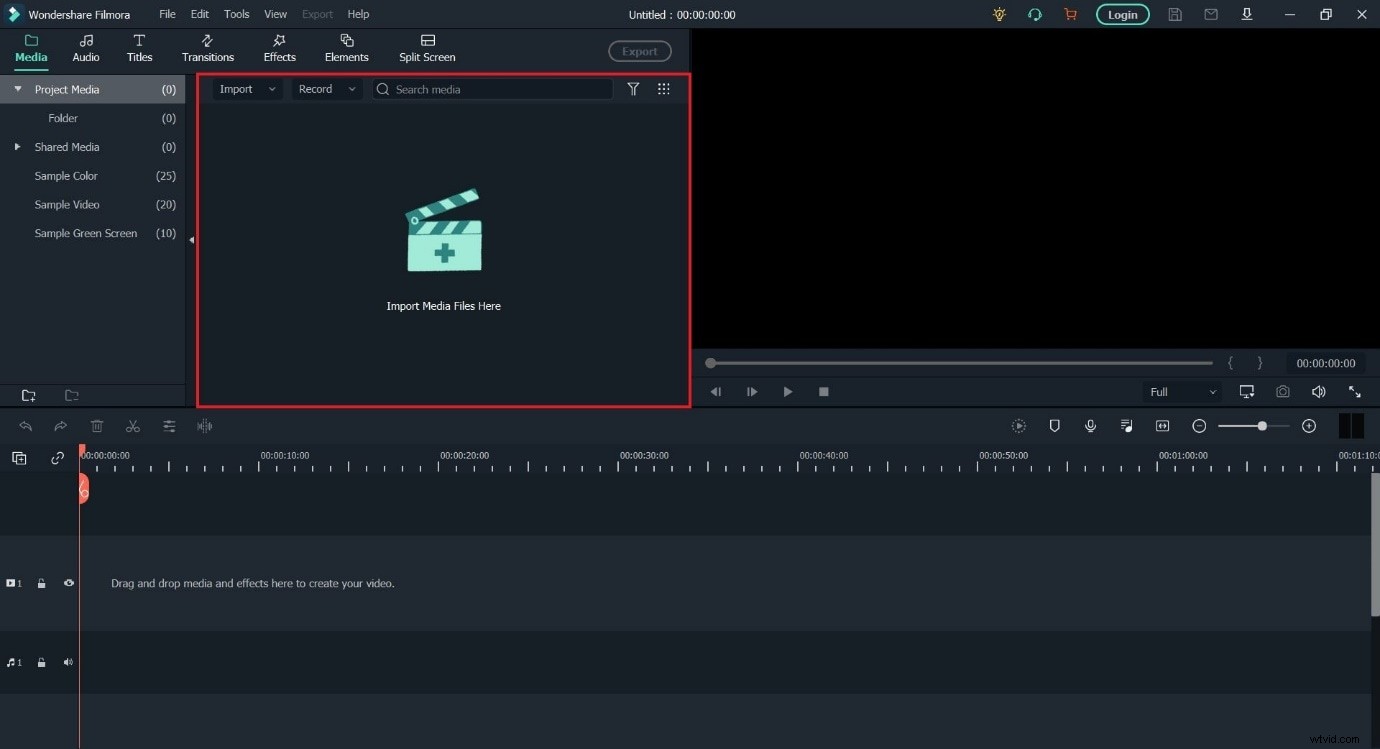
ステップ2: クリップをタイムラインにドラッグして選択すると、次の一連のインタラクションが表示されます。
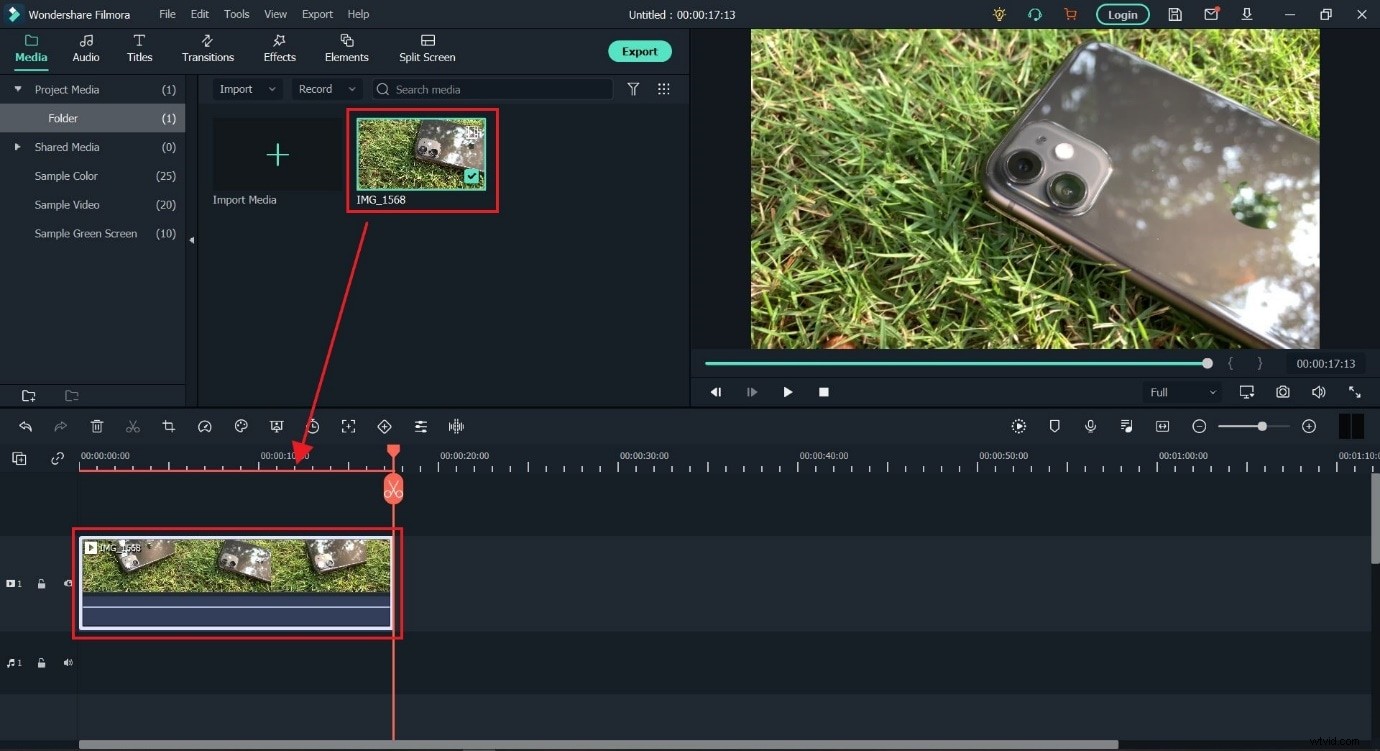
ステップ3: [切り抜きオプション](赤でマーク)を選択して、[切り抜き]ウィンドウを開きます。
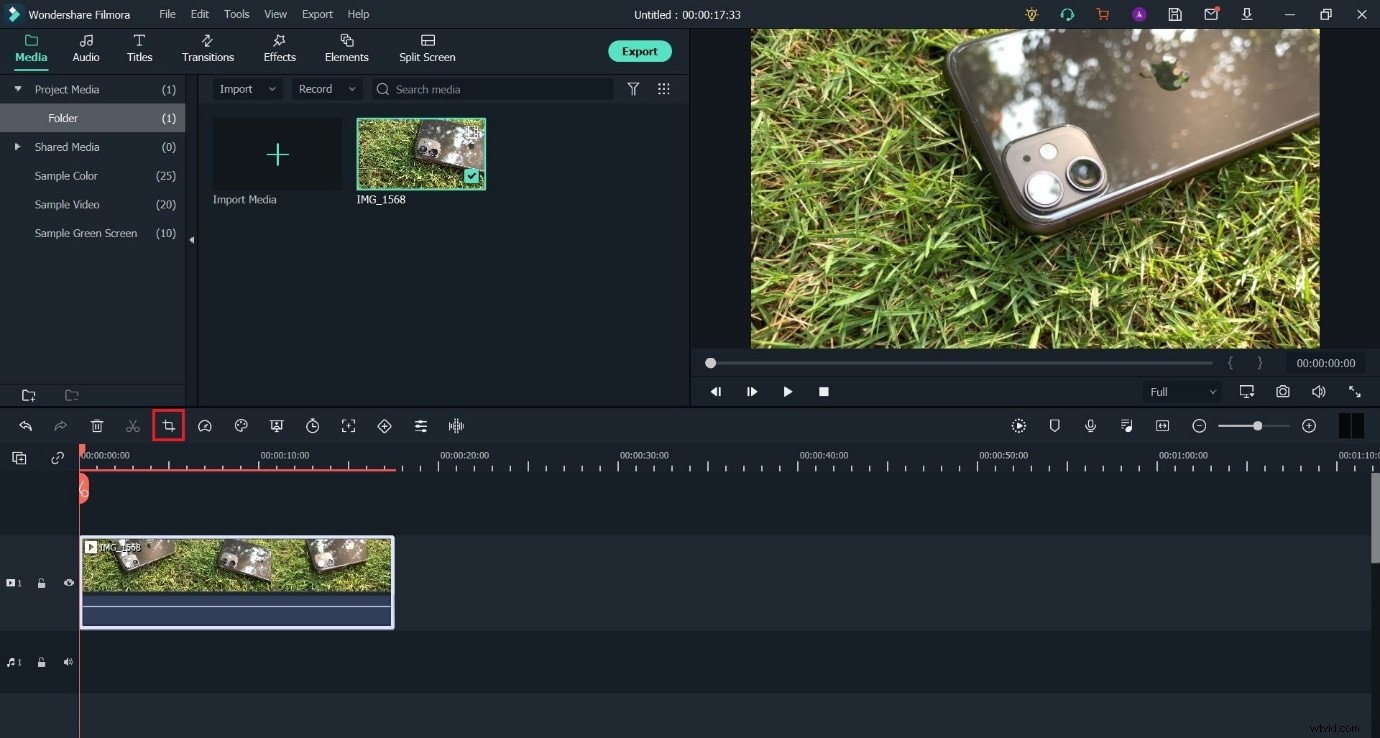
ステップ4: 表示されているボックスからエッジを選択し、サイズを変更してクリップに残しておきたい部分を選択し、[OK]を押します。
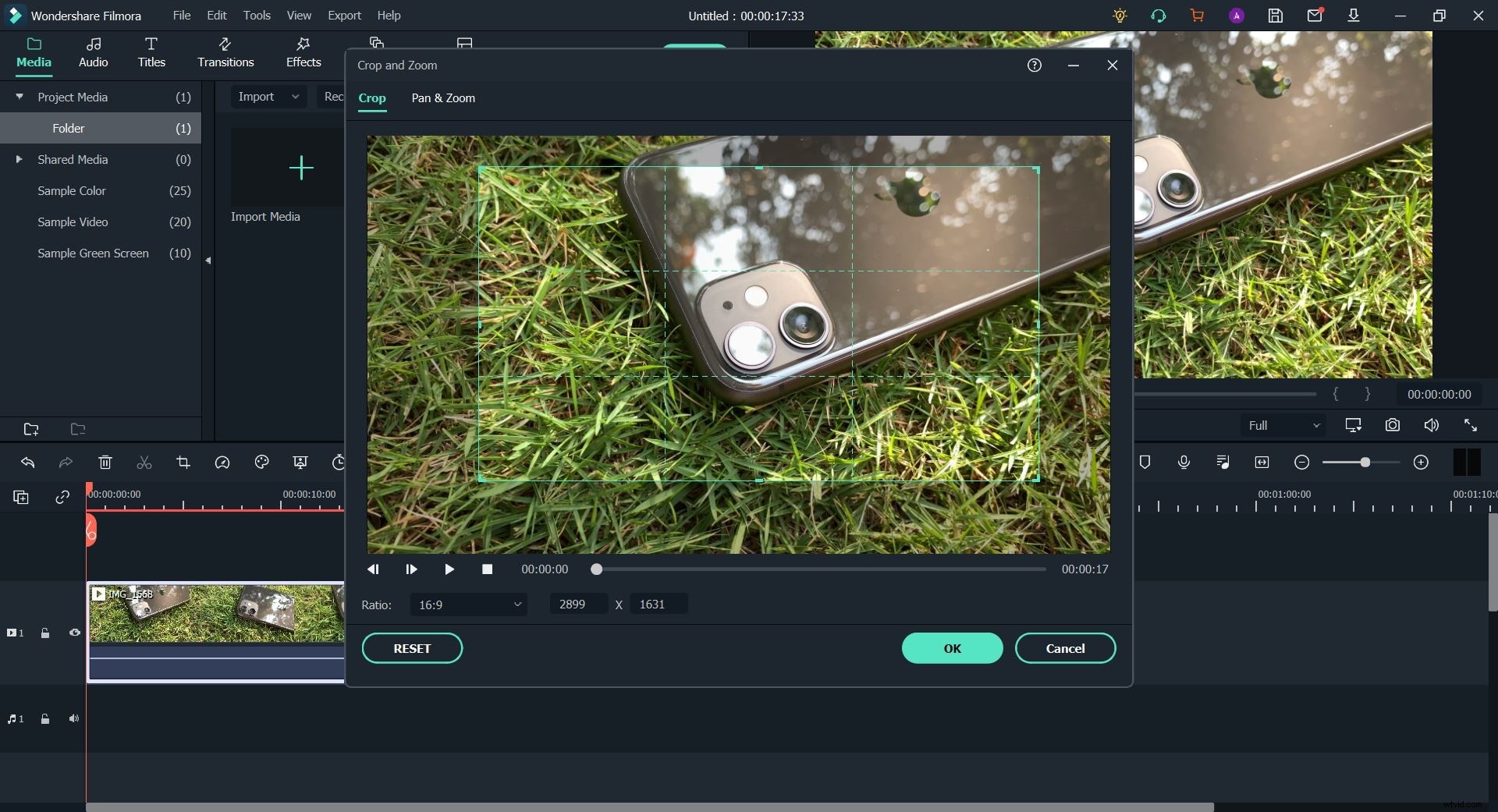
これらの手順により、フッテージが目的のサイズに確実にトリミングされます。
出発する前に
目を離さないようにすることをお勧めするもう1つの機能は、キーフレームです。
キーフレームを使用すると、ビデオファイルを使用してさまざまな効果を作成できます。これらは、EnterポイントとExitポイントを設定できる機能として定義されており、これらの境界間のフッテージは、他のフッテージとは異なるプロパティを持つことができます。キーフレームを使用できるプロパティには、ズーム、回転、トリミングがあります。
キーフレームの仕組みの例を以下に定義します:
キーフレーム1を正確な時間(たとえば10秒)に設定し、ズームレベルをゼロにします。次に、20秒にキーフレーム2を作成し、ズームレベルを30と定義します。そのため、10秒から20秒の間に、フッテージのズーム率は着実に増加します。また、フレームの中央にないオブジェクトに焦点を合わせたい場合は、位置コンポーネントを変更することで、ズーム中にいくつかのことを行うことができます。
ビデオプロジェクトによりダイナミックな動きに基づく感覚を追加したい場合は、この機能を試すことをお勧めします。
結論
したがって、最終的には、Filmora WondershareでもiMovieでも、フッテージのトリミングはかなり簡単です。そして、両方のソフトウェアには、それぞれの利点と生活の質の機能があります。
しかし、私たちの意見では、あなたが始めたばかりのクリエイターであれば、Wondershare Filmoraの編集アプローチは、iMovieに制限はありませんが、非常に基本的なタイプの編集ソフトウェアであるため、最初から始めるのに適しています。フッテージをつなぎ合わせたい場合に最適ですが、さらに派生させる必要がある場合に使用するには少し複雑です。
Wondershare Filmoraは、適切な編集ツールになりたいという事実を持っているため、常に分割する必要のない専用のオーディオトラックとビデオトラックをユーザーに提供します。その現代的な図像も非常にポジティブです。
したがって、その思慮深く飾り気のないアプローチにより、Filmoraは、基本的な編集以上のことをしたい場合に選択するものです。
