このシリーズの記事はビデオ編集を中心としたものであるため、読者は、ビデオプロジェクトの作成には複数のコンポーネントと作成者が関与し、関係するすべての人がシームレスな映画鑑賞を実現する方法について異なる見方をする可能性があることに注意する必要があります。経験。映画に没頭しているとき、没入感を壊して現実に戻すことができるカットがよくありますが、同時にそれらは正反対のことをすることができます、そしてジャンプカットはまさにそれです!
さて、AppleのiMovieはかなりシンプルなビデオ編集ツールです。そのレイアウトは最小限であり、その機能は他のプロフェッショナルグレードのオプションよりもまだ劣っています。しかし、ジャンプカットは作成するのが最も簡単なシーケンスの一部であり、iMovieはそれらをうまく処理できます。したがって、この記事では、iMovieでジャンプカットシーケンスを作成する方法を説明します。また、いつものように、WondershareFilmoraで同じことを行うために必要な手順も含まれています。
以下のリストは、この記事で読むことができるすべてのものをまとめたものです。
- ジャンプカットとは何ですか?
- ジャンプの場所と使用方法
- iMovieでジャンプカットを作成する方法
- WondershareFilmoraでジャンプカットを作成する方法
ただし、さらに詳しく調べる前に、ジャンプカットとは正確に何であるかを理解しましょう。
ジャンプカットとは何ですか?
ジャンプカットは、複数のピースに分割されたショットとして定義できます。その最良の使用例は、時間の経過を示すことです。ほとんどのプロジェクトはシームレスなエクスペリエンスを作成することを目的としていますが、ジャンプカットは正反対のことを行い、継続性の原則に反して休憩を示します。
この選択を適切に実行すると、視聴者のエクスペリエンスに大きな影響を与える可能性がありますが、実行が不十分になるのは非常に簡単です。
定義をクリアしたら、ジャンプカットをどこでどのように使用できるかを答える質問に移ります。
ジャンプカットはどこでどのように使用できますか?
ビデオプロジェクトにジャンプカットを適用する場合、それらを統合するのに最適な場所は次のシナリオです。
- 食べ物、飲み物、部屋などのアイテムのモンタージュを表示したい。
- 新しいキャラクターを紹介したいのですが、大幅なカットでキャラクターをジャンプさせても、それほど問題にはなりません。
- シーンの緊張感を増幅したい—このような効果は、カットするたびにオブジェクトを徐々に拡大することで実現できます。
- 時間の経過を紹介します—この効果をもたらすには、ショットの風景や被写体を変更します。
注: キービデオ編集ツールであるキーフレーミングは、多くの場合、スムーズなトランジションを作成するのに役立ち、ジャンプカットで作成できるものとは大幅に異なる効果を生成します。
ジャンプカットの基本について学習したので、iMovieとWondershareFilmoraでジャンプカットを作成する手順を以下に示します。
iMovieでジャンプカットを作成するにはどうすればよいですか?
iMovieを開いて準備ができたら、以下の手順を開始できます。
ステップ1: [ムービー]オプションを選択して、新しいロングフォーマットプロジェクトを作成します。
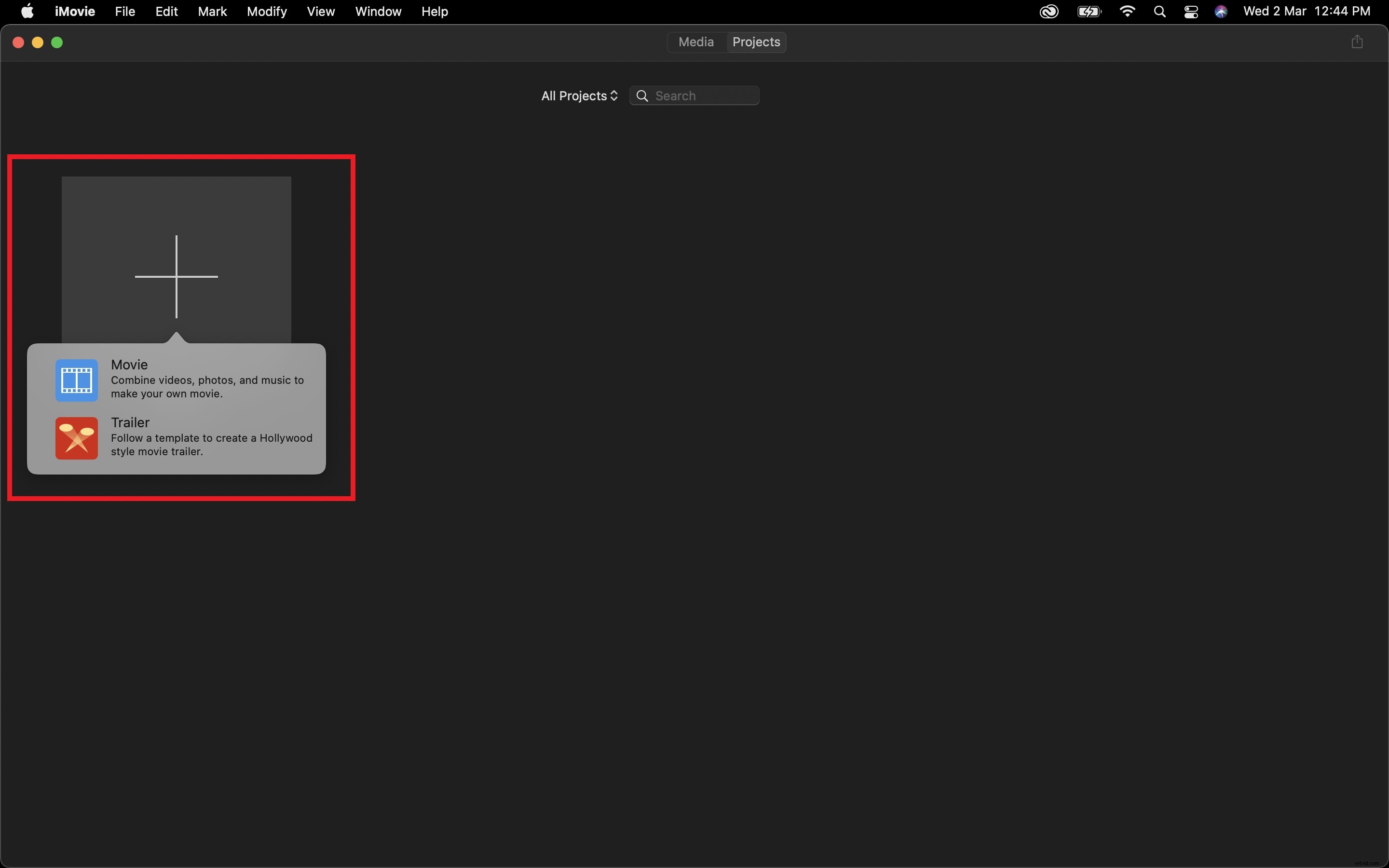
ステップ2: ビデオクリップをインポートしてタイムラインにドロップします
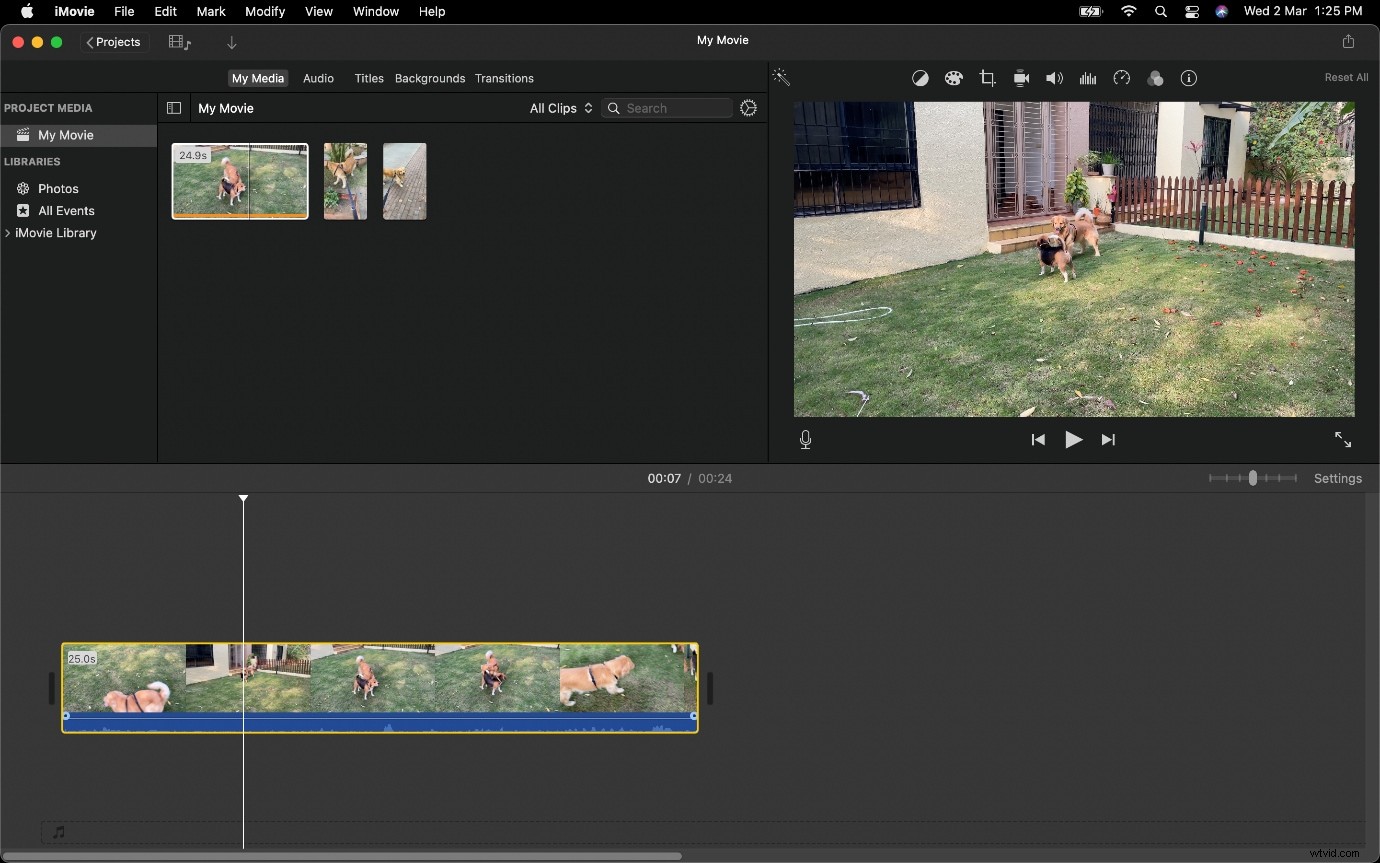
ステップ3: Command + Bを使用してビデオクリップを分割し、クリップを終了する位置に2番目のクリップを作成します。
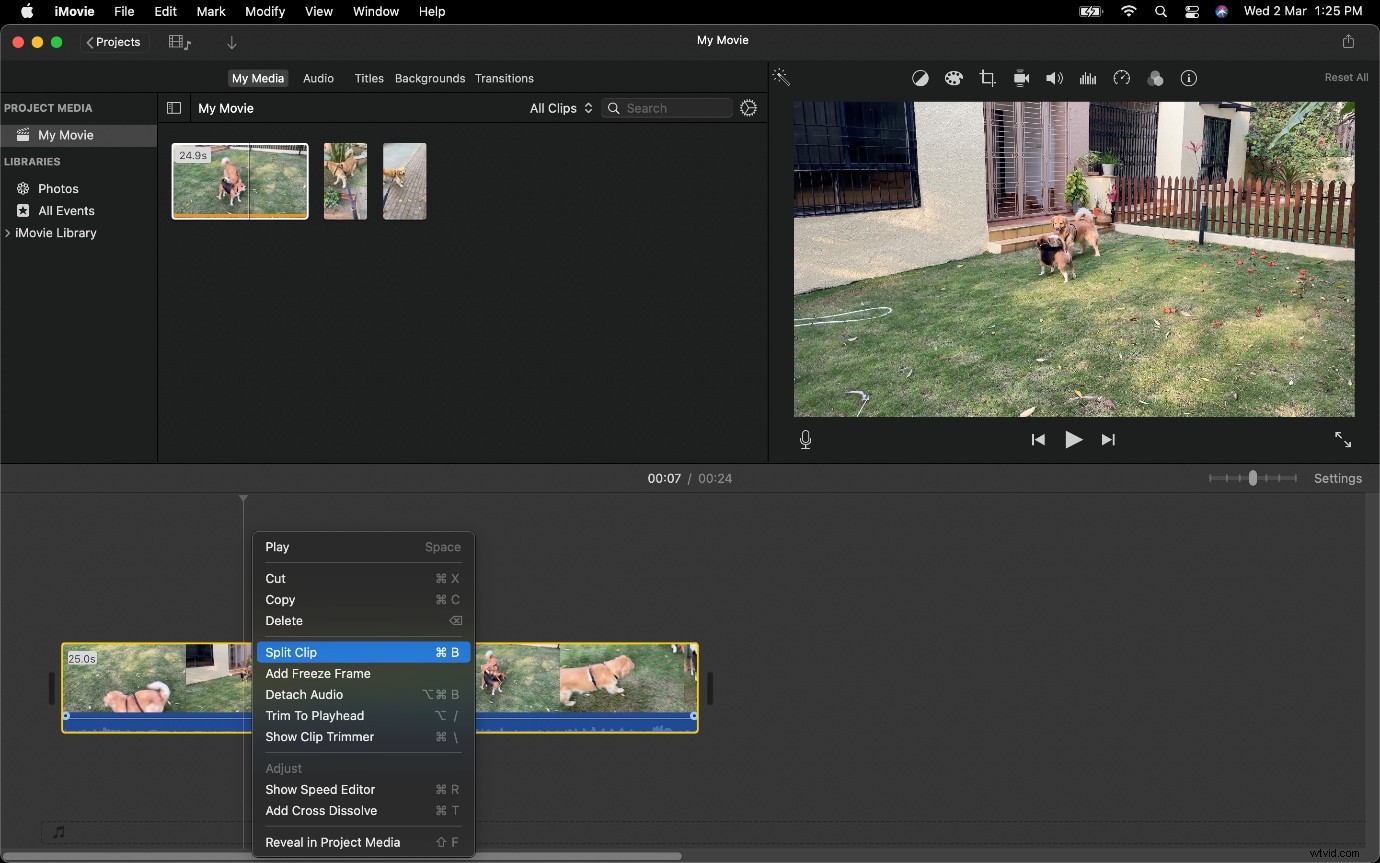
注: コンテキストメニューを使用して分割を作成することもできます。 (右クリックまたは2本の指でトラックパッドをタップしてアクティブにします。
ステップ4: 不要なクリップを削除してください。
これにより、スムーズにできるギャップが作成されます。
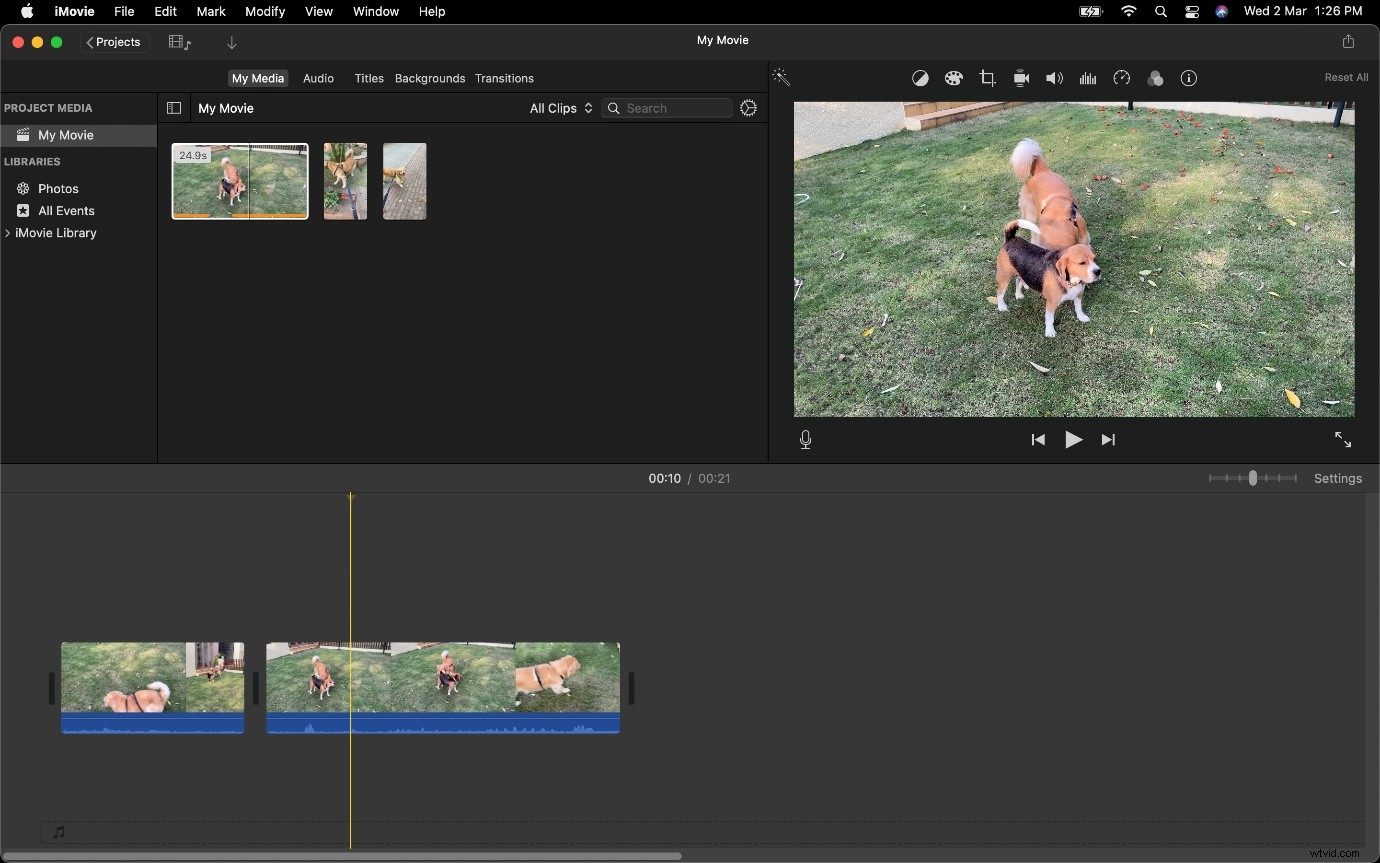
また、ジャンプカットの場合は、ビデオファイルからオーディオを切り離すことをお勧めします。これにより、空白のオーディオセグメントに気づき、より効果的なカットを作成できる可能性があります。
WondershareFilmoraでジャンプカットを作成するための最良の代替手段
Wonder share Filmoraは、最も使用されているビデオ編集アプリケーションの1つです。最高のユーザーインターフェイスとレンダリング速度の1つを備えています。 iMovieのようにジャンプカットを簡単に作成できます。さらに、高度な編集のための非常に多くのエフェクトリソースを提供します。最終的に、必要な解像度でビデオを目的のファイルにエクスポートできます。
Filmora Video Editorを開き、新しいプロジェクトを設定したら、以下の手順に従ってジャンプカットでシーケンスを作成します。
Wondershare Filmoraをまだダウンロードしていない場合は、公式Webサイトにアクセスして、macOSおよびWindowsで無料で入手できる最新バージョンを入手してください。
ステップ1: ジャンプカットの一部として必要なビデオクリップをプロジェクトにインポートします。
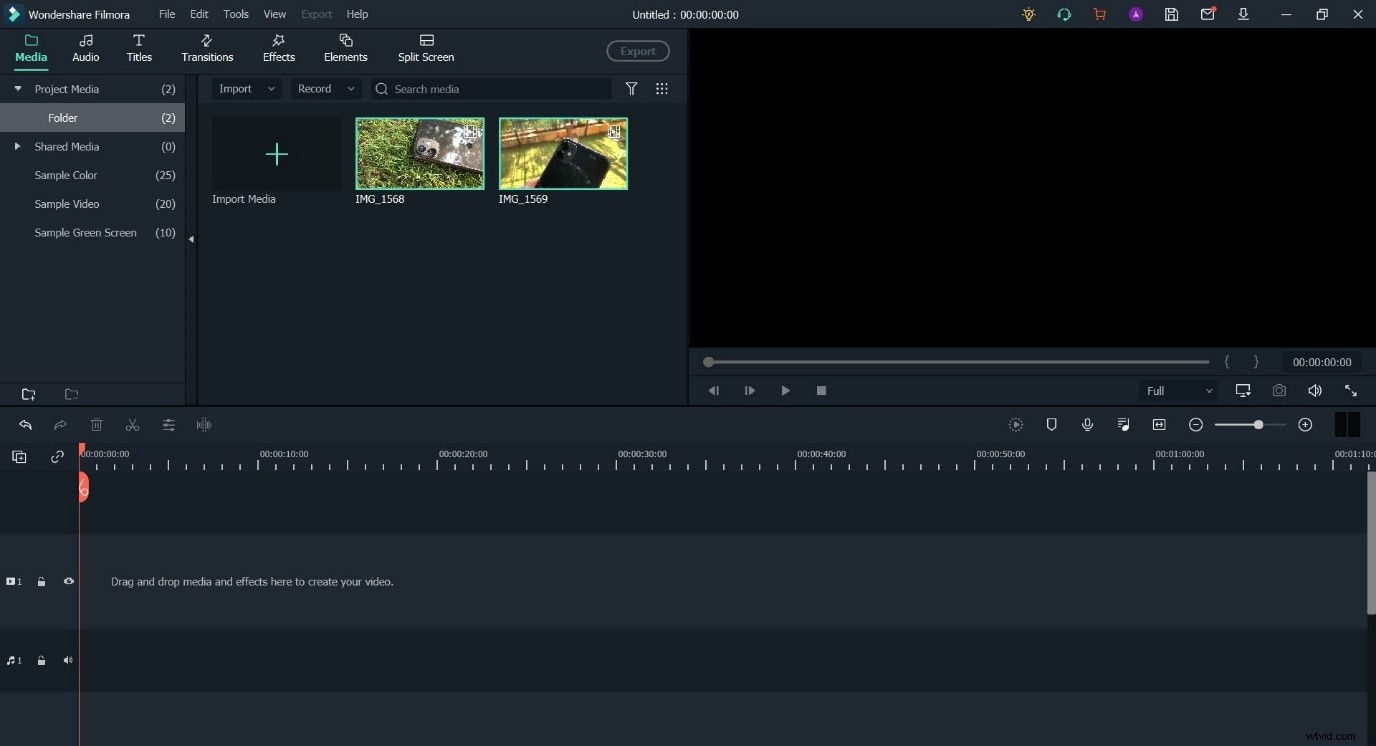
ステップ2: さまざまなクリップをタイムラインに配置します。
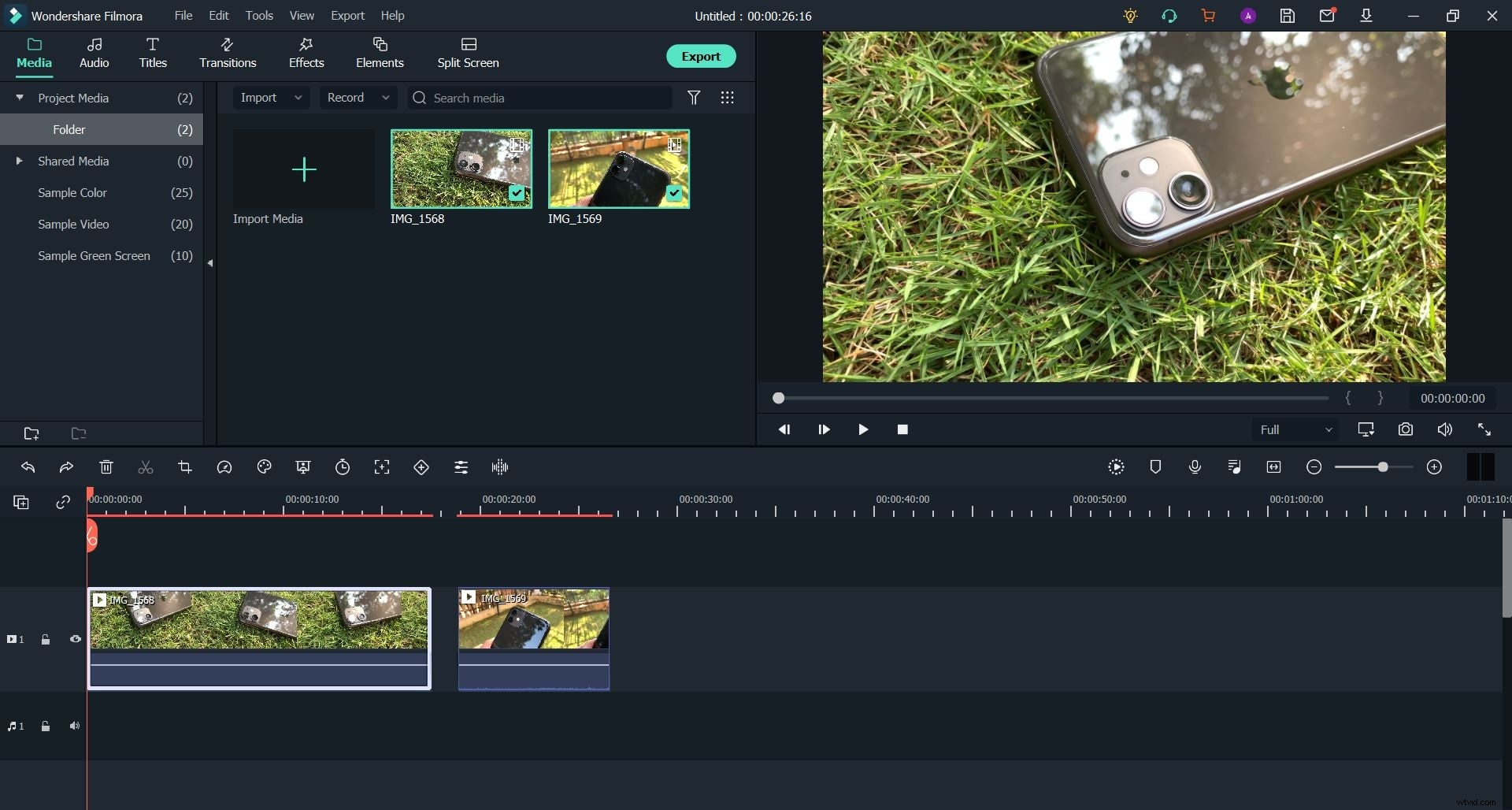
ステップ3: クリップがタイムラインに配置されたら、必要に応じてクリップを並べ、ビデオフィードを複数の部分に分割します。
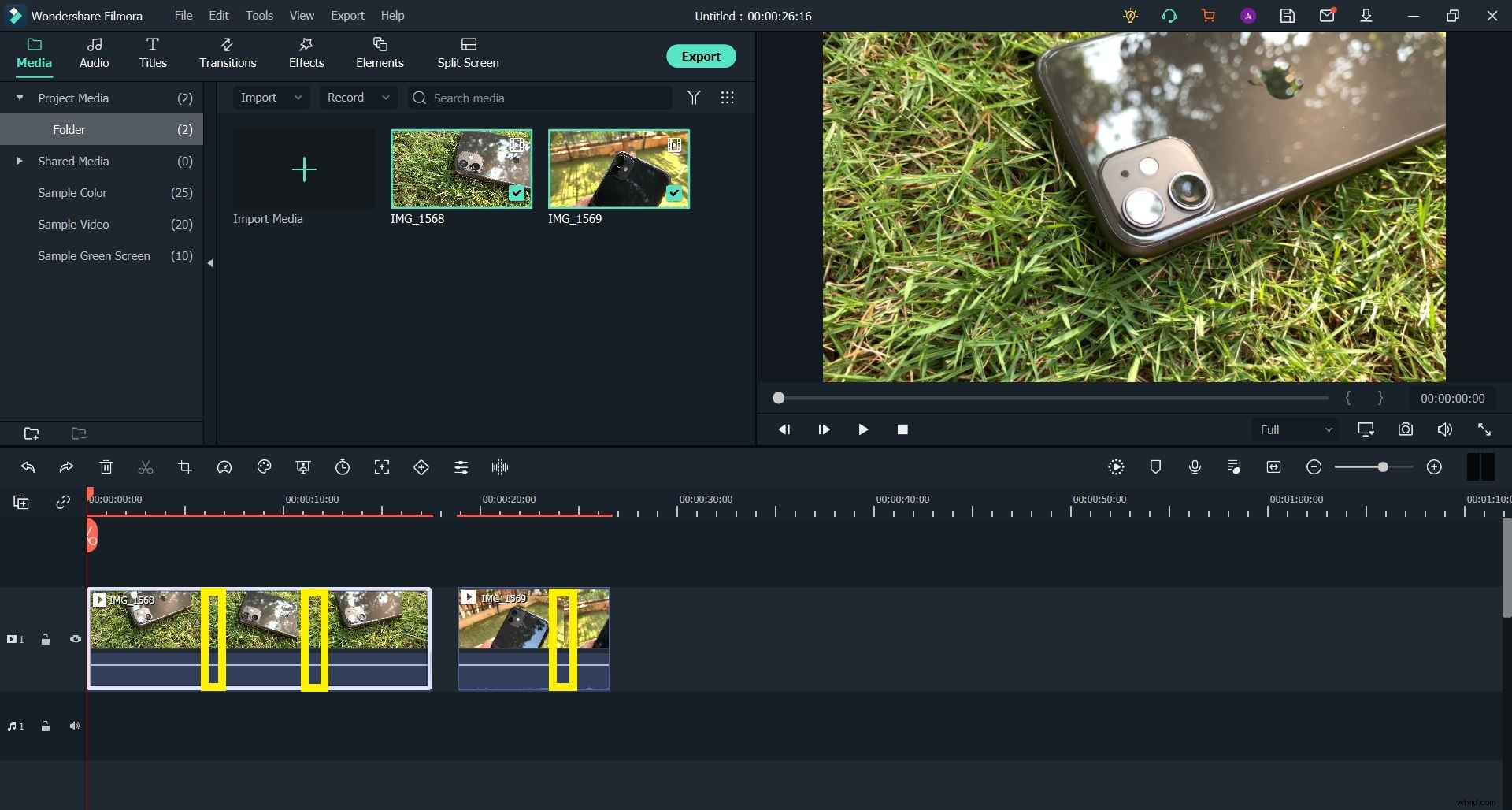
このクリップの場合、黄色でマークされた部分を切り取って、スマートフォンをさまざまな角度で表示するショットを取得します。
タイムラインで動画をカットまたは分割する方法がわからない場合は、同じことを詳しく説明しているガイドを確認してください。
ステップ4: 分離されたビデオクリップの間に存在する可能性のあるギャップを削除して、存在する遅延を取り除きます。
このプロセスにより、ジャンプカットが作成されます。ただし、希望する効果やインパクトを確実に作成できるように、紙またはドキュメントのいずれかでショットのシーケンス全体を計画することをお勧めします。
結論
この記事を読んだ後、iMovieとWondershare Filmoraの両方で、ジャンプカットの作成が簡単であることを理解したかもしれません。ただし、どちらのソフトウェアにも独自の利点があります。とにかく、理想的な最終製品(またはフィルム)を入手するための鍵は、キャプチャしようとしているものと、編集プロセスがそこに到達するのにどのように役立つかを認識する必要があるという事実になります。
ジャンプカットは、うまくやれば視聴者に影響を与えるのに大いに役立ちますが、専門的でない方法でやると、ビデオ作品が粗雑でアマチュアに見えてしまいます。これらの一般的な原則のいくつかを念頭に置いておけば、この形式の編集をマスターできると信じています。
