「MacでiMovieをMP4にエクスポートするにはどうすればよいですか?」
または、
「iMovieでエクスポート設定を変更するにはどうすればよいですか?」
iMovieをMP4にエクスポートする 非常に簡単です。避けられない間違いを犯す可能性があります。これについては、この投稿で説明します。また、出力エクスポート形式が自動的にMOVに切り替わるため、iMovieをMP4に直接エクスポートするのが難しい場合もあります。それでは、iMovieでのエクスポートプレビューについて考えてみましょう。
まず、[共有]をクリックする必要があります 右上隅のアイコン。そこから、おそらくファイルに移動します エクスポート形式オプションを検索します。しかし、そうすると、「オーディオ」と「ビデオとオーディオ」以外のものは見つかりません。それでは、iMovieをMP4に直接、または最も簡単なソフトウェアを介してエクスポートするためにできることを読んでみましょう。
パート1:iMovieの最良の代替手段であるMP4としてビデオをエクスポートする方法-Wondershare Filmora
iMovieの複雑な設定に入るにも関わらず、最初にiMovieの最良の選択肢を読む必要があります。 Wondershare Filmoraは、最も簡単でプロフェッショナルなインターフェイスを提供します。また、さまざまな形式のビデオをMacコンピューターにエクスポートするための簡単なオプションも提供します。ただし、私たちの主な関心事は、プロジェクトをMP4形式で直接エクスポートすることです。
Wondershare Filmora for Macの主な機能:
- Wondershare Filmoraは、WMV、MP4、AVI、MOV、MKV、F4V、3GP、TS、WEBM、GIFなどのさまざまなエクスポート形式をサポートしています。
- また、ビデオ品質、解像度、オーディオ品質などを調整できる広範なエクスポート設定も提供します。
- プロジェクトをiPhone、iPad、Apple TV、SamsungGalaxyなどのさまざまなデバイスに直接エクスポートするための施設全体があります。ビデオプロジェクトをYouTube、Vimeo、DVDに直接エクスポートすることもできます。
それでは、次のセクションでWondershareFilmoraがこれを達成するのにどのように役立つかを見てみましょう。
Wondershare FilmoraforMacを使用してビデオをMP4にエクスポートするためのステップバイステップガイド
ステップ1:Wondershare FilmoraforMacを起動する
WondershareFilmoraをMacコンピューターにダウンロードしてインストールします。インストールが完了したら起動します。
ステップ2:メディアのインポート/エクスポートされたiMovieメディアのインポート
メディアをインポートするにはここをクリックをクリックしてください メインインターフェイスを開いた後。編集するメディアを参照して、次のステップに進みます。
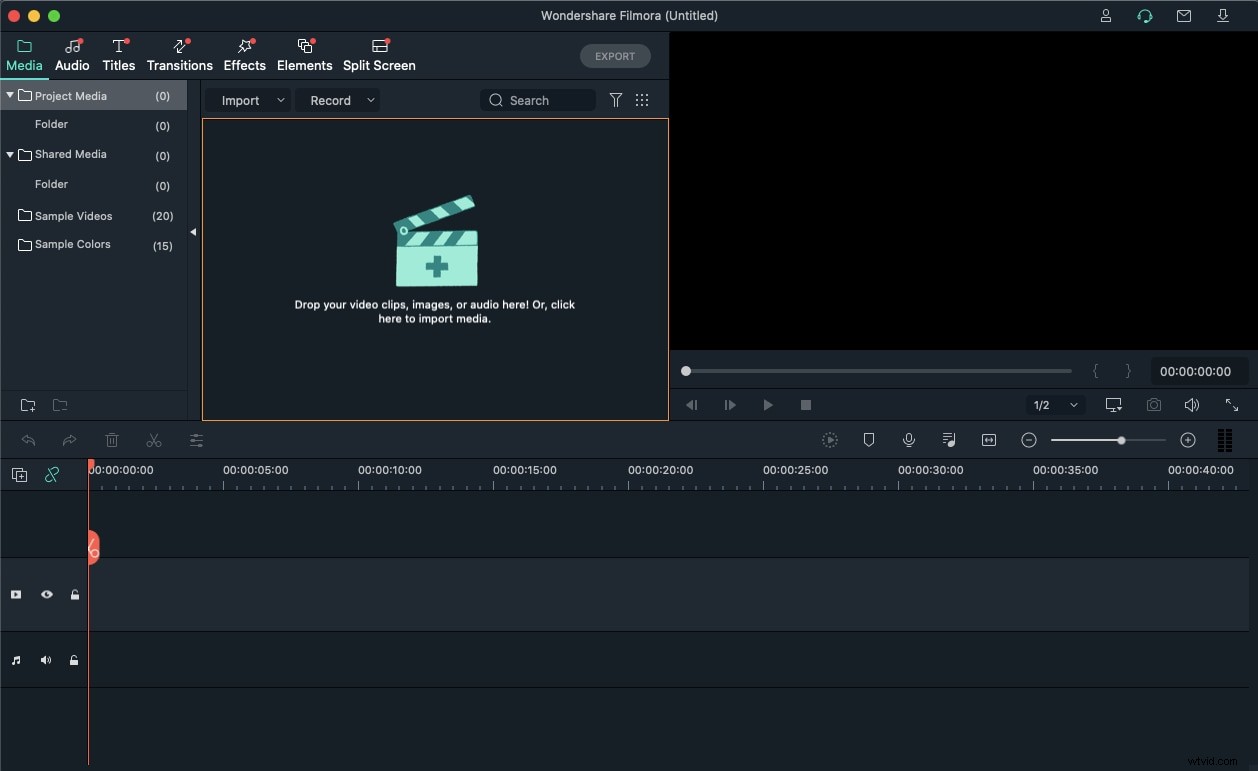
下の画像に示すように、Filmoraは広範なインポート機能を提供します。したがって、メディアのインポートをクリックすることもできます ボタンをクリックして、その他のオプションを確認してください。
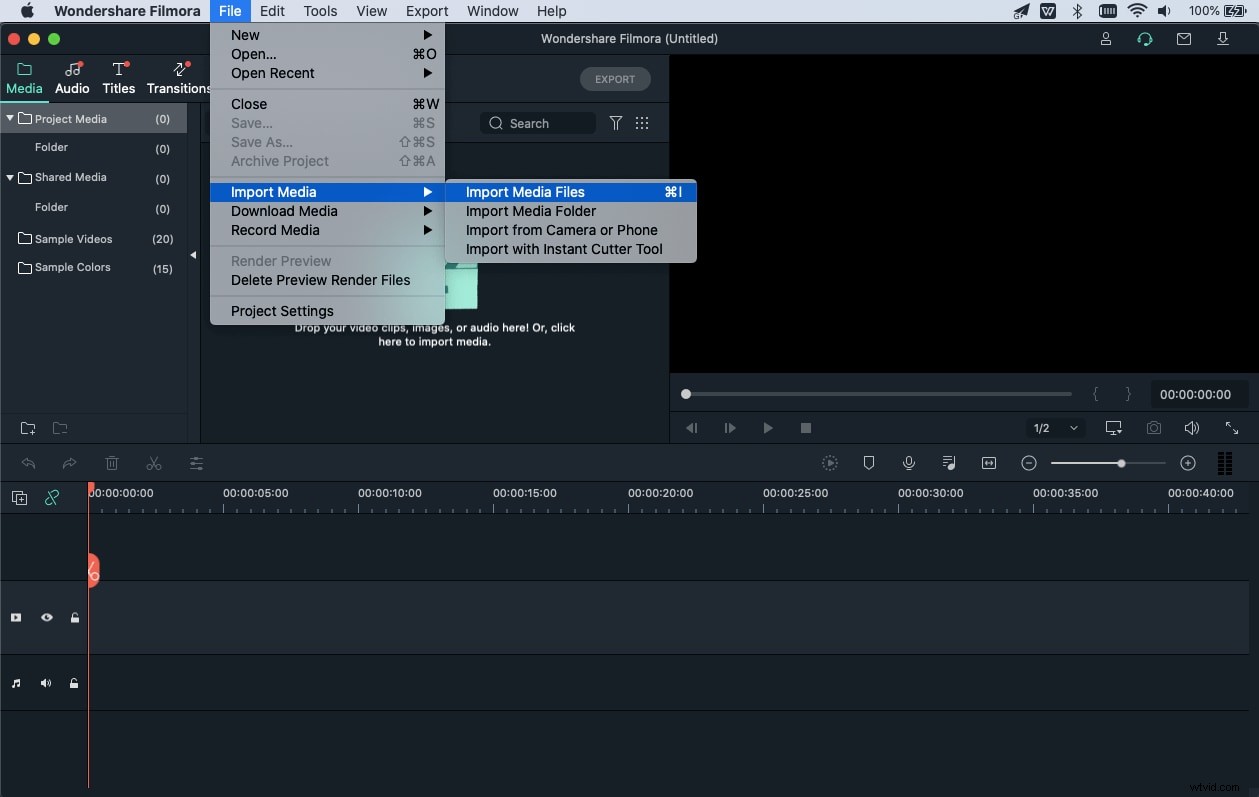
ステップ3:動画を編集する
必要に応じて、ビデオをステップアップして編集します。 メディアのすぐ横 タブには、オーディオを追加するためのさまざまなオプションがあります 、移行 、タイトル 、要素 、および効果 プロジェクトに。
ステップ4:動画をエクスポートする
Wondershare Filmoraを使用すると、緑色のエクスポートをクリックする必要があるため、エクスポートは非常に簡単です。 トップメニューにあるボタン。そこには、MP4、MOV、AVI、WMV、F4Vなどの出力フォーマットオプションがあります。
設定を押すこともできます ボタンをクリックして、ビデオの品質、解像度、およびオーディオの調整を変更します。
次に、下の画像に示すように、さまざまなオプションからエクスポートデバイスを選択することもできます。
これが、iMovieをMP4にエクスポートするの簡単な方法です。 Wondershare FilmoraforMacでそれを行うときです。ビデオのエクスポート中に直接オプションを利用できるため、複雑な設定に甘んじることがありません。
パート2:MacでiMovieプロジェクトをMP4にエクスポートする方法
ここで、iMovieプロジェクトをMP4にエクスポートするときに直面する可能性のある抜け穴について考えてみましょう。以下のガイドに従って、iMovieファイルをMP4にエクスポートしてください。
ステップ1:エクスポートを開始する
iMovieでプロジェクトの編集が完了すると、このファイルをMacのMP4にエクスポートする準備が整います。したがって、共有をクリックする必要があります 下の画像に示されているアイコン。
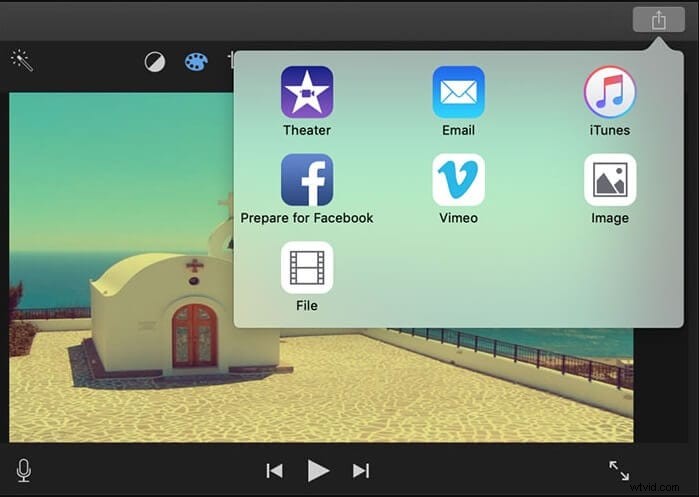
ステップ2:変更を行う
この手順では、タイトルを選択する必要があります 、説明 、タグ 、解決策 、フォーマット 、品質 、および圧縮 。
品質 タブで、低から選択します 、中 、高 、およびカスタム ベスト(ProRes)を除く 。
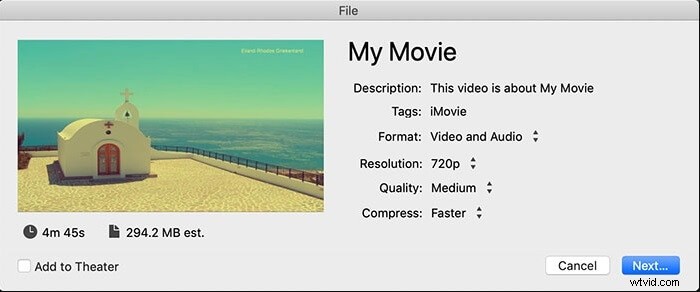
必要な変更を行った後、[次へ]をクリックします ボタンをクリックすれば、準備完了です。後で保存場所を選択する必要があります。次に、保存を押します ボタン。ツールバーの右側に表示される進行状況インジケーターから進行状況レポートを確認できます。
ただし、多くのユーザーは、MP4以外のエクスポート形式を取得するのが難しいことに依然として直面しています。したがって、ビデオを目的のエクスポート形式で直接取得するには、外部ツールのサポートが重要です。したがって、iMovieプロジェクトをMP4にすばやく簡単にエクスポートする方法をお探しの場合は、Wondershare FilmoraforMacの使用に切り替えることができます。
結論
つまり、これらはiMovieプロジェクトをMP4にエクスポートする2つの方法でした。 Macの場合。まず、iMovieでプロジェクトをMP4にエクスポートするのが少し複雑だと感じた場合は、iMovieの最良の代替手段を提供しようとしました。次に、エクスポート中に犯す可能性のある抜け穴や間違いについての議論があります。 iMovieファイルからMP4へ 。
したがって、必要な設定を行った後でもiMovieでエクスポート形式の問題が発生する可能性があるため、Wondershare Filmoraを使用して、正しく、プロフェッショナルで、簡単な方法に従うようにしてください。
