テキストアニメーション ソーシャルメディアで共有される映画やビデオで頻繁に使用されます。美的効果に加えて、アニメーションテキスト 聴衆に伝えたい情報を含めることもできます。 YouTuberは、さまざまな理由でタイプライター効果を動画に組み込んでいます。この効果を使用してオープニングタイトルを作成する人もいれば、視聴者にとって重要な事実や指示を強調するたびにタイプライター効果を利用する人もいます。 タイプライター効果を動画に追加する簡単な方法を学びたい場合は、このまま読み進めてください。 この記事では、この効果を作成するためのいくつかの異なる方法を紹介します。
- パート1:タイプライター効果の検索
- パート2:Filmoraにタイプライター効果を追加する
- パート3:iMovieにタイプライターエフェクトを無料で追加
タイプライター効果を作成するプロセスがどれほど複雑になるかは、使用しているビデオ編集ソフトウェアによって異なります。たとえば、Filmoraにアクセスできる場合、エディターはタイプライタープリセットを提供しているため、この効果を作成するのに数分以上かかることはありません。 簡単に適用できます。
さらに、Adobe After Effectsには、このエフェクトを簡単に作成できるタイプライターというタイトルのアニメーションプリセットも備わっています。キーフレームを使用してフッテージに追加したテキストの各文字をアニメーション化する方法を知っている必要があるため、Adobe Premiere Proでタイプライター効果を作成するのはより複雑な作業であり、面倒なプロセスになる可能性があります。
幸いなことに、FilmostocksのようなWebサイトには、ビデオ編集プロセス中に多様性を提供するタイプライターエフェクトパックが多数用意されています。ただし、タイプライターエフェクトまたはパックをサードパーティのWebサイトからダウンロードする前に、まずそれがビデオ編集ソフトウェアと互換性があることを確認する必要があります。 アクセスできます。
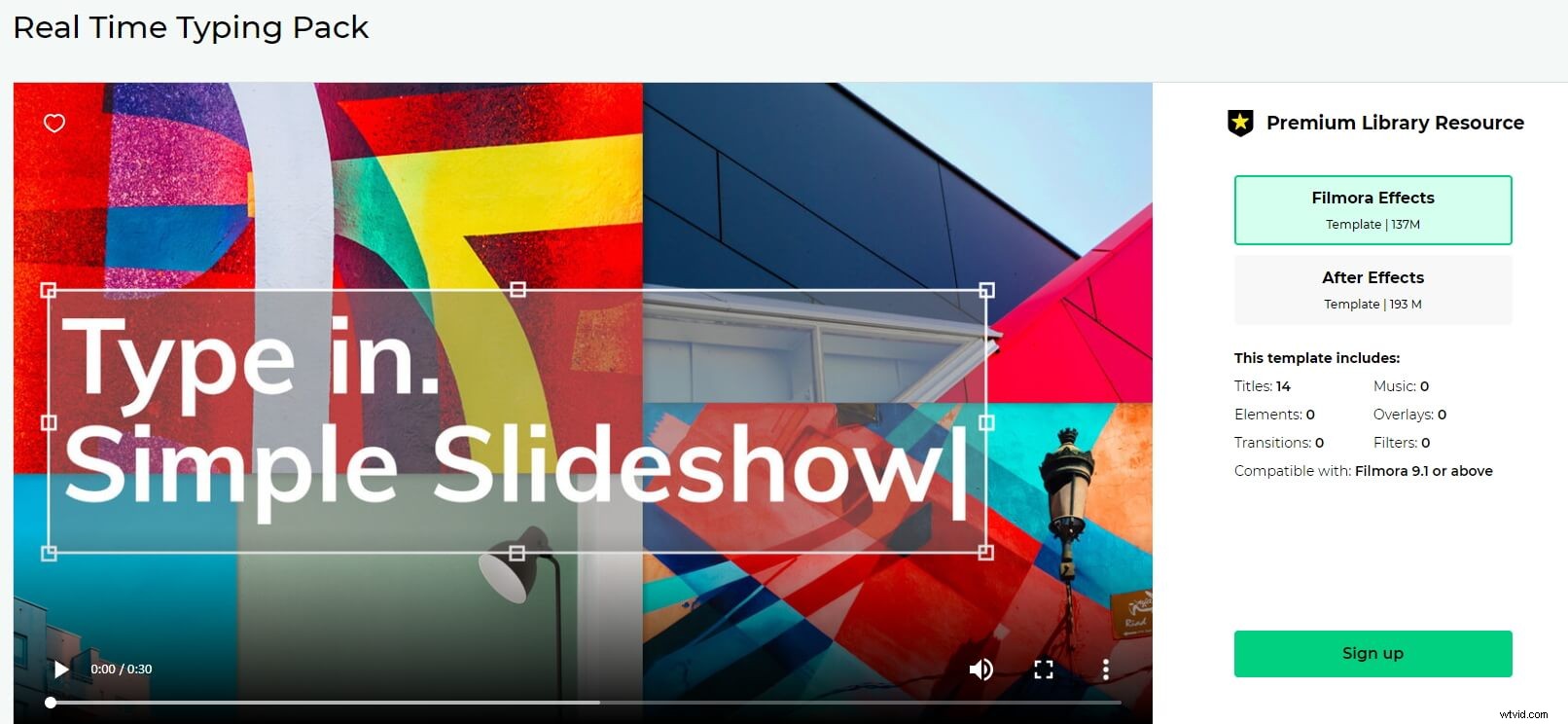
画像をクリックして、フィルムストックのタイプライター効果にアクセスします
Macユーザーは、エディタにプリセットのタイプライターテキストアニメーションがない場合でも、KeyNoteを使用してiMovieでタイプライター効果を作成できます。それでは、FilmoraまたはiMovieを使用してPCおよびMacコンピュータでタイプライター効果を作成する方法を見てみましょう。
MacとPCの両方のコンピューターでFilmoraのビデオを編集できるという事実にもかかわらず、この記事では、FilmoraforWindowsでこのタスクを実行する方法を紹介します。 Mac版のFilmoraでもプロセスに大きな違いはないことに注意してください。
Filmoraをまだインストールしていない場合は、下のボタンをクリックして開始してください。
Filmoraを起動して新しいプロジェクトを作成したら、ソフトウェアのメディアパネルを使用して、タイプライター効果を追加するフッテージをインポートする必要があります。ビデオクリップをプロジェクトにインポートしてタイムラインにドロップしたら、メディアパネルからビデオクリップをドラッグするだけです。次に、タイトルを実行するために向かいます。 タブをクリックし、タイトルをクリックします 画面左側のカテゴリ。 Filmoraのタイトルのコレクションの閲覧を開始し、プロジェクトの視覚スタイルに最適なものを選択してください。
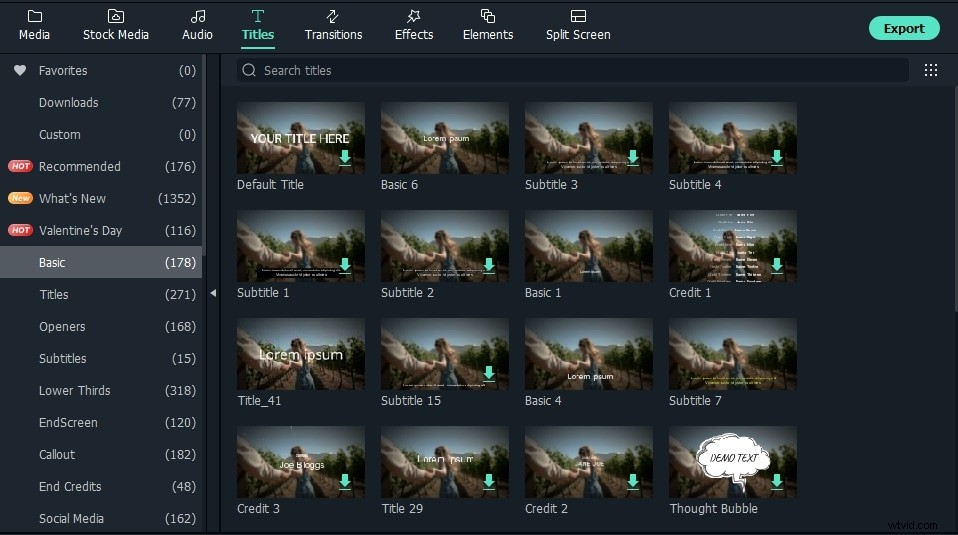
選択したタイトルを、編集しているビデオクリップが配置されているトラックの上のビデオトラックにドラッグアンドドロップします。トラックに沿って左または右にドラッグして正しく配置されていることを確認するか、エッジの1つをドラッグして継続時間を調整できます。
テキストエディタパネルにアクセスするためにタイトルをダブルクリックしてから、画面に表示されるテキストを挿入します。また、テキストのフォントとサイズを変更したり、他の方法でテキストをフォーマットしたりすることもできます。テキストエディタパネルの左上隅にある[アニメーション]タブをクリックして、タイプライターというタイトルのテキストアニメーションの検索を開始します。
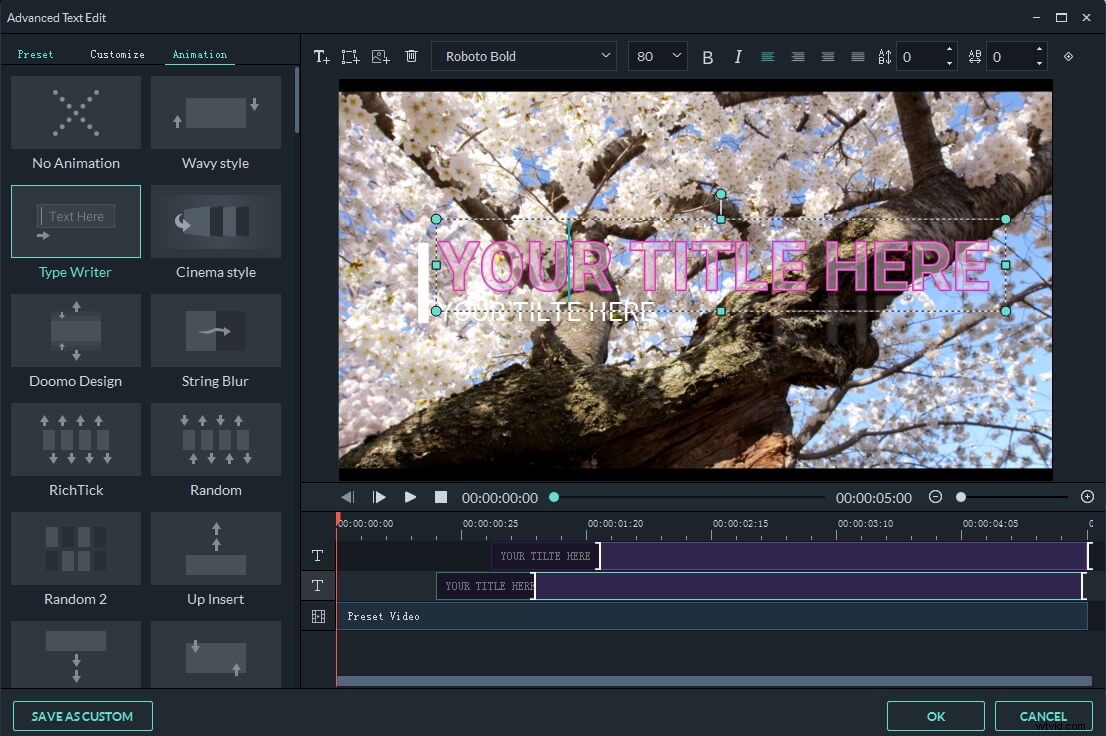
見つけたら、それをダブルクリックして、前に挿入したテキストに適用します。これで完了です。タイプライター効果をよりリアルにする効果的な方法になる可能性があるため、タイピング効果音を追加することを検討してください。
YouTubeチャンネルDonVFilmoraTutorialsから、古いバージョンのWondershareFilmoraでタイプライター効果を作成する方法に関するビデオを見つけました。お楽しみください。
iMovieでタイプライター効果を作成して適用する方法は?
残念ながら、iMovieに組み込まれているテキストアニメーションのコレクションにはタイプライター効果が含まれていませんが、この問題に対する迅速な解決策があります。ただし、タイプライター効果を作成するには、AppleのKeynoteプレゼンテーションソフトウェアが必要になります。
まず、Keynoteを起動し、さまざまなテーマを提供するWideThemeライブラリにアクセスします。空白の白いテーマを選択し、プロジェクトの要求に合うようにスライドのサイズを調整して、プレースホルダーテキストを削除します。
動画の最終カットで取り上げたいテキストを入力し、空白のキャンバス上の位置を調整します。画面の右上隅にある[フォーマット]アイコンをクリックする前に、挿入したテキストが選択されていることを確認してください。
テキスト編集パネルが読み込まれると、選択したテキストの色やサイズを変更したり、色を変更したり、タイプライターで入力したテキストに似た新しいフォントを選択したりできるようになります。
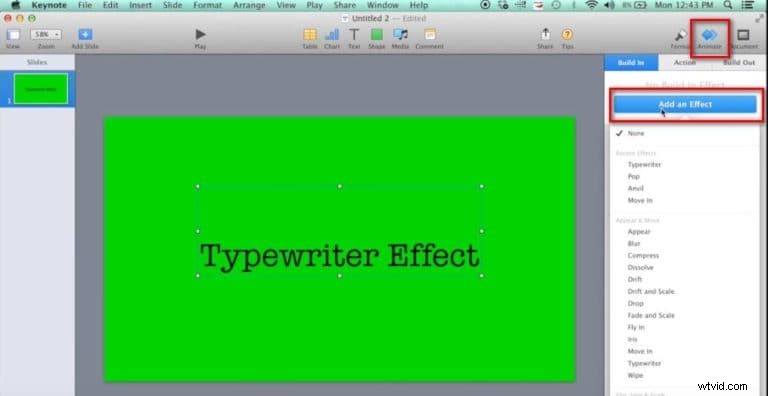
空白のキャンバスの任意の部分をクリックして選択し、テキスト編集パネルに戻ります。 [塗りつぶし]メニューを見つけて、スライドの背景色を緑に変更します。この手順を完了したら、アニメーションアイコンをクリックする必要があります これは、画面の右上隅にある[フォーマット]アイコンの横にあります。
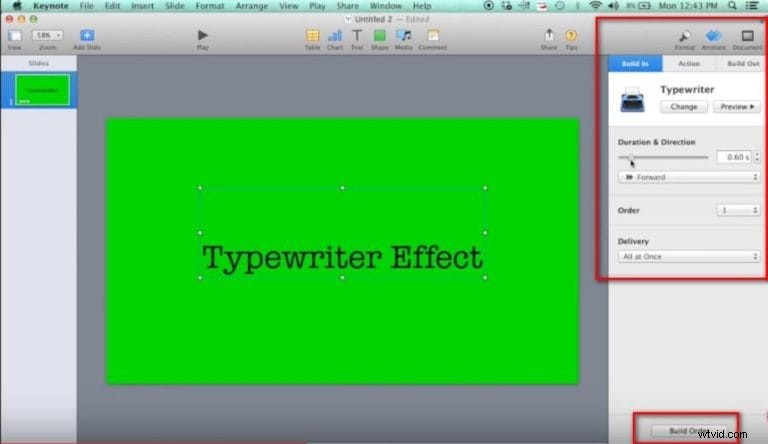
[アニメーション]パネルの[効果の追加]オプションをクリックし、ドロップダウンメニューから[タイプライター効果]を選択します。アニメーションパネルの下部にある[ビルド順序]ボタンをクリックし、[トランジション後]オプションが選択されていることを確認して、ビデオを再生するたびにクリックする必要がないようにします。
[ファイル]メニューに移動し、作成したタイプライター効果をQuickTimeビデオファイル形式でエクスポートします。
その後、Keynoteで作成したビデオファイルをiMovieにインポートし、タイプライター効果を追加するビデオクリップの真上になるようにタイムラインに配置する必要があります。 iMovieのグリーン/ブルースクリーン機能を使用して、オーバーレイするクリップの背景を透明にし、タイプライター効果をiMovieのビデオに追加するプロセスを完了します。
結論
アニメーションテキストを使用すると、作成する各ビデオをより視覚的に印象的に見せることができます。タイプライター効果は、今日最も人気のあるタイプのテキストアニメーションのひとつであり、それらをビデオに組み込む方法を見つけることは、それらの品質を向上させるだけです。ビデオにタイプライター効果を追加する方法のうち、最も使用したいものはどれですか。コメントを残してお知らせください。
