プロの撮影監督の間では、ぼやけた画像の概念自体が一般的に眉をひそめていますが、ビデオにモーションブラーを追加する または、アニメーションを使用すると、ショット内の人物やオブジェクトの動きを強調して、より自然に見せることができます。モーションブラーという用語は、描写されたオブジェクトの急速な動きによって生成される静止画像および動画の縞のような効果を指します。 ビデオカメラでこの効果を作成することは可能ですが 、一般的な方法は、ポストプロダクション中にモーションブラーを追加することです。このようにして、焦点が合っていない、またはぼやけすぎてビデオで使用できない映像を処理する必要がなくなります。視覚効果、モーショングラフィックス、およびAEなどの合成アプリケーションは、ビデオにモーションブラーを追加するいくつかの方法を提供します。この記事では、AdobeAfterEffectsでモーションブラーを追加する方法を紹介します。
After EffectsAlternativeFilmoraProを使用してビデオにモーションブラーを追加する
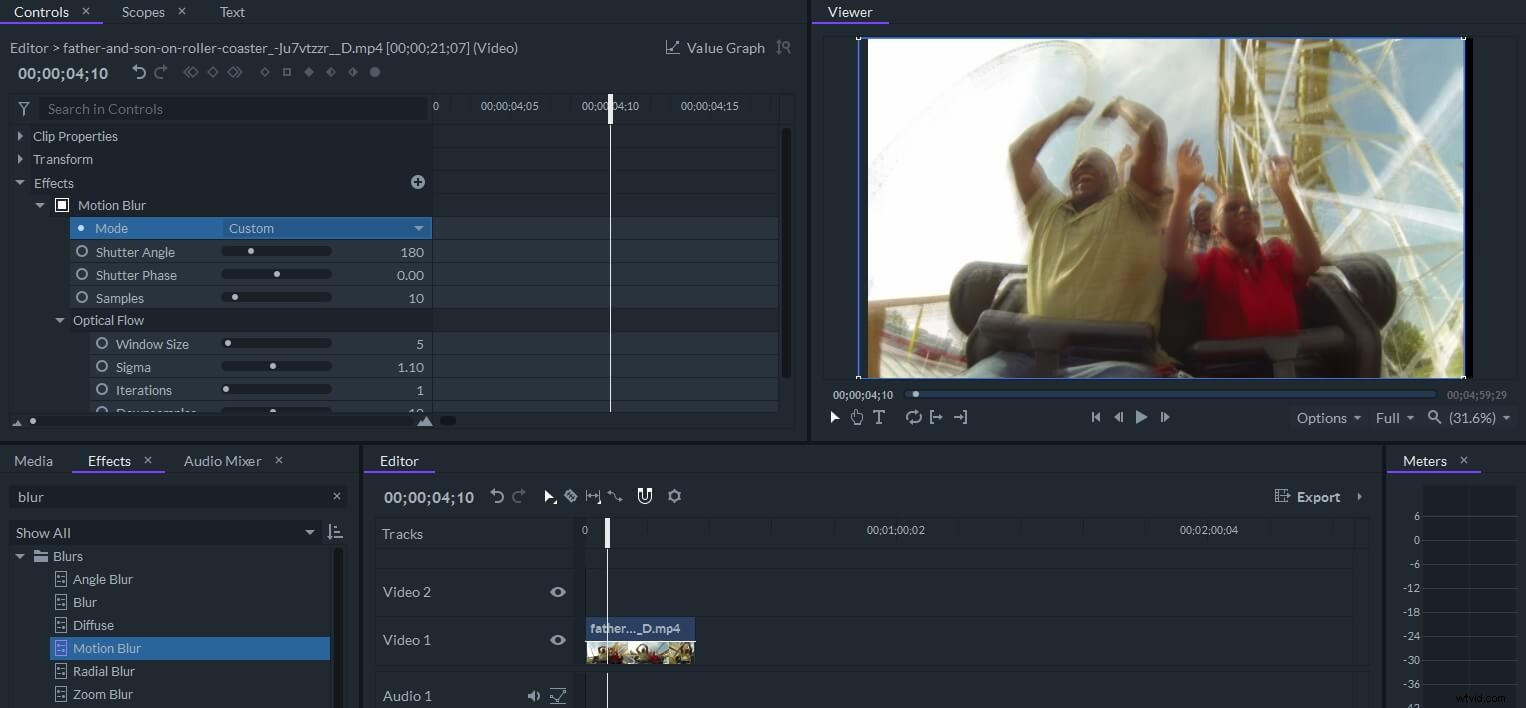
Wondershare Filmoraから新しくリリースされたプロのビデオ編集ソフトウェアを使用すると、モーションブラー効果を簡単に追加および調整できます。モーションブラー効果をタイムラインのビデオにドラッグしてから、[コントロール]に移動して設定を調整します。モーションブラープリセットを使用して、クイックブラーを作成したり、シャッター角度を大きくして見栄えの良いモーションブラーを作成したり、シャッターフレーズとサンプルを調整したり、ウィンドウサイズ、シグマ、反復を調整したりするなど、モーションブラー設定をカスタマイズできます。 。以下の無料試用版をダウンロードして、FilmoraProのビデオにモーションブラー効果を追加してください。
次のこともお勧めします:PremiereProCCでモーションブラー効果を作成する方法
AEのビデオにモーションブラーを追加するにはどうすればよいですか? [4つの方法]
モーションブラーの視覚的影響を最大化する秘訣は、クリップにエフェクトを適用するだけでは目的の結果が得られないため、いつ使用するかを知ることです。さらに、アニメーションビデオで作業している場合は、効果をビデオの美学に合わせる方法を見つける必要があるため、事態はさらに複雑になります。現在取り組んでいるプロジェクトの種類に関係なく、AdobeのAEを使用してこの効果を作成できます。このソフトウェアでビデオにモーションブラーを追加するさまざまな方法を見てみましょう。
方法1:タイムワープ効果を適用してモーションブラーを追加する
このタイムエフェクトを使用すると、クリップの再生速度を制御したり、スローモーションまたはファストモーションのビデオを作成したりできるため、フッテージに単純なモーションブラーを追加するだけではありません。 Timewarpを使用すると、補間方法、ソースクロッピング、モーションブラーなどのさまざまな設定を調整できます。このエフェクトは、FurnaceソフトウェアのコンポーネントであるKronosに基づいており、再生速度を変更せずに、クリップにモーションブラーを追加するために使用できます。
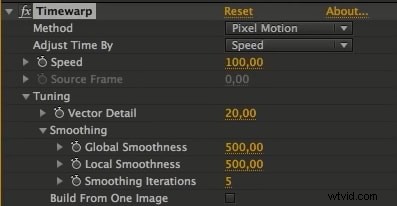
[シャッター角度]オプションを使用すると、タイムワープ効果によって生成されるモーションブラーの強度を選択できます。これは、回転するシャッターによって生成される露出をシミュレートするために度単位で測定されます。シャッターサンプル設定は、ビデオに追加するモーションブラーの品質を調整するために使用する必要があります。ただし、Timewarpでモーションブラーを適用した後にマットを作成しようとすると、効果はマットの影響を受けません。
方法2:ピクセルモーションブラーを使用してモーションブラー効果を作成する
シャッターオプションをより細かく制御したい場合は、ピクセルモーションブラー効果 [効果]メニューの[時間]カテゴリにあるものは、タイムワープ効果よりもはるかに優れた選択肢です。再生速度を上げるとフッテージが不自然に見える場合がありますが、モーションブラーを追加すると修正に役立ちます。
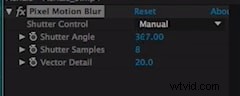
ピクセルモーションブラーは、適用するフッテージを調べ、モーションベクトルを使用してモーションブラーを合成します。その結果、この効果により、コンピューターで生成されたモーションをよりリアルに見せることができます。ピクセルモーションブラーを使用すると、シャッター角度とシャッターサンプルのオプションを手動で設定できます。自動シャッター制御オプションを選択すると、シャッター角度とシャッターサンプルの値が選択したレイヤーまたはコンポジションに調整されます。ベクトルの詳細を使用すると、ソフトウェアがブラーの計算に使用するモーションベクトルの数を決定できます。
方法3:アニメーションフッテージでのCCフォースモーションブラーの使用
前の2つの効果と同様に、CCフォースモーションブラー エフェクトメニューの時間カテゴリにあります。この効果は、CCページターンやCCスターバーストなどの他の効果と組み合わせて、より自然に見えるようにすることがよくあります。ただし、CC Force Motionエフェクトは、他のエフェクトで使用するために、ネストされたコンポジションまたは調整レイヤーのいずれかに適用する必要があります。
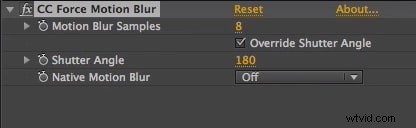
エフェクトを使用すると、モーションブラーレベルを制御できます。エフェクトがアニメーションに影響を与えることができるように、[ネイティブシャッターを上書き]オプションをオンにする必要があります。シャッター角度機能は、作業中のプロジェクトの要求に応じて調整する必要があります。ただし、CC Forceモーションブラーを使用すると、アニメーションのプレビューのレンダリングが遅くなる可能性があります。これが、多くの専門家がAEで作成するアニメーションにモーションブラーを追加する他の方法を選択する理由です。
方法4:AEにサードパーティのモーションブラープラグインをインストールする
プラグインを使用してAEで処理しているフッテージにモーションブラーを追加するのが、ショット内のオブジェクトの動きをスムーズにする最も簡単な方法です。 ReelSmartモーションブラーは、AEやその他の強力なビデオ編集およびアニメーションソフトウェアで最も人気のあるモーションブラープラグインの1つです。このプラグインが行うことは、すべてのピクセルを自動的に追跡し、モーションブラーを適用することです。また、AEまたはプラグインと互換性のある他のシステムによって提供されるモーションベクトルを使用してブラーを追加する可能性も提供します。 ReelSmartモーションブラーは、大規模なプロジェクトで作業していて、フッテージにエフェクトを適用するたびにモーションブラー設定を調整する時間がない場合に非常に便利です。ただし、このプラグインは無料でダウンロードできないため、プラグインのプロバージョンには149.95ドル、通常バージョンには89.95ドルを支払う必要があります。
ヒント :After Effectsには、デフォルトのコンプパネルにモーションブラー効果が組み込まれていますが、最初に有効にして、ビデオの動く被写体にモーションブラーを追加する必要があります。
結論
モーションブラーはAEのツールバーから直接有効にでき、タイムラインに追加するすべてのアセットで使用できることに注意してください。ただし、タイムワープやCCフォースモーションブラーなどの時間カテゴリのエフェクトを使用すると、フッテージに適用するモーションブラーの品質と量をより細かく制御できる場合があります。 ReelSmartモーションブラーのようなAEのプラグインを使用することは、AEのプラグインにいくらかのお金を費やす余裕がある場合、ビデオやアニメーションに高品質のモーションブラーを追加するための最も簡単で最速の方法です。 AEのビデオにモーションブラーを追加する方法のうち、最も使用したいものはどれですか。以下にコメントを残して、私たちに知らせてください。
