グリッチアート 本質的には、ハードウェアを故意に誤動作させることによって作成されるビデオアートの形式です。 または動画コンテンツを操作してグリッチが表示されるようにします。 このスタイルのビデオは、この数十年で人気が高まっていますが、この美学の最初の例のいくつかは1930年代にさかのぼることができます。この効果は、ほとんどすべてのプロまたは消費者レベルのビデオ編集ソフトウェアを使用して、わずか数ステップで作成することもできます。そのため、この記事では、FilmoraとAdobePremiereProのビデオ編集でグリッチ効果を作成する2つの方法を紹介します。
パート1:Filmoraでグリッチ効果を作成する方法[ワンクリック]?
Filmoraにデジタルグリッチを追加するのはすばやく簡単なプロセスで、数分もかかりません。ビデオをインポートし、グリッチエフェクトを追加し、エクスポートするだけです。
1.プロジェクトを作成してビデオクリップをインポートする
新しいプロジェクトを作成したら、最初にビデオとオーディオを含め、編集するすべてのフッテージをプロジェクトにインポートします。次に、グリッチ効果を追加するビデオファイルをタイムラインにドラッグする必要があります。
2.基本的な切断[オプション]
メディアを再生してプレビューし、必要に応じてビデオクリップのトリミングやカットなどの基本的なビデオ編集タスクをすべて完了してください。
3.ビデオにグリッチ歪み効果を追加する[3つの方法]
Filmoraは、グリッチエフェクトビデオを作成するためのいくつかの方法を提供します。色収差やTVスタティックオーバーレイなどのフィルターを使用するか、AIポートレートでヒューマングリッチ効果を試すことができます。以下は、フィルターとオーバーレイを使用してFilmoraでグリッチビデオエフェクトを作成する方法に関する詳細なステップバイステップのチュートリアルです。
1。ディストーションフィルターを使用してビデオにグリッチ効果を追加する
効果に移動します タブをクリックしてフィルターを展開します メニューをクリックし、歪みを見つけます カテゴリを追加し、色収差を追加します タイムライン(ビデオの上のトラック)への影響。エフェクトをビデオに表示する正確な場所に配置したら、持続時間を設定する必要があります。 その端の1つを左または右にドラッグします。持続時間に加えて、タイムラインでダブルクリックすることにより、この色収差効果のフェードとアルファのパラメーターを設定することもできます。
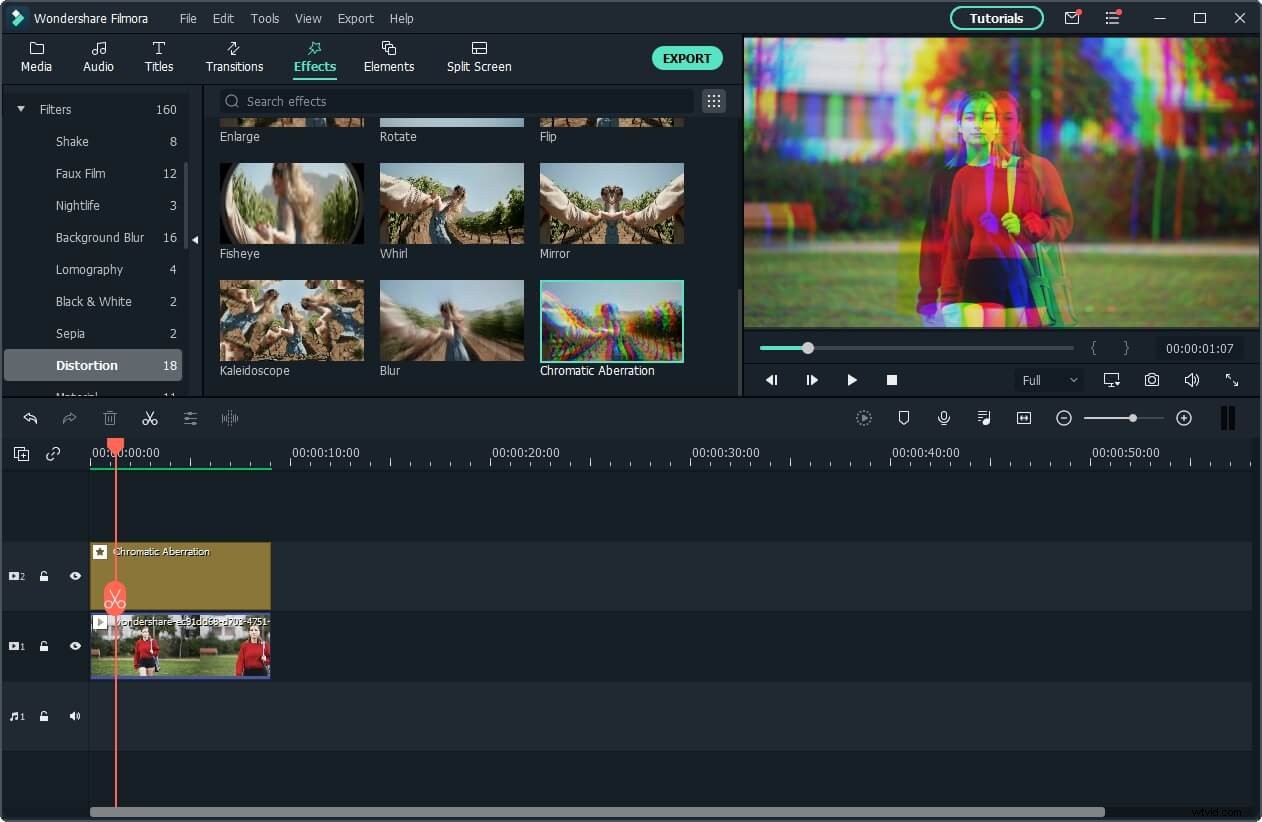
再生ボタンを押します プレビューの下 ウィンドウを開いて、さらに変更を加えたいかどうかを確認します。これで、グリッチビデオが作成されました。
2。 TV静的オーバーレイを使用してビデオにグリッチ効果を追加する
前に述べたように、色収差効果に加えて、 TV Staticの効果のいくつかを試すことができます。 オーバーレイにあるアセット カテゴリ。グリッチピクセル、グリッチブロック、グリッチファズ、グリッチライン、強いグリッチ、静的AまたはVHS歪み ビデオに必要な視覚スタイルを得るために実験できるいくつかの効果です。これらのグリッチ効果は、トランジションとして、またはビデオ全体でオープニングタイトルで使用できるため、特定の効果をどのように使用するかは、作業しているプロジェクトのタイプと達成しようとしている美学に大きく依存します。
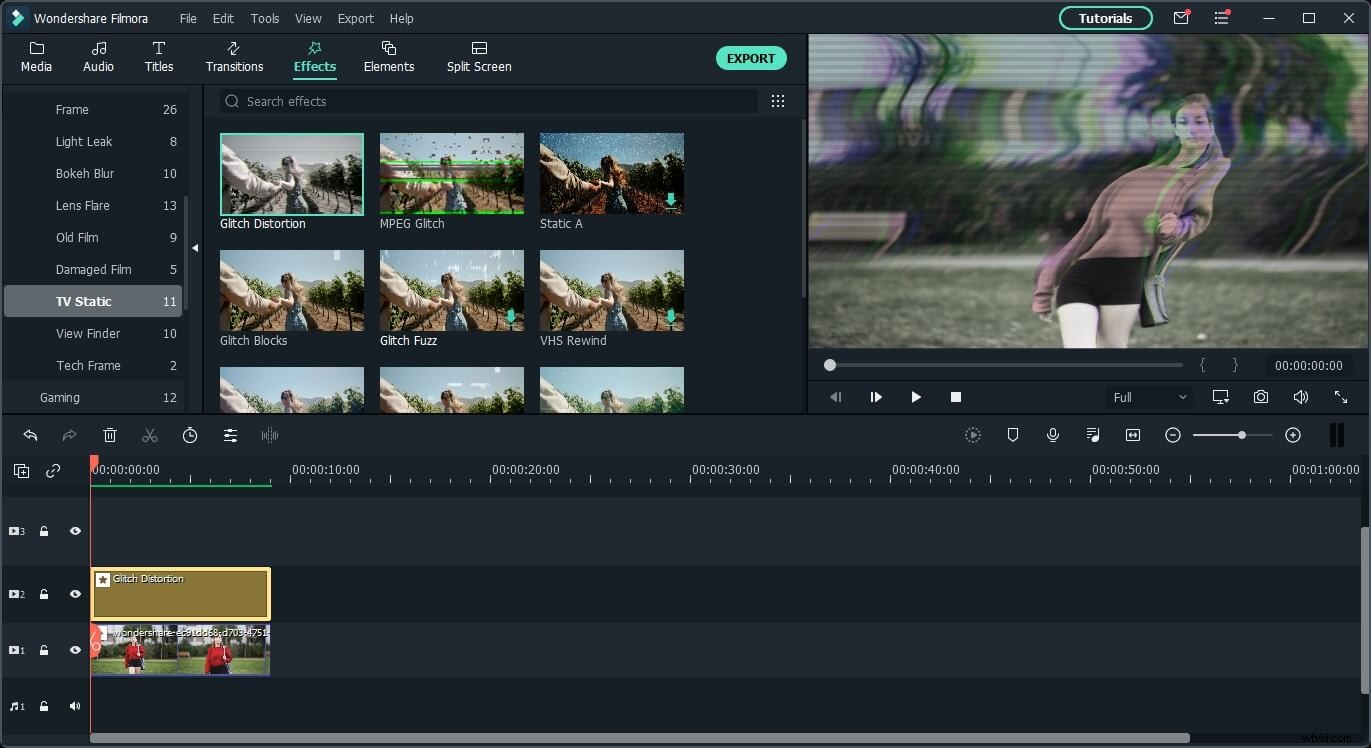
3。 AIポートレートカテゴリで人間のグリッチを使用してグリッチ効果を作成する
Filmora X V 10.5以降のバージョンを実行すると、人間のグリッチ効果が見つかります AIポートレートの下 グリッチ効果を処理するときに役立つカテゴリ。この効果は、背景を歪めることなく、人間にグリッチ効果を追加します。フェード、エッジフェザー、または厚みの設定を調整して、エフェクトの結果を微調整することもできます。
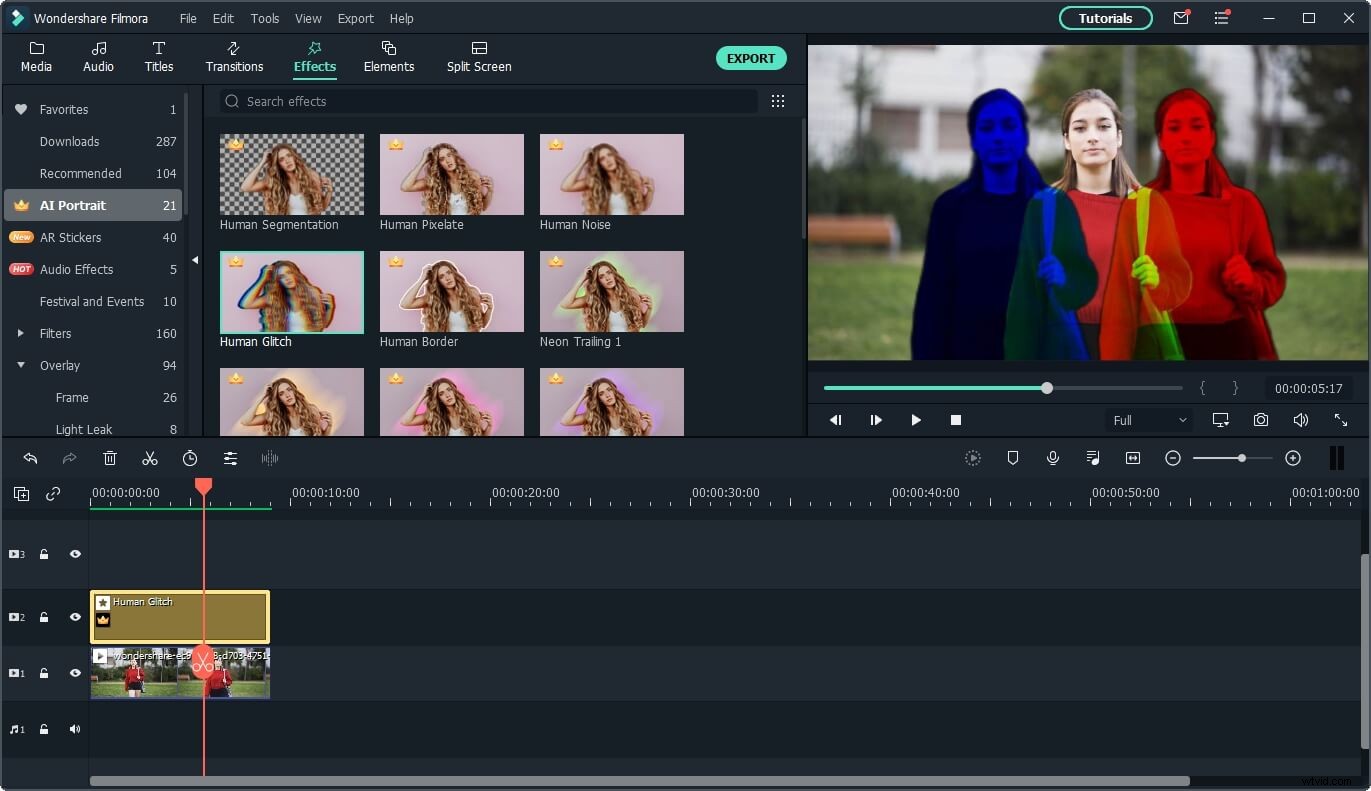
以下のビデオチュートリアルは、AIポートレートの人間のセグメンテーションと人間のグリッチ効果を使用して、ダンスビデオにグリッチ効果を追加する方法を示しています。見続けて、自分で試してみてください。
4。グリッチビデオをエクスポートする
プレビュー後、グリッチビデオをエクスポートできるようになりました。 Filmoraの[エクスポート]ボタンをクリックすると、ビデオをMP4、AVI、MKV、WMVなどのさまざまな形式で保存したり、iPhone、iPad、Apple TV、Androidフォンで後で視聴できるように特別な形式で保存したりできます。さらに、グリッチビデオをYouTubeやVimeoなどのソーシャルプラットフォームに直接アップロードするか、DVDに書き込むことができます。 Filmoraの無料試用版をダウンロードして、作成したものを共有してください。
パート2:Adobe PremiereProでグリッチ効果を作成する方法
グリッチ効果をより細かく制御したい場合は、PremiereProなどのより高度なビデオ編集ソフトウェアが必要になる場合があります。 Adobe Premiere Proでグリッチ効果を作成するために使用できるビデオ編集テクニックは多数ありますが、これらのテクニックにはそれぞれ、少なくとも基本的なビデオ編集スキルセットと少しの創造性が必要です。 PRを使用してビデオにグリッチ効果を追加する方法も含まれています。その方法については、以下のビデオをご覧ください。
タイムライン上のビデオトラックにビデオクリップを配置した後、そのコピーを2つ作成する必要があります。 元のクリップの上にスタックします 。 Adobe Premiere Proでビデオを複製する最も簡単な方法は、Windowsの場合はALTボタンまたはMacの場合はOptionを押し続けることです。 クリップを上にドラッグするだけです 。完了したら、効果パネルに移動します 、カラーバランス(RGB)効果を見つけます 次に、この効果を3つのコピーすべてに適用します クリップの。
エフェクトを適用した後、エフェクトコントロールに移動する必要があります パネルを開き、最初のクリップを赤にします 、 2番目は緑、3番目は青 。これを実現するには、1つの色の値を最大化し、他の2つの色の値をゼロに減らします。その後、ブレンドモードをエフェクトコントロールからスクリーンに変更する必要があります 各ビデオクリップのパネル。
位置オプションの横にあるストップウォッチアイコンをクリックして、モーションプロパティにキーフレームを追加し、ビデオクリップをアニメーション化します。 。残りの2つのビデオクリップに位置キーフレームを追加し続けると、各ビデオが突然移動するはずです。最後に、新しい調整レイヤーを作成する必要があります 、すでにタイムライン上にあるすべてのビデオクリップの上に配置し、グリッチの長さに一致するように長さを調整します。
[効果]タブに移動します 検索バーを使用して、ウェーブワープ効果を見つけます。 、次にそれを調整レイヤーに追加し、エフェクトコントロールパネルに移動して、ウェーブタイプ、ピンニング、ウェーブ幅を微調整できます。 設定。本当に気に入った結果が得られるまで、WaveWarpエフェクトのプロパティを自由に試してみてください。これは、Adobe Premiere Proでグリッチ効果を作成するために使用できるビデオ編集テクニックの1つにすぎず、さまざまな方法でグリッチを作成できることに注意してください。
結論
グリッチアートを作成するために、古いVCRやその他の誤動作しているハードウェアを用意する必要はありません。FilmoraやAdobe Premiere ProなどのMacおよびPCコンピューター用のビデオ編集アプリを使用して、ビデオをグリッチアートの傑作に変えることができるからです。 。さらに、グリッチエフェクトは、見事なオープニングタイトルやショット間のトランジションを作成するのに役立ちます。ビデオにグリッチ効果を作成するために最も使用したいビデオ編集テクニックはどれですか?以下にコメントを残して、私たちに知らせてください。
