最初のiPadProがリリースされてから数年が経ち、比較的短期間で、これらの魅力的なガジェットが市場を席巻しました。それらの処理能力と11インチおよび12.9インチの液体網膜ディスプレイは、アップル製品のファンの間で人気のある選択肢となっています。ただし、iPad Proは引き続きiOSオペレーティングシステムで実行されます。つまり、AdobePremiereProやFinalCutProなどのデスクトップベースのビデオ編集アプリを実際にインストールすることはできません。そのため、この記事では、プロのビデオ編集ソフトウェア製品に代わるものを使用してビデオを編集する方法を紹介します。
iPad Proでビデオを編集するには?
ビデオをつなぎ合わせるプロセスは、少なくとも基本的なビデオ編集ツールを提供するビデオエディタをサポートできるデバイスで大差ありません。一方、実行できるタスクの範囲は、デバイスのグラフィックカード、その処理能力、およびパフォーマンスを向上させるその他の多くの技術的機能によって異なります。そのため、ビデオ編集の旅に出る前に、iPadProの機能をよく理解しておく必要があります。
フッテージのインポート
iPad Proには、30または60fpsで4Kビデオをキャプチャできるカメラが搭載されています。 、および1080pHDビデオ 。 シネマティックビデオ安定化も備えています オプション、およびスローモーションのサポート 1080pと120fpsまたは720pと240fpsで録画された動画 。タイムラプスオプションにはビデオ安定化オプションも付属しており、カメラには連続オートフォーカス機能があります これにより、常にショットをシャープに保つことができます。 iPad Proのカメラが最高品質のビデオを作成でき、ビデオ編集プロセス中に使用する予定のすべての映像を記録するために使用できることは明らかです。
デバイスのカメラに加えて、NikonまたはCanonデジタルカメラで録画したビデオをインポートすることもできます。 iPad Proをデジタル一眼レフカメラまたはビデオの録画に使用している他のタイプのデジタルカメラに接続するには、USB-CミニUSBケーブルが必要です。カメラにミニUSBポートがない場合は、AppleのUSB-CtoSDカードリーダーを$39.00で購入できます。 。 2つのデバイスを接続できたら、写真アプリ 自動的に起動し、[インポート]タブからファイル転送のプロパティを調整するだけです。 。
ビデオに含めたい映像は、iPhoneまたはAndroidデバイスで記録することもできますが、これらのデバイスをiPadProに接続するプロセスは異なります。スマートフォンとiPadProを接続する最速の方法は、おそらくBluetooth経由ですが、このオプションを選択した場合、高解像度ファイルの転送には時間がかかる場合があります。ファイル転送が完了したら、新しいクリップをプロジェクトにインポートするたびに何百ものビデオファイルを閲覧する必要がないように、フッテージを整理する必要があります。
iPadPro用のビデオ編集アプリの選択
iPad Proで動画を編集するために使用する動画編集アプリは、作成しようとしている動画の複雑さから、特定のアプリのiPad Proでのパフォーマンスまで、さまざまな要因によって異なります。幅広いビデオ編集オプションを提供しながら、以前のビデオ編集経験をほとんど必要としないLumaFusion(クリックしてLumafusionとFinal Cut Pro Xの違いを学ぶ)アプリをお勧めします。
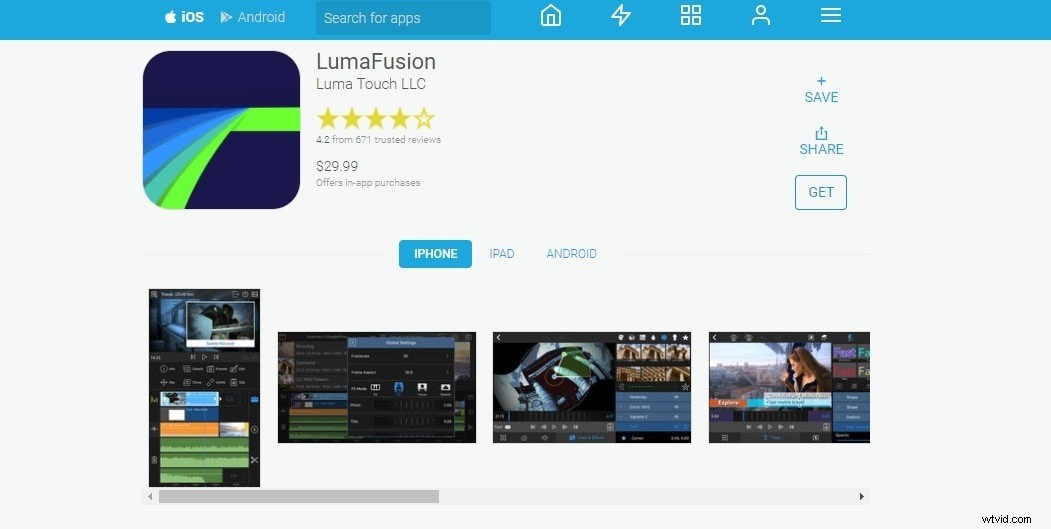
LumaFusionはAppStoreで$29.99で購入できます。 、そして巨大なストックフッテージライブラリへのアクセスを許可するアプリ内購入を行うことができます 、これは、サウンドトラックの音楽がない場合や、いくつかのショットが欠落していて、その場所に戻って追加の映像を撮影できない場合に非常に便利です。
iPadProのLumaFusionアプリでビデオを編集する
LumaFusionでのビデオの組み立ては、他のノンリニアビデオエディタと大差ありませんが、アプリのインターフェースに慣れるために、これまで使用したことがない場合は時間がかかる場合があります。
写真アプリからiPadProにフッテージをインポートした場合は、[ソース]メニューに移動する必要があります。 、写真アプリオプションを選択します 、次に、フッテージが保存されているフォルダを選択します。
アプリにはさまざまなインポートオプションがあるため、これがLumaFusionのプロジェクトにビデオをインポートできる唯一の方法ではありません。すべてのビデオファイルとオーディオファイルをメディアパネルに追加した後 、各ファイルをドラッグアンドドロップする必要があります タイムライン上の希望の場所に移動します。
LumaFusionには3つのビデオトラックがあります 写真、グラフィック、ビデオ、タイトル、および3つのオーディオトラックを配置できる場所 ボイスオーバー、オーディオエフェクト、または音楽をビデオに追加するために使用できます。現時点では、アプリはオーディオファイルとビデオファイルを同期できません それらは別々に記録されたので、手動でそのビットを実行する必要があります。
すべてのビデオファイルとオーディオファイルをタイムラインに追加した後、次に行う必要があるのは、保持したくないすべての映像を削除することです。 ビデオの最終カットで。 トリムまたはスプリットクリップのいずれかを使用できます このプロセスを完了するためのツールを使用してから、タイムラインから不要な資料をすべて削除してください。
完了したら、ダブルタップする必要があります どのクリップでも新しいウィンドウがポップアップ表示され、クリップの切り抜きや再配置、再生速度の調整、オーディオの編集、色補正の実行を行うことができます。 。
選択できる色補正ツールには7つの異なるカテゴリがあるため、色を強調することができるプリセットを選択する必要があります。 、画像をシャープにする または、アプリのキー設定オプションを調べてください グリーンスクリーンの映像で作業している場合。
さらに、LumaFusionは多くの効果音を提供します これにより、オーディオファイルを圧縮したり、ピークを除去したり、サウンドを歪ませたりすることができます。ビデオとは別に録音したオーディオファイルを使用している場合は、ビデオファイルのオーディオをミュートすることを忘れないでください。 。これを行うには、ビデオクリップをダブルタップします 、オーディオオプションを選択します ビデオの波形全体に表示されるサウンドバーをゼロまでドラッグします。
アプリには豊富なトランジションの選択肢が含まれています クリップ間に追加できるので、シーン間のカットを少しスムーズにしたい場合は、ビデオのスタイルに完全に一致するトランジションが見つかるまで、さまざまなトランジションを試すことを検討する必要があります。 LumaFusion Titler 多層タイトルを作成できます 画像、完全にカスタマイズ可能なテキストと図形が含まれています。さらに、タイトルをアニメートすることができます LumaFusionで、視覚効果やモーショントランジションを適用して作成します。
ビデオのエクスポートに加えて、オーディオファイルのみをエクスポートすることもできます 、アーカイブプロジェクト またはスクリーンショットを作成 ビデオのサムネイルとして使用するフレームの。 LumaFusionでのエクスポートプロセスは、リアルタイムよりもわずかに高速に実行されます。これが、iPadProでビデオを編集する場合にこのアプリが優れた選択肢である理由の1つです。さらに、プロジェクトをYouTubeまたはVimeoにエクスポートできます アプリから直接、またはOneDriveやDropboxなどのクラウドストレージサービスに保存します 。
結論
編集室で多くの時間を費やすと、モバイルを維持するのは簡単ではありませんが、iPadProにLumaFusionアプリをインストールすることでこの問題を解決できます。外出先でビデオを編集する必要があるときはいつでも携帯する必要のある機器の重量とサイズを減らすだけでなく、ビデオで使用するグラフィックを描画したい場合は、iPadProでスタイラスを使用することもできます。
Lumafusionに興味がありますか?詳細については、この記事をお読みください:Lumafusion for Mac:インストールするか、代替品を入手してください。
