純粋なオーディオトラックまたはビデオトラックのオーディオコンポーネントの編集に関しては、オーディオトラックの主要コンポーネントを制御し、最終出力の品質を向上させる方法でワークフローを簡素化することが重要です。これがサブミキシングの出番です。
- パート1:サブミックスとは
- パート2:PremiereProでサブミックスを作成する方法
- パート3:PremiereProでサブミックスを使用する方法
パート1:サブミックスとは
オーディオサブミックスは、関連または接続されたオーディオクリップまたはトラックのセットをグループ化して、同じ効果または処理を同時に適用できる中間出力トラックです。
同じ楽器から録音したクリップを1つのサブミックスに送信して、グループとして編集することができます。また、ダイアログのコンポーネントや、足音、バックグラウンドミュージック、移動中の車のサウンドなどのバックグラウンドサウンドなど、関連する信号のグループを1つのサブミックスに送信して、ビデオでより自然なバックグラウンドサウンドに処理できるようにすることもできます。 。
サブミックスに適用したエフェクトに満足したら、サブミックスをマスタートラックにルーティングして、最終的なオーディオ出力を生成できます。 Premiere Proなどのほとんどの高度なマルチメディアエディターでは、サブミックスを簡単に作成できますが、トラックをサブミックスに直接記録することはできません。これは、サブミックスがオーディオの編集とミキシングの機能であるためです。
Premiere Proでは、オーディオトラックの信号のどれだけをサブミックスに送信するかをユーザーが選択できるため、最終的なオーディオトラックでハイライトするサウンドを選択できます。
パート2:PremiereProでサブミックスを作成する方法
PremiereProでサブミックストラックを作成する方法はいくつかあります。
- TRACK HEADERを右クリックまたはコントロールクリックします。 コンテキストメニューで、オーディオサブミックストラックの追加を選択します。 。
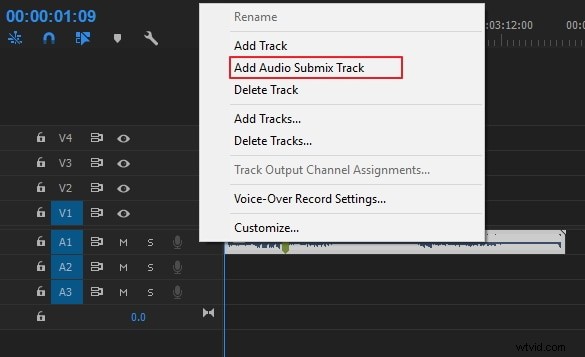
- シーケンスメニューをクリックします 上部のメニューバーで、[トラックを追加]をクリックします ポップアウトメニューで、 AUDIO SUBMIX TRACKというラベルの付いたセクションにサブミックストラックの数を入力します 。
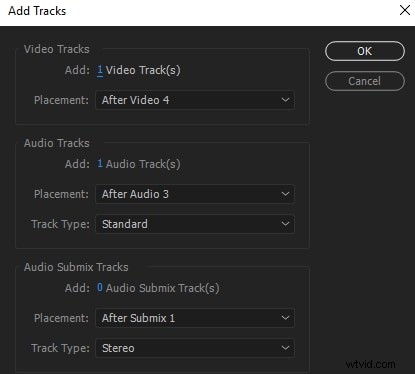
- WINDOWSをクリックします メニューからAUDIOTRACK MIXERを選択します 。 オーディオトラックミキサーの場合 飛び出したら、小さな矢印ボタンをクリックして[効果]メニューをプルダウンします。 EFFECTSメニューの下に、MONO、STEREO、または5.1SURROUNDサブミックストラックを作成するかどうかを選択できるSUBMIXセクションがあります。
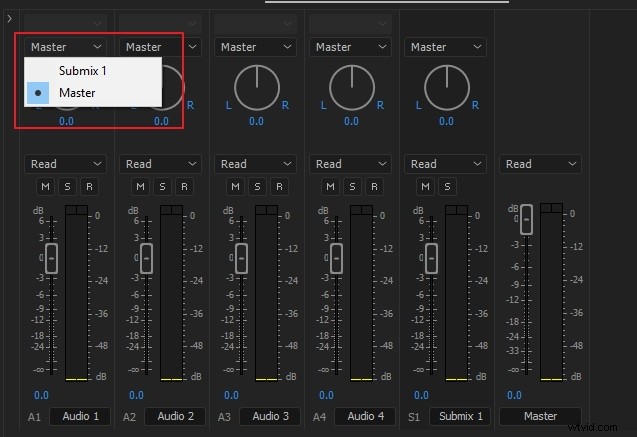
パート3:PremiereProでサブミックスを使用する方法
サブミックスが作成されると、既存のトラックパネルの右側、オーディオトラックミキサーウィンドウのマスタートラックの直前に新しいトラックとして表示されます。
- サブミックスを作成した後、最初に行うことは、目的のオーディオトラックをサブミックスにルーティング/送信することです。これを行うには、AUDIO TRACK MIXERの各トラックのパネルに移動し、デフォルトでMASTERに設定されているTRACK OUTPUT / SEND ASSIGNMENTメニューで、下矢印をクリックして SUBMIXを選択します。 出力として。サブミックス自体がマスタートラックに出力するように設定されていることに注意してください 。
- 必要なすべてのトラックがサブミックスに送信されたら、サブミックスにエフェクトを適用すると、サブミックスにルーティングまたは送信されたすべてのトラックにエフェクトが適用されます。
- サブミックスに送信するトラックの信号量を選択するには、必ず各トラックの信号出力ダイヤルを調整してください。これにより、オーディオトラックにより微妙な効果とより自然なサウンドを実現できます。
結論
より簡単な方法でオーディオを編集したい場合は、ここでFilmoraProを使用することをお勧めします。これは、オーディオをビデオに自動的に同期できる強力なビデオエディタです。オーディオの高低を等しくして、クリップの音量を正規化することもできます。さらに、クロスフェードやオーバーラップオーディオを適用して、クリップ間のサウンドをスムーズにすることもできます。今すぐダウンロードしてお試しください(無料)!
