適切な設定とアスペクト比でYouTube用のMP4ビデオをエクスポートすることは非常に重要です。現在、YouTubeは、さまざまなレベルの実践におけるマルチメディアコンテンツプロデューサーにとって最高のソーシャルメディアプラットフォームです。YouTubeチャンネルをまだ持っていない場合は、おそらくYouTubeチャンネルを開始することを考えています。 Adobe Premiere ProやWondershareのFilmoraProなどのソフトウェアを使用すると、MP4ビデオをYouTubeで可能な限り最高の品質でエクスポートできます。
以下の手順では、PremiereProおよびFilmoraProでMP4ビデオをエクスポートするための最適な設定を示します。
- パート1:YouTube動画の仕様
- パート2:PremiereProでMP4ビデオをエクスポートする方法
- パート3:FilmoraProでMP4ビデオをエクスポートする方法
パート1:YouTube動画の仕様
ビデオをYouTubeにエクスポートする前に、YouTubeビデオの仕様を知っておくとよいでしょう。 YouTubeのアスペクト比は16:9で、1920x1080p(フルHD解像度)はYouTube動画の理想的なサイズです。 4k(3840x2160p)まで上げることもできますが、多くの専門家は、高品質のMP4YouTubeビデオには1080pで十分だと考えています。
YouTubeの128GBのファイルサイズ制限は、ほとんどの高品質ビデオのアップロードで問題ありません。 Premiere ProまたはFilmoraProでビデオをレンダリングするために選択した設定により、ファイルが非常に大きくなる可能性があることに注意してください。
また、元のビデオ解像度とフレームレートでビデオを編集およびエクスポートするのが最善であることにも注意してください。したがって、基本的に、ビデオの撮影、編集、およびエクスポート中は、ビデオの解像度とフレームレートが同じである必要があります。
パート2:PremiereProでMP4ビデオをエクスポートする方法
Adobe Premiere Proは、最先端のマルチメディア編集ソフトウェアです。ビデオエクスポートの多くの複雑な設定のオプションがありますが、YouTube用のビデオをエクスポートするためのプリセットがあります。組み込みのYouTubeビデオエクスポートプリセットを使用しない場合は、以下の手順に従って、YouTube用の高品質MP4ビデオをエクスポートしてください。
ステップ1:インアウトオプション
[ファイル]>[新規]>[シーケンス]をクリックして、新しいシーケンスプリセットを作成します。元のビデオの解像度とフレームレートに最適なオプションを選択してください。シーケンスプリセットに新しい名前を付けて保存します。新しいシーケンスプリセットが作成されると、タイムラインウィンドウが開きます。ビデオプロジェクトをタイムラインに配置します。
INポイントとOUTポイントを設定して、レンダリングを開始する場所と終了する場所をPremiereProに通知します。レンダリングされたビデオを開始する場所に再生ヘッドを移動し、キーボードの「I」を押します。次に、再生ヘッドをレンダリングされたビデオを終了する場所に移動し、キーボードの「O」を押します。
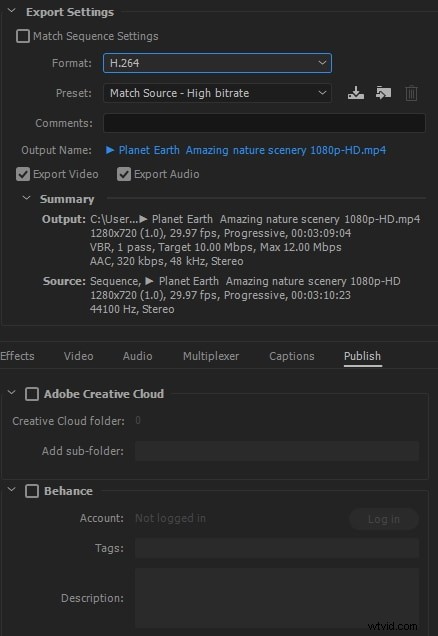
ステップ2:エクスポート設定を変更する
次に、[ファイル]>[エクスポート]>[メディア]をクリックして、[エクスポート設定]ウィンドウを開きます。ここで注目すべき重要なことは、[ビデオ]タブと[オーディオ]タブです。ただし、これらのタブの上には、チェックする重要なボックスがいくつかあります。
- FORMATをH.264に設定します
- PRESETをCUSTOMに設定します
- OUTPUT NAMEを設定してビデオに名前を付け、保存する場所を選択します。
- ビデオのエクスポートとオーディオのエクスポートのチェックボックス
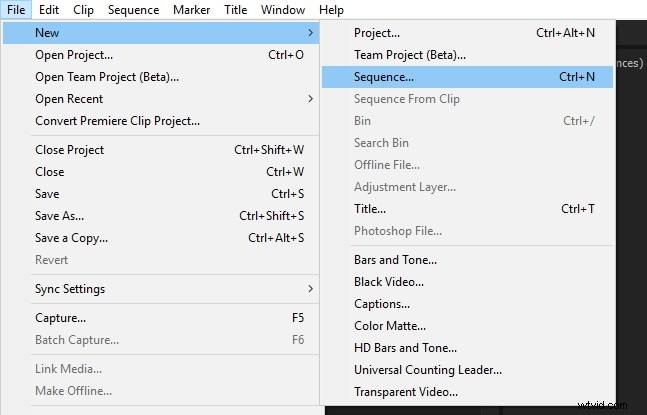
ステップ3:基本的なビデオ/オーディオ設定
[ビデオ]タブの[基本的なビデオ設定]で、次のオプションを選択します。
- 幅と高さをそれぞれ1920と1080に設定します
- 場合によってはフレームレートを24fpsまたは23.976fpsに設定します
- アスペクト比をSQUAREPIXELS1.0に維持します
- プロファイルをHIGHに設定
- LEVELを4.2に設定します
- 「最大深度でのレンダリング」のチェックボックス
- BITRADEENCODINGをVBR2PASSに設定します。また、ファイルを適度に小さく保つために、ターゲットビットレートを8または16mbpsに設定します。最大ビットレートを最大40mbpsに設定することもできます。
[音声]タブで、次のオプションを選択します。
- オーディオコーデックをAACに設定します
- オーディオサンプルレートを48000HZに設定します
- チャンネルをステレオに設定
- QUALITYをHIGHに設定します
- ビットレートを320kbpsに設定します
- PRECEDENCEをBITRATEに設定します
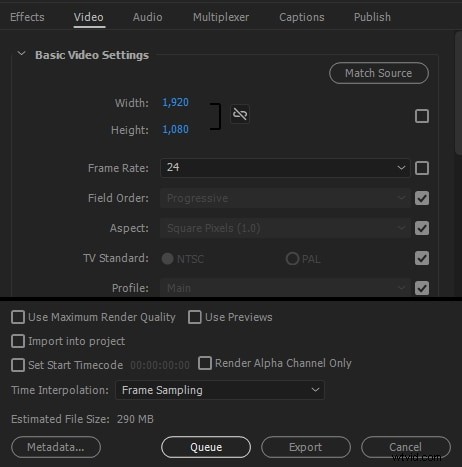
ステップ4:動画をYouTubeに公開する
ビデオプリセットを保存できます。プリセットを保存したら、ビデオをEXPORT QUEUEに追加するか、[EXPORT]をクリックしてレンダリングプロセスをすぐに開始できます。 Premiere Proは、YouTubeへのビデオの直接インポートをサポートしています。
パート3:FilmoraProでMP4ビデオをエクスポートする方法
FilmoraProは、PremiereProと同じくらい強力な新しいビデオおよびオーディオ編集ソフトウェアです。より高いビデオ編集レベルを入力したい場合は、FilmoraProを選択してください。詳細なエクスポートガイドをご利用いただけます。これにより、YouTube用のMP4ビデオをエクスポートするプロセスがはるかに簡単になります。以下の手順に従ってください:
ステップ1:[エクスポート]をクリックします
FilmoraProの[エクスポート]ボタンは、ビデオタイムラインのすぐ上にあります。開始するには、[エクスポート]をクリックし、[コンテンツ]オプションを選択して、アクティブなすべてのビデオプロジェクトと現在のエクスポートキューを表示します。キューには、ビデオプロジェクトが、FORMAT、PRESET、OUTPUTLOCATIONなどの重要な設定とともに一覧表示されます。また、PRESET PANELは、選択したビデオプロジェクトごとに、下のフレームで自動的に開きます。
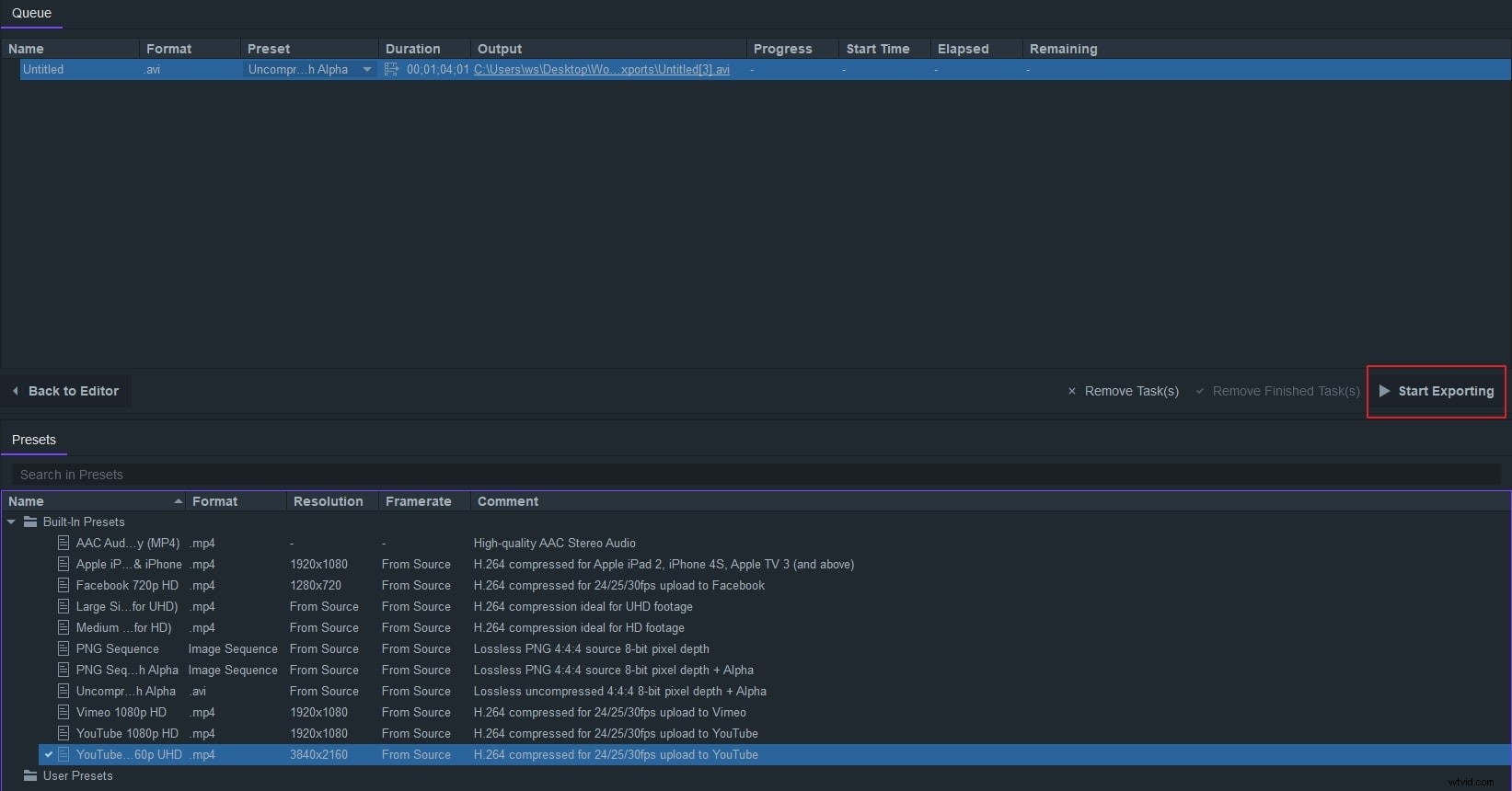
ステップ2:プリセットを選択
FilmoraProには2つのYouTubeプリセットが組み込まれています。また、ユーザープリセットのオプションもあります。カスタムユーザープリセットを作成するには、USER PRESETを右クリックし、CREATEPRESET>MPEG-4を選択します。ポップアウトウィンドウが表示され、新しいユーザープリセットでカスタマイズできるすべての設定が示されます。新しいプリセットに名前を付け、[プロパティ]で[ビデオとオーディオ]の設定を選択します
ビデオの場合は、次の設定を選択します。
- コーデック:H.264
- 寸法:1920x1080p(このオプションはデフォルトでロックされています。四角いボックスをクリックして寸法を調整してロックを解除してください)
- スケールモード:アスペクト比を維持
- フレームレート:FROM SOURCE(これはデフォルト設定です。変更するには、四角いボタンをクリックして適宜変更してください)
- アスペクト比:SQUARE PIXELS 1.0
- プロファイル:HIGH
- レベル:4.2または5.1に設定
- エンコーディング:VBR 2 PASS(より良い品質のビデオのための可変ビットレートと2パス)
- VBR 2 PASSで、TARGET BITRATEを8mbps〜16mbpsに設定します。次に、最大ビットレートを16mbps〜40mbpsに設定します。
新しいプリセットをビデオに適用するには、ビデオが選択されていることを確認してください。次に、[ユーザープリセット]の下にリストされている新しいプリセットを見つけて、その横にあるチェックボックスをクリックします。
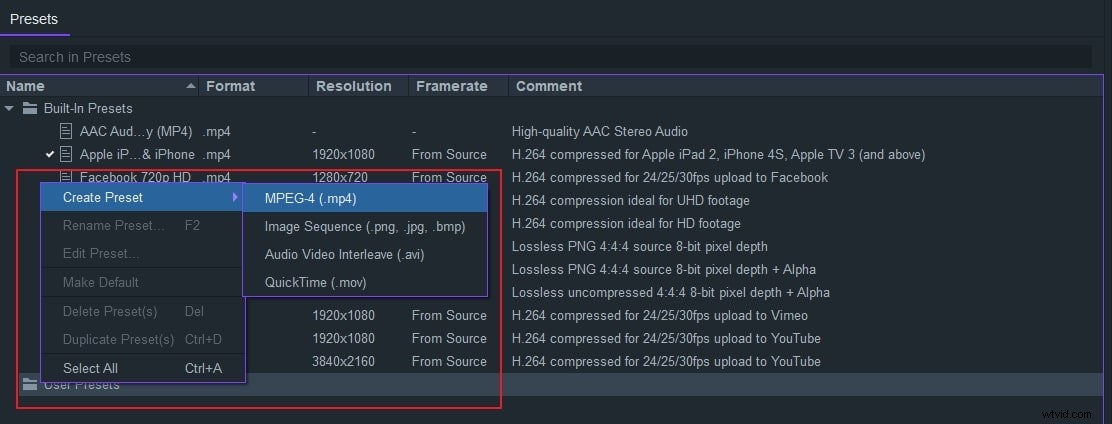
ステップ3:動画をYouTubeにエクスポートする
新しいプリセットを適用してビデオをエクスポートするには、[エクスポートの開始]ボタンをクリックします。 [編集者に戻る]ボタンをクリックして、エクスポートをバックグラウンドで続行しながら他のプロジェクトの編集を続行することもできます。
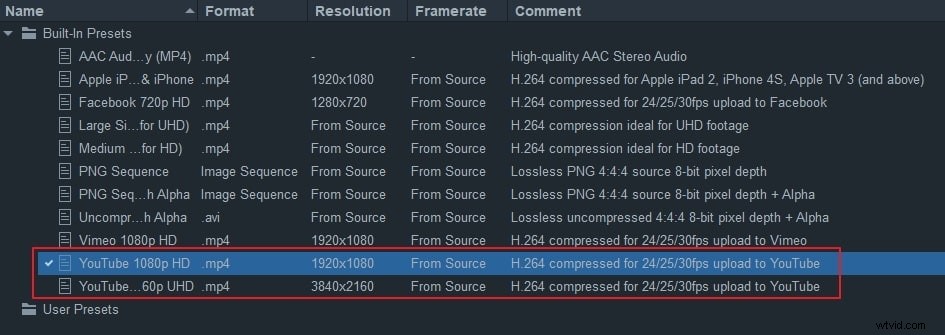
結論
これらのプリセットは、練習することではるかに扱いやすくなります。プロフェッショナルで経験豊富なビデオコンテンツクリエーターは、おそらくプロジェクト用に多くのカスタムプリセットを保存しています。ただし、初心者やプロジェクトでより高度なビデオ編集ソフトウェアの使用を開始したい人にとっては、YouTube用の高品質のMP4ビデオを作成するために必要なのは上記の設定だけです。
