mp3ファイルの最初または最後を切り落とすことができたらと思ったことはありませんか?スペースが限られたMP3プレーヤーに非常に大きなmp3ファイルをインポートして再生したい場合は、特に問題が発生する可能性があります。 MP3ファイルを必要な長さにトリミングすることは、それに対する理想的な解決策です。 MP3ファイルを任意の長さにトリミングするには、インテリジェントなMP3トリマーを選択します。ここで、このMP3ファイルトリマー— Filmora Video Editorを強くお勧めします。これにより、オーディオ品質を損なうことなく、MP3ファイルの任意のセグメントを簡単に正確に抽出できます。
公式ウェブサイトからダウンロードして、今すぐ無料でお試しください。この記事では、この優れたMP3オーディオトリマーのWindowsバージョンとMacバージョンの両方を入手できます。また、以下のWindowsユーザーガイドを参照してください。
次のこともお勧めします:
MP3ファイルをカットする方法
ステップ1このMP3トリマーにMP3ファイルを追加します
このMP3ファイルトリマーのメインインターフェイスに移動します。トリミングするMP3ファイルをインポートする必要があります。 [インポート]オプションをクリックして、ターゲットファイルをコンピューターからこのアプリにインポートするか、ユーザーのアルバムに直接ドラッグします。その後、インポートしたMP3ファイルをアルバムから下部のタイムラインパネルにドラッグし続けます。
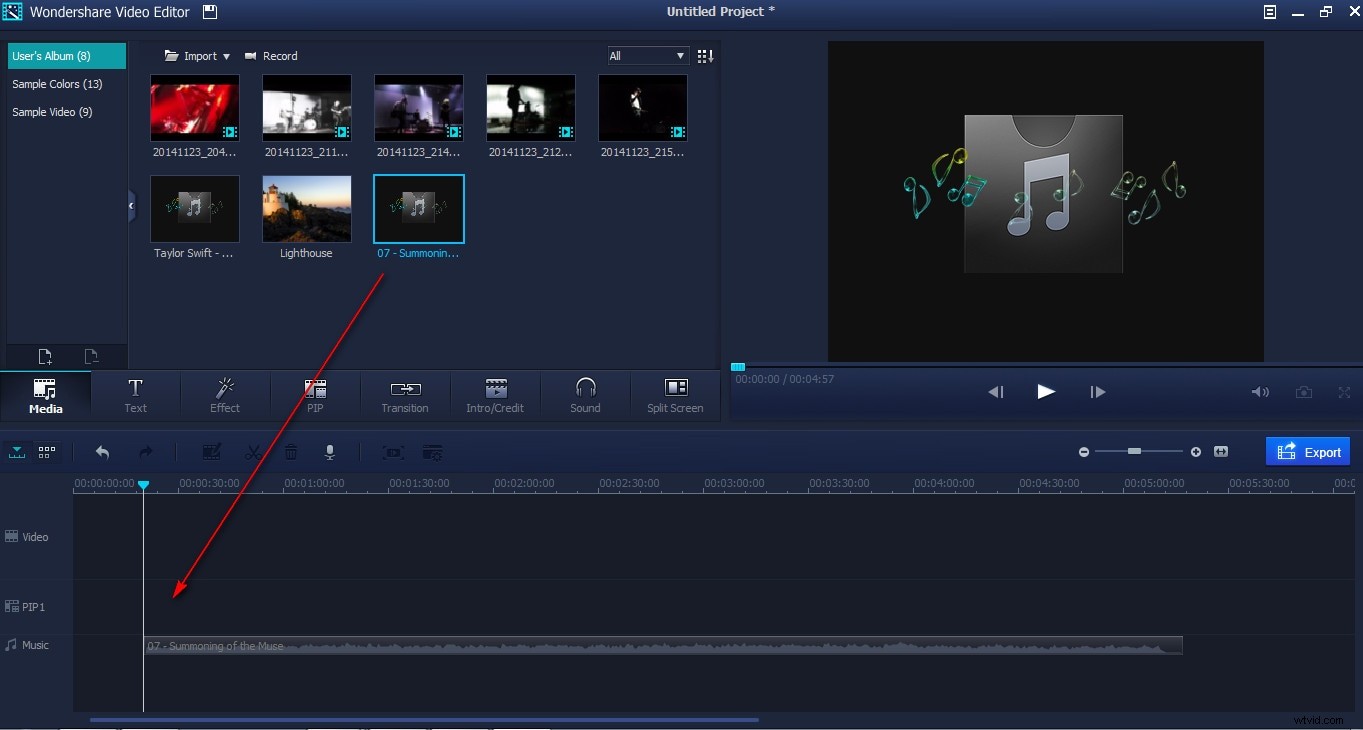
ステップ2MP3ファイルを希望の長さにトリミングし始めます
このステップでは、MP3ファイルを指定された長さにトリミングできます。オーディオクリップをクリックして選択し、左端または右端をマウスで移動して「二重矢印」インジケーターを表示し、任意の長さにドラッグします。
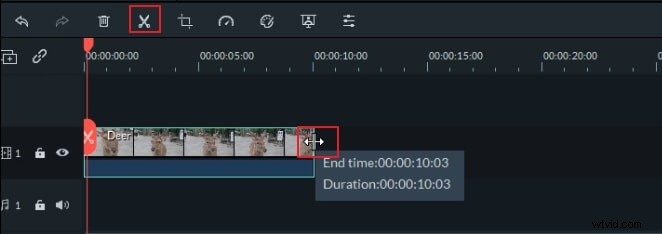
注: このスマートMP3トリマーは、MP3ファイルをクリップに分割したり、不要なMP3クリップを切り取ったり、音量を調整したり、フェードイン/フェードアウトを追加したりするなど、より多くの編集機能も提供します。
ステップ3新しいMP3ファイルをエクスポートする
目的のMP3セグメントを単純なファイルにエクスポートするには、[作成]ボタンを押して[出力]ウィンドウをポップアップし、[形式]タブからMP3出力形式を選択します。このようにして、MP3ファイルの必要なセグメントを正確に取得できます。最後に、変換が完了したら、下部にある[フォルダを開く]ボタンをクリックして、このMP3トリマーのデフォルトの出力フォルダにある新しいMP3ファイルを見つけます。
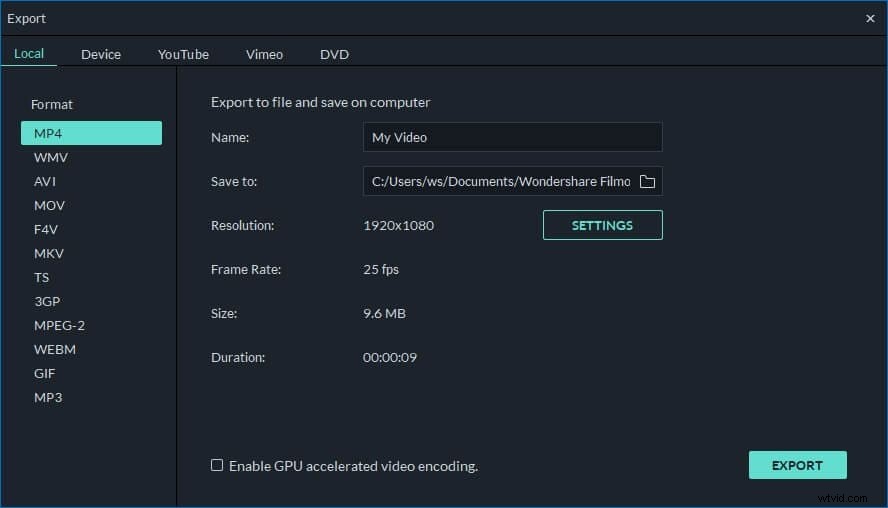
また、以下のMP3ファイルをトリミングする方法に関するステップバイステップのビデオチュートリアルをご覧ください。
