この簡単な編集のヒントでは、Avid Media Composer、Adobe Premiere Pro、および Final Cut Pro X の 3 つの主要なプログラムで編集タイムラインを色分けする方法について説明します。さまざまなシーン、キャラクター、オーディオとビデオの非常に多くのレイヤーを追跡します。
編集者として、タイムライン上の要素を色の明らかな違いで区別する機会を探す必要があります。これにより、何を見ているのかが一目で正確にわかります。
まず、プロジェクト内のソース クリップの色に基づいて色分けする必要があります。たとえば、すべてのフォーリー エフェクトをタイムライン上でオレンジ色に表示したい場合があります。したがって、ビンまたはフォルダーで、クリップまたはラベルの色をオレンジ色に変更する必要があります。
現在、私たちは創造的なプロセスに集中したいので、通常、トレーニングではソフトウェアの詳細にはあまり触れません。ただし、これを機能させるには、いくつかの点に留意する必要があります。
各編集ソフトウェアは、色分けの処理が少し異なります。
Avid Media Composer を使用している場合:
カラー列をビンに追加し、タイムラインのクリップ カラーをソースに設定してください。

Adobe Premiere Pro を使用している場合:
ラベルの色を操作します。これらのクリップ ラベルの色はビンで変更できますが、必ず [ファイル]> [プロジェクト設定]> [全般] に移動し、[すべてのインスタンスのプロジェクト アイテム名とラベルの色を表示する] というボックスをオンにする必要があります。これにより、ビンに戻ってすべてのフォーリーをオレンジからピンクに変更すると、シーケンス内のクリップが更新されます。
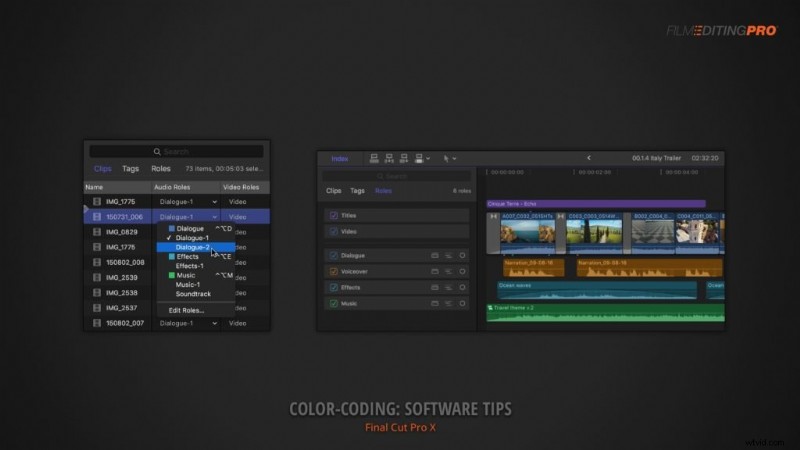
Final Cut Pro X を使用している場合:
Roles システムを使用します。これは、他のほとんどのソフトウェアとは動作が少し異なりますが、コツをつかめば非常に強力です。具体的には、タイトル、セリフ、音楽などの割り当てられた役割によって、タイムライン上のコンテンツをフィルター処理および再配置できます。
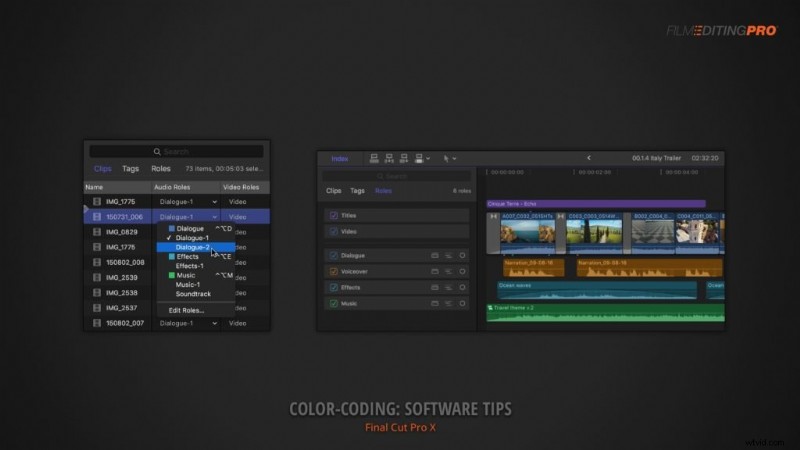
使用しているソフトウェア パッケージが何であれ、利用可能な機能の範囲内で作業して、自分にとって意味のある色分けのシステムを開発してください。
色分けを割り当てる方法はたくさんありますが、その方法は主に特定のプロジェクトに含まれる材料に基づいています。
タイムラインをどのように色分けしますか?メディアの種類ごとに常に使用する特定の色はありますか?以下のコメントでお知らせください!
