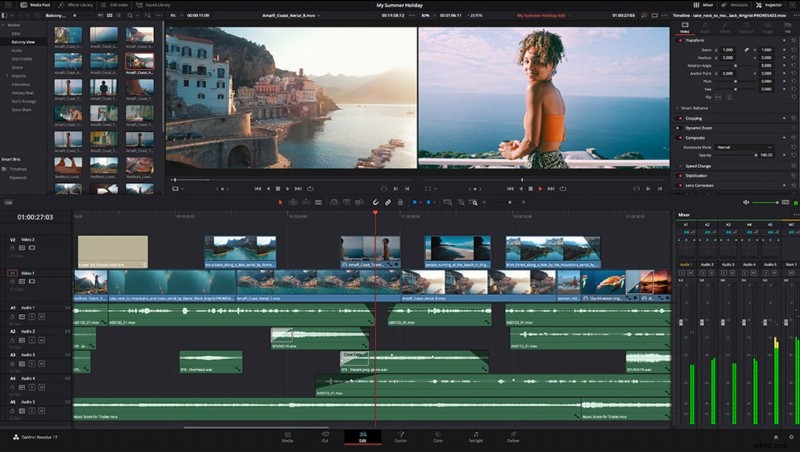
今週、私は Blackmagic Design とつながり、DaVinci Resolve Studio を使用してビデオ映像のカラー グレーディングを行う際のベスト プラクティスについて話し合う機会を得ました。
さて、前もって 1 つのことを始めましょう。私はコンピューターの天才ではありません。いいえ、いいえ。それは偽りの謙虚さではありません。クライアントのためにアセットを作成するために、さまざまな編集および後処理ソフトウェアを使用して静止画とビデオを 20 年間実行した後、何も知らないというわけではありません。しかし、すべてのデジタル プロセスには、テクノロジに頭を悩ませようとすると、頭が痛くなり始めるポイントがあります。
これに対する私の通常の反応は、大学で小さな自動車事故に遭い、バンパーが半分ぶら下がっていて、問題を解決するためのお金がなかったときと似ています.後でダクトテープを数回巻きましたが、新品同様でした。わかりました、新しいほど良くはありません。そして、はい、私の交際生活は苦しみました。しかし、それは当分の間機能しました。確かに、それは機能するはずの方法ではありませんでした。しかし、それは私にとっては有効な解決策でした.
長年にわたる私の写真とビデオの編集は、非常によく似たアプローチに従っています。目的地にたどり着く方法が常に最もエレガントな解決策であるとは限らない場合や、実際に理解している人がリモートで論理的なアプローチと見なす可能性がある方法であるとは限らない場合でも、達成する必要があることを達成するための効果的な方法を見つける傾向があります。ナットとボルト。
でも、時間がかかっても最後にはたどり着ける傾向にあります。一例として、C200 RAW フッテージを思い通りに見せるための適切な Canon テクニカル LUT を見つけるのに 2 年近くかかり、Google で何度か検索しました。実際、その最初の問題が、今日の議論に私を導いたものです。ここ数年、Adobe Premiere で編集とグレーディングを行ってきましたが、私の人生では、自分が望んでいた色を正確に得ることができませんでした。何かが極端にずれていたわけではありません。 Lumetri パネルをいじった分だけ、求めていた結果を達成するのに苦労しました。色の精度に大きく依存する仕事をしている者として、これは私を少し狂わせていました.
さて、前の段落から完全に明らかでない場合は、私の苦労はすべて私自身のものであり、ソフトウェア自体の結果ではない可能性が高いとは言えません.しかし、それでも、私は苦労しました。そのため、DaVinci Resolve の無料版を試して、求めていた結果が得られるかどうかを確認しました。

正直なところ、私はいつも DaVinci Resolve に少し戸惑っていました。私はもともと Avid システムで編集を学びました。その後、Adobe Premiere に落ち着く前に、Final Cut Pro をしばらく使用しました。私は、DaVinci Resolve がカラー グレーディング用の映画業界の主要なツールになりつつあることを知っていました。でも、開くたびに頭をかいて「ノードって何?」と思っていました。しかし、C200 のフッテージとの闘いは、もう 1 度試してみようという気持ちにさせてくれました。そして、プログラムが完全に読み込まれる前に私があきらめたところをざっと見ただけではありません。私は座って、実際にそれを学ぼうとしました。そして、ノードについての混乱を乗り越えるとすぐに、強力なツールをすぐに発見しました。それ以来、ポストプロダクションのすべてのプラットフォームとして頼りになっています.
数々のメリットがありました。一つ、無料でした。その利点は多くの説明を必要としません。 2 つ目は、やや奇跡的に、DaVinci YRGB カラー管理オプションを使用して、C200 フッテージのグレーディングが突然簡単になりました。プログラム自体は私をそこまでの道のりのほとんどに連れて行ってくれました.最後のジャンプをするために必要な微調整だけがありました.そして 3 つ目は、基本を超えて、何らかの理由で DaVinci Resolve を使用したカラー グレーディング プロセスが理にかなっているということです。静止画のワークフローを Lightroom/Photoshop から Capture One に切り替えたときとしか比較できません。すぐに、私がやろうとしていたことはすべてうまくいきました。そして、Capture One が私のスチル ワークフローを加速させたように、DaVinci Resolve は私が望んでいたクリエイティブなルックを得るプロセスをはるかにスムーズにしてくれました。ああ、それは無料でした。無料だと言いましたか?
もちろん、プログラムを楽しんで有料版の DaVinci Resolve Studio にアップグレードしたことを考えると、無料の部分にあまり文句を言うべきではありません。無料版で必要なことの 99% ができなかったわけではありません。しかし、8K フッテージの編集や、その他のいくつかの仕上げ調整にアクセスできるようにしたかったので、295 ドルという比較的少額の投資は十分に価値がありました。
しかし、今回は実際にマニュアルを読み、Blackmagic Design の Web サイトで提供されている長時間にわたる徹底的なオンライン トレーニングを受講したにもかかわらず、特に色の領域で、まだいくつかの成長痛を経験していました. 「さあ、待って」とあなたは言っているに違いありません。 「彼は、DaVinci Resolve がいかに簡単にカラー調整を行うことができるかについて、言い終えたところだったのではありませんか?」はい、そうしました。 私が抱えていた問題は、編集モニターで画像を正しく表示することではありませんでした。 私が抱えていた問題は、ビューアで見ている画像がクライアント/聴衆が見ているものと一致していることを確認することでした.最終的な映画が配信されるか、オンラインで表示されたら。繰り返しになりますが、私の作品は特定のカラー パレットに重点を置いています。そのため、私がクライアントに提供していると思っていた画像が、実際にクライアントが最終的に見ている画像であることを確認したかったのです。
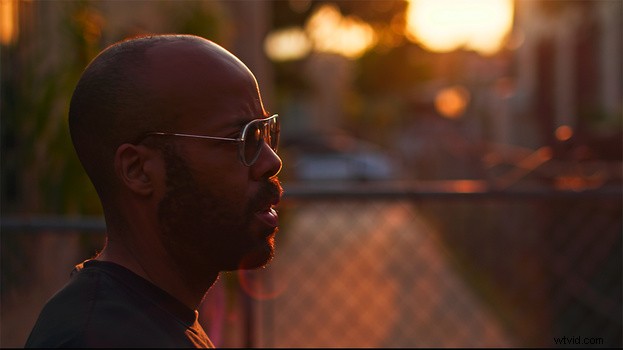
これにより、ガンマ、色域、フル対ビデオ レベルなどの用語の長いうさぎの穴に陥りました。ベクトルスコープとパレードを読むことについて、知りたいと思っていたよりも多くのことを教えてくれました。また、外付けのカラー キャリブレーション モニターを使用することの重要性も痛感しました。コンピューター画面の色は (特に、通常の方法で自分で調整していない場合)、誤解を招く可能性があります。それで、私の手帳の抗議にもかかわらず、私は別のグレーディングモニターを手に入れるために必要なお金を急落させました.お金を使いたいとは言えません。しかし、そのメリットはすでに報われていると言えます。
しかし、すべての写真/ビデオと同様に、問題にお金を投じることによって克服できる障害は非常に多くあります.ある時点で、ただ座って基本を理解する必要があります。現在、DaVinci Resolveのマスタークラスを教えられるにはほど遠い状態です。私はプラットフォームへの移行の初期段階にあります。しかし、設定を誤解して私の創造性が損なわれることを恐れずに、クライアントに一貫した製品を提供し続けることができるように、プログラムで基本的な繰り返し可能なワークフローを確立するのに最適な時期だとも感じています.
このすべての情報を蓄えるのではなく、私自身が学んでいるので、読者がこのプロセスを共有するのに役立つかもしれないと思いました.オンラインで利用可能なユーザー フォーラムの数だけに基づいて、正確なアセットをクライアントに配信するための適切な設定を理解するのに少し助けが必要な人は私だけではないことを知っています.
それでも、私はまだ DaVinci Resolve のエキスパートではないので、代わりにエキスパートの誰かに連絡を取ろうと思いました。そこで、Blackmagic Design のプロダクト スペシャリストである Shawn Carlson と連絡を取り、プログラムと、一貫した結果を得るためのベスト プラクティスについて話しました。私が彼に左右に質問を投げかけたとき、彼は信じられないほど辛抱強く対応してくれました。
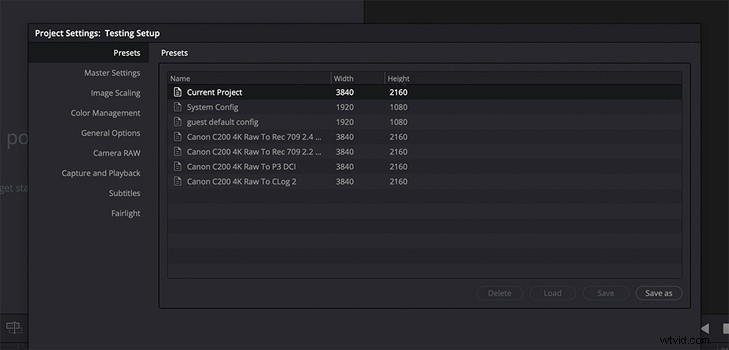
さて、DaVinci Resolve Studio とそのカラー マネージメント システムの良いところは、プログラムには、結果を達成するために利用できる無数の順列と組み合わせが含まれていることです。これは単に混乱させるためではありません。むしろ、映画製作者のニーズは非常に異なるためです。大画面で公開される次のスーパーヒーロー映画のために、アリの大判映像を撮影している人もいます。一部のコンテンツ クリエイターは、YouTube でのみ視聴できるようにミラーレス カメラで映像を撮影しています。 Redカメラを使用して、Netflixで次のストリーミングセンセーションを生み出す人もいます.これらのユーザーはすべて、異なるカラー グレーディング設定と異なる出力形式設定を必要とする場合があります。したがって、1 つのサイズですべてに対応できるものは実際にはありません。つまり、この記事の終わりまでに、すべての状況で私が行っていることを正確に実行して機能させることができるとは限りません。しかし、Shawn はいくつかのベスト プラクティスの提案を行っており、うまくいけば開始するのに役立つはずです。ここに私たちの会話の一部があります.
プロジェクトの初期設定にどのように取り組みますか?当然のことながら、必要な正確なプロジェクト設定に関しては、すべての状況が異なります。その後、いくつかの仮説的なシナリオを使用して、概念をさらに掘り下げます。しかし、ほぼすべてのカラリストが恩恵を受ける普遍的なプロジェクト設定はありますか?
新しいプロジェクトを開始する前に、プロジェクト設定ウィンドウの左側にあるプリセット パネルの上部にあるカスタム プロジェクト プリセットを使用することをお勧めします。さまざまな配信ニーズに対応するタイムライン カラー スペース、出力カラー スペースなどのプリセット ワークフローを作成できます。これは、ワークフローの標準化に役立ちます。たとえば、常にカメラ タイプ A を使用して撮影し、最終配信が Rec. 709 Gamma 2.4 を使用している場合は、そのプロジェクト プリセットを作成し、新しいプロジェクトを開始するたびにロードするだけです。
これを行うには、新しいプロジェクトを作成するだけです。プロジェクト設定を開き、左側のオプションを順に実行して、タイムラインの解像度、フレーム レート、カラー マネージメントの選択肢を目的の成果物の仕様に合わせて調整します。次に、「名前を付けて保存」を選択して、プリセットに名前を付けることができます。
同様のキャプチャと成果物の要件を持つ新しいプロジェクトの開始時に、ワークフローの標準化に役立つプリセットをロードできます。これらの設定は完全にカスタマイズ可能で、特定のプロジェクトやワークフローに合わせて簡単に調整できるため、プロジェクトで定義された成果物形式以外に準拠する基準は実際にはありません。
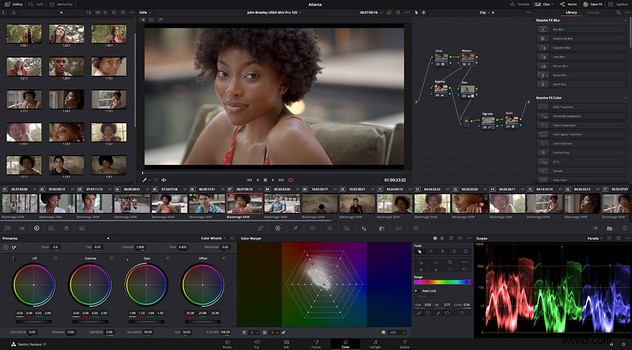
カラー グレーディングに役立った最も効果的な変更の 1 つは、DaVinci YRGB カラー マネージ ワークフローを使用することです。なぜ私は変更を加えたのですか? Daria Fissoun が、私が見ている YouTube ビデオで私に言ったからです。 Blackmagic Design の Web サイトの DaVinci Resolve のページで基礎を学んだときに見た彼女は色の女王だったので、これは良いアドバイスに違いないと思いました。複数の異なるカメラからフッテージを取り込む場合に特に役立ちます。カメラのメタデータを読み取って、微調整を開始する前に「通常」に戻すことができるからです。
よくわからないのは、どのカラー マネージメント プリセットが最も理にかなっているのかということです。 DaVinci Wide Gamut を使っています。私の理解では、たとえば Rec. 709 を使用すると、選択できる色の範囲が広がります。しかし、おそらくより狭いRecに配信している場合、それは最終的なエクスポートにどのように影響しますか. 709色空間?同様に、最初にRecでグレーディングした場合。 709、採点オプションを制限していますか?
これはグレーディング ワークフローの側面であるため、私が話すほとんどの顧客は、完全に理解するために詳細な説明を必要としているため、混乱を理解しています。 DaVinci Wide Gamut は、基本的にピクセル/画像データの大きなバケットである 32 ビット浮動小数点計算を採用しています。カラー、管理が有効な状態で、DaVinciResolve はソース クリップのメタデータのフォーマットを検出しますが、ソース メディアの「入力変換」(ArriLogC、CLog、Rec. 709 など) を指定/上書きして、DaVinci Resolve の処理方法を決定することもできます。フッテージを解釈し、ソースの色域/ガンマから表示用のタイムライン スペースに変換します。これにより、それぞれを個別に解釈できるため、同じプロジェクトで複数のソース メディア形式を操作することもできます。次に、この「元のソースより広い」スペースで非破壊的にメディアを編集、VFX の追加、グレーディングを行います。 DaVinci Wide Gamut/DaVinci Intermediate Gamma は、元の画像データを保持するために高輝度範囲と組み合わされた Rec2020 より大きい作業タイムライン カラー スペースであり、Rec などのより狭い色空間配信標準へのレンダリング/配信時にのみ変換されます。 709からVimeoへ。どのような場合でも、プロジェクト設定からいつでも新しい出力カラー スペースを選択して、同じ Resolve カラー マネージメント プリセット (Rec. Vimeo の場合は 709、DCI の場合は P3-D65 です。
私が行った変更の 1 つは、フッテージをグレーディングする際に自信を持てるようになったことの 1 つです。それは、カラー キャリブレーションされた外部モニターを入手するために投資したことです。しかし、当然のことながら、適切にキャリブレーションされたモニターを使用しても、そもそもモニターに送信される信号が正しくない場合、豆の山にはなりません。プロジェクトの設定に戻ると、[マスター設定] タブと [ビデオ モニタリング] の下に、より適切に処理したい項目が 2 つあります。データ レベルはフルまたはビデオに設定できます。 2つの違いは何ですか?また、エクスポート時のビデオと DaVinci Resolve 内のモニターでの表示時のビデオにどのような影響がありますか?プロジェクトは、監視からエクスポートまでのプロセス全体でフルに設定する必要がありますか (またはその逆)?それとも、大きな違いはありませんか?
出力ファイルの最終的な視覚的品質を判断するために使用する基準として、キャリブレーションされたグレーディング モニターが必要であるというあなたの意見は正しいです。 DaVinci Resolve ビューアには、タイムライン スペースが表示されます。デスクトップ ビデオ デバイスからクリーンなビデオ信号を受信するグレーディング モニターは、出力スペースを表示します。 Blackmagic ビデオ ハードウェア:DeckLink PCIe および UltraStudio Thunderbolt デバイスに接続すると、DaVinci Resolve ビデオ出力オプションはさまざまなビデオ I/O 機能を使用して、特定の出力/コーデックのニーズに応じて、ビデオ レベルまたはフル レベルの表示を選択できます。このトグル スイッチは、カラー ページ ビューアーではなく、出力モニターに影響します。
ビデオ レベルは「スーパー ホワイト」「スーパー ブラック」レベルを「違法」と定義し、「ブロードキャスト セーフ」成果物は「違法」信号を含まない成果物です。フルまたはデータ レベルは、0 から 1023 までの 10 ビット スケールで測定されたフル信号を表示します。ビデオ レベルは、64 の黒レベルから 940 の最も明るい白に制限します。出力コンテナとコーデックの選択は、YUV として、このオプションに関連しています。形式はビデオ レベルであることが多く、RGB 形式は完全なデータ レベルを表します。トランスコードや VFX プルなど、ポスト プロセスの後の段階で使用するためにメディアをレンダリングする場合は、RGB フル データ レベル フォーマットにレンダリングする必要がありますが、Pro Res 422 HQ への最終的なブロードキャスト配信物については、レンダリングは YUV になります。動画レベルで
インポートされたメディアでは、DaVinci Resolve は選択されたコーデック/ラッパーからレベルを推測しますが、クリップ レベルのクリップ属性と、レンダリングされたメディアの配信ページのカスタム パネルにある高度なコントロールの両方で指定することもできます。 .
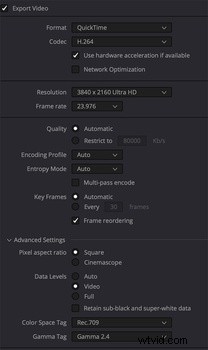
それは、私が切り替えて以来、最も眠れぬ夜を過ごしたと思われる 1 つの項目につながります。それは、出力カラー スペースです。私の現在のハードルは、完全には理解できないようですが、ガンマです。具体的には、DaVinci Resolve でプロジェクトを調べてグレーディングし、モニター上の画像がまさに私が望むものになるようにします。次に、フッテージをエクスポートして Vimeo または YouTube にアップロードします。アップロードすると、フッテージが明るく色あせて見えることに気付きます。なんらかの方法でエクスポート設定を台無しにしたのは間違いありませんが、何が間違っているのか正確にはわかりません。
これは、ガンマと出力カラー スペースを理解しようとするうさぎの穴に落ちてしまいました。編集している環境と、視聴者が最終的に完成品を見る環境の両方にそれらがどのように関係しているかを理解しようとしました。だめだと思うたびに、どうしても止められない動画に出くわすようです。
ガンマについて簡単に紹介していただけますか? [出力色空間] セクションでガンマ 2.4 と 2.2 と 709-A、およびその他の選択肢を選択する理由は何ですか?
色空間とは、使用可能な色の量である色域または原色を指します。ガンマは、ソース コンテンツまたは出力成果物の輝度範囲を指します。線形ガンマでは、これらの値は 0.0 から 1.0 のスケールで直線の対角線で表され、50% はグラフの中央にあります。ガンマ曲線は、特定の範囲でより高い解像度を可能にするための中間点のシフトを表します。これが、デフォルトのガンマ設定 2.4 で表示するとログ コンテンツが「フラット」に見える理由です。表示/出力曲線が中間点をシフトするためです。これらのファイルは DaVinci Resolve にインポートされ、ソース ガンマから解釈され、タイムライン ガンマに変換されてから、グレーディング モニターおよびレンダリング ファイル用の出力ガンマに変換されます。ガンマの選択は、ファイルを配信するために必要な標準に固有のものです。たとえば、放送環境、Web、フィルムなどです。放送/録画709 は 2.4 に標準化され、sRGB のコンピュータ グラフィックスは 2.2 を使用します。
[出力カラー スペース] で選択した内容は、外部モニターに送信される内容にどのように影響しますか?それともそうですか?
出力カラー スペースは、Blackmagic Desktop Video デバイス (DeckLink/UltraStudio) からクリーンな信号が供給されるキャリブレーション済みのグレーディング モニターに表示される内容を定義します。これは、ビューア スペースとは無関係です。
たとえば、出力カラー スペースをデフォルトの 2.4 のままにした場合、モニタも 2.4 に設定する必要がありますか?それとも、エンドユーザーに関係なく、たとえば、明るいオフィスと暗いスタジオなど、グレーディング環境に合わせてモニターまたは両方を設定する必要がありますか?
はい、表示特性を選択した出力空間とガンマ曲線に一致させるように計画する必要があります。ビデオ レベルとガンマ 2.4 を期待する「ブロードキャスト」フォーマットを送信する場合は、それに応じてディスプレイを設定してください (ほとんどの場合、デフォルトでビデオ レベルとデータ/フル レベルで表示するように設定されています)。
これは、配信タブの詳細セクションでエクスポート時に配置する色空間およびガンマ タグとどのように関連していますか?これらは、[カラー マネージメント] セクションの [出力カラー スペース] で最初に選択したものと一致する必要がありますか?それとも、両者は無関係ですか?
デフォルトでは、ファイルをレンダリングすると、出力設定によって決定される色空間とガンマ タグが継承されます。詳細タブでこれらを変更して、ファイルに埋め込まれた NCLC メタデータの色域/ガンマ タグから適切な解釈を強制することができます。マニュアルの 190 ページにある SMPTE チャートを参照してください。 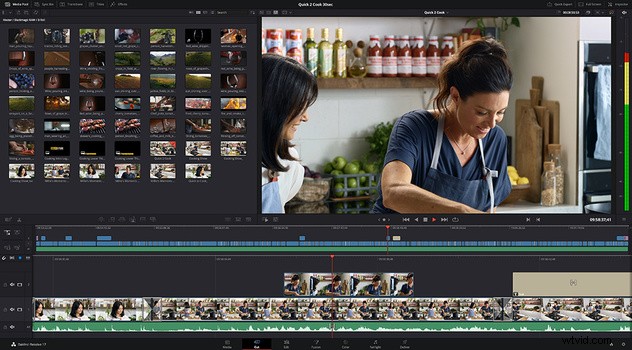
また、読者の多くは静止画と動画の両方の写真家であり、ある時点で、撮影したビデオから静止画を取得したいと考えているため、ややトピックから外れていますが、ややトピックについています。具体的な手順はありますか 1 DaVinci Resolve でグレーディングされたビデオからスチルを取得するときに、書き出した JPG または TIFF が Resolve で設定した色再現を維持していることを確認する必要がありますか?
はい、カラー ページから静止フレームを取得すると、タイムラインのカラー スペースとガンマが使用されます。タイムラインと出力スペースが一致する場合、静止画はそのプロジェクトからレンダリングされたファイルとして表示されます。場合によっては、グレーディングの前またはグレーディングされていない素材で静止画をキャプチャしたい場合があります。この場合、コンテンツが別のスペースにマッピングされないように、YRGB の非カラー管理設定からキャプチャすることができます。
明らかに、さまざまなユースケースがあるため、これらには多くのオプションがあります。したがって、すべての状況に適合する公式を示すことは不可能です。したがって、私が理にかなっていると考えたのは、いくつかのケース スタディの例、さまざまな映画制作者に共通する状況、およびサンプル ワークフローのようなものを実行して、色の一貫性を最大限に高めることです。
シナリオ 1:Canon C200 で RAW で撮影する
最終的な成果物は、放送とウェブ配信の両方を目的とした短いコマーシャルになります。
かなり素直な成績。それが何を意味するにせよ、ビデオは「普通」に見える必要があります。しかし、彼らは最終製品がプラットフォーム間で一貫して見えることを望んでいます.
カラリストは、プロジェクト設定、モニター設定、およびエクスポート設定に関して、クライアントが見ているものと同じものを確認するためにどこから始めるべきですか?複数の品種を輸出するのは良い習慣ですか?たとえば、ストリーミング用、劇場用、テレビ用の 1 つでしょうか?
DaVinci YRGB Color Managed から設定を開始し、バージョン 17 のプルダウン メニューを使用して、SDR Rec.709 のプリセットを選択します。
これにより、タイムライン スペースが Rec に設定されます。 709 では、出力スペースは、色空間とガンマを定義する (またはそれらを 2 つのオプションに分ける) ための 2 つ目のプルダウン メニューを提供し、デフォルトで Rec に設定されています。 709 ガンマ 2.4.
プロジェクト全体またはクリップごとに、Camera Raw の解釈設定を定義します。
成果物の各タイプは独自のレンダリングを取得します。これにより、フォーマットごとに固有の色空間とガンマ設定を指定できます。
シナリオ 2:Arriraw で Arri Alexa を使って撮影する
最高級
最終的な成果物は劇場公開されますが、最終的にはテレビやストリーミング サービスでも見られるようになります。
DaVinci YRGB カラー管理、DaVinci Wide Gamut を選択します。
配信仕様によって決定される出力カラー スペースとガンマ。映画用の P3 D-65、テレビ用の Rec.709 などです。
シナリオ 3:ミラーレスで撮影し、Log で撮影する。
外部モニターを所有していないため、iMac 画面でグレーディングを行います。
最終成果物は、主に YouTube または Vimeo でオンラインで表示されます。
バージョン 17 のプルダウン メニューを使用して設定する DaVinci YRGB カラー管理から始めて、SDR Rec.709 のプリセットを選択します。
グレーディング モニターへの処理済み信号出力ではなく、特定の画面がグレーディング モニターであるため、Mac はビューアー用のカラー プロファイルを有効に表示します。
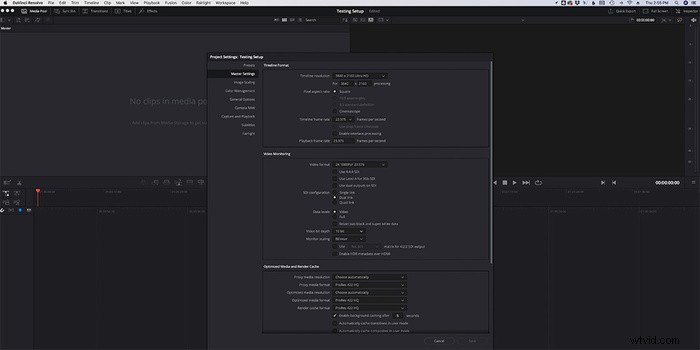
明らかに、色は大きなトピックであり、これは氷山の一角にすぎません。色やプラットフォーム内の他のすべての機能を掘り下げるには、さらに話し合いが必要になる場合があります。しかし、撮影しているもの、グレーディングしているもの、クライアントが最終的に見ているものの間で一貫した色を得るという点に関して、DaVinci Resolveでワークフローを確立する際の主な指針となるべき原則は何だと思いますか?
通常、特定のワークフローのニーズに対してこの種のグローバルな提案を行うことはありませんが、一般的に、校正済みのグレーディング モニターとビデオ スコープを使用すると、DaVinci Resolve で達成したグレードを最も正確に表すことができます。これは、既知の標準に準拠するための最良かつ唯一の方法です。通常、これにはグレーディング環境を適切に設定する必要があります。外光はなく、壁は 18% グレーで、適切なコントラストを得るためにモニターの後ろのライトを含め、部屋の間接照明用の燭台が設置されています。多くの施設やベンダーは、クライアントが同じ環境でコンテンツを判断することも必要とし、ガイド付きのリモートカラーセッションで同じことを行うために、キャリブレーションされたモニターをその場所に提供する施設もあります.
作品が主に Web ストリームに送信される場合は、コンピューター モニターですべてグレーディングすることを決定する場合があります。これには、定義された基準に設定された高品質でキャリブレーションされたモニターが必要です。その場合、選択ボックスにチェックを入れて、Mac ディスプレイ プロファイルを使用します。 DaVinci Resolve ビューア向け。エクスポートしたファイルを確認する際、個人的には通常 VLC プレーヤーを使用します。同じ iMac 画面でアップロード/確認した後、Vimeo/YouTube と一致することがわかりました。私のテストでは、ProRes Master プリセットにレンダリングし、何も変更せず、ビューア用の Mac ディスプレイ プロファイルを有効にし、ディスプレイ:カラーを「iMac」に設定し、iMac Pro Deliver ページの DaVinci Resolve のビューアは VLC 再生と視覚的に一致しています。
エクスポートされたファイルがタイムライン ファイルと一致することを確認するために、レンダリングをインポートし、タイムラインのオリジナルの上に配置し、インスペクターで [差分:コンポジット モード] を選択すると、ピクセルが一致する部分が黒くなります。ビューアのピクセルで表示します。
読者がさらに情報を得るためにアクセスしたいと思われるその他の参考文献はありますか?
ユーザー マニュアルの第 8 章に、色と DaVinci Resolve 内での色の適用方法に関する適切な説明があります。これは、カラー ワークフローを理解し、フッテージから最高の結果を得るための良い出発点です。
私は Fstoppers に関する長い記事を書くことで有名ですが、私にとっても、これは詳細な会話でした。しかし、私はそれが驚くべき情報で満たされていることを発見し、うまくいけばあなたの一部にも役立つでしょう.インタビュー以来、Shawn が提案した設定を自分の C200 映像とビンゴで試してみましたが、うまくいきました。プラットフォームの学習を続けるにつれて、さらに多くの疑問が生じることは間違いありませんが、DaVinci Resolve Studio を使用するように切り替える前よりもはるかに先を行っていると感じています。学習が継続し、創造性が流れ続けることを願っています。この過程で助けてくれた Blackmagic Design の素晴らしいチームに改めて感謝します。
独自の動画を作成する方法を学びたいが、どこから始めればよいかわからない場合は、撮影と編集のチュートリアル、動画の紹介をご覧ください。今すぐ購入すると、「ARTICLE」を使用して 15% オフになります 」をチェックアウトしてください。ストアで他のチュートリアルを購入すると、さらに節約できます。
