リモートデスクトップソフトウェアは、ユーザーが別のコンピューターまたはサーバーにリモートアクセスできるようにするアプリケーションです。インターネット接続を介して、離れた場所にあるコンピューターに保存されているファイル、プログラム、および電子メールへのリモートアクセスを提供します。
リモートデスクトップソフトウェアを使用すると、自宅から仕事用のコンピューター、オフィスから自宅のコンピューター、または旅行中にラップトップに接続できます。自宅で作業している場合、リモートデスクトップソフトウェアを使用すると、オフィスに出向いて使用する代わりに、いつでも仕事用のコンピュータにアクセスできるため、生産性が向上します。
ITプロフェッショナルやシステム管理者にとって、優れたリモートデスクトップソフトウェアは、複数のコンピューターやサーバーにリモートでアクセスできるようにすることで、生活を楽にすることができます。現在市場に出回っているさまざまなRDP(リモートデスクトッププロトコル)オプションがあります。
これらのツールの中には、ビジネス向けに設計されており、ITプロフェッショナルが一度に複数のコンピューターを管理できるものもあれば、個人がラップトップやスマートフォンなどの他のデバイスからパーソナルコンピューターに接続できるように個人用に設計されたものもあります。ビジネス用と個人用のどちらかを探している場合は、さまざまな機能が必要になりますが、必要なRDPツールの種類に関係なく、ニーズに合ったものが必ずあります。ここにいくつかの素晴らしいオプションがあります:
リモートデスクトップソフトウェア–はじめに
リモートデスクトップソフトウェア–はじめにリモートデスクトップソフトウェアは、ユーザーがインターネット上のどこからでも別のコンピューターに接続できるようにするソフトウェアの一種です。自宅で仕事をする能力は、現代の生活の重要な部分になっています。
リモートで作業できることは、多くの個人にとってだけでなく、企業にとっても非常に有益です。リモートデスクトップソフトウェアを使用すると、従業員は毎日通勤しなくてもオフィスの外で作業できます。これにより時間とお金が節約され、ストレスが軽減されます。
さらに、リモートデスクトップアクセスにより、ワーカーはメインコンピューターから離れているときにファイルにアクセスできます。リモートデスクトップソフトウェアは、別のマシンをリモートで使用する必要がある人なら誰でも使用できます。
たとえば、仕事中に自宅のPCにアクセスする必要がある場合、リモートデスクトップソフトウェアを使用すると、簡単かつ効率的にアクセスできます。リモートデスクトップソフトウェアは、オンサイトまたはオフサイトにいるときにクライアントコンピューターにアクセスする必要があるITプロフェッショナルも使用できます。
リモートデスクトップソフトウェアを使い始める最良の方法は、購入する前にプログラムの無料試用版をダウンロードすることです。さまざまなプログラムでオンラインで利用できる無料トライアルがたくさんあります。ただし、これらのプログラムの中には、目的に役立つために必要なすべての機能を備えていないものもあります。常に確認してください
最高のリモートデスクトップソフトウェアは何ですか?
最高のリモートデスクトップソフトウェアは何ですか?リモートデスクトップソフトウェアは、自分のコンピューターから別のコンピューターに接続して、そこにいるかのようにアクセスする方法です。仕事、サポート、またはリモートアクセスに使用できます。
リモートデスクトップは、職場のビジネスネットワーク上の自宅のコンピューターから、または個人のラップトップから使用して、別の場所からファイルにアクセスできます。利用可能なリモートデスクトップソフトウェアにはさまざまな種類があるため、購入する前に必要なものを知っておくことが重要です。考慮すべき点がいくつかあります:
最高のリモートデスクトップソフトウェアは何ですか?リモートデスクトップソフトウェアは、自分のコンピューターから別のコンピューターに接続して、そこにいるかのようにアクセスする方法です。仕事、サポート、またはリモートアクセスに使用できます。
リモートデスクトップは、職場のビジネスネットワーク上の自宅のコンピューターから、または個人のラップトップから使用して、別の場所からファイルにアクセスできます。
1。 Zoho Assist
中小企業でも企業でも、ZohoAssistを使用すると技術的な問題をすばやく解決できます。 Webベースのオンデマンドリモートサポートセッションを通じて、リモートコンピュータ上の顧客を簡単にサポートするのに役立つリモートサポートソフトウェア。
Zoho Assistは、クラウドベースのリモートサポートおよびリモートアクセスソフトウェアであり、Webベースのオンデマンドリモートサポートセッションを通じて、離れた場所から顧客をサポートするのに役立ちます。このサービスを利用すると、顧客のコンピュータを目の前に座っているかのように表示および制御できます。
Zoho Assistは、最小限の労力で卓越したオンラインカスタマーサポートを提供するように設計された、安全で信頼性の高いリモートサポートソフトウェアです。高度に最適化された技術者コンソールを介して顧客にオンデマンドのリモートサポートを提供することにより、技術的な問題を迅速に解決するのに役立ちます。
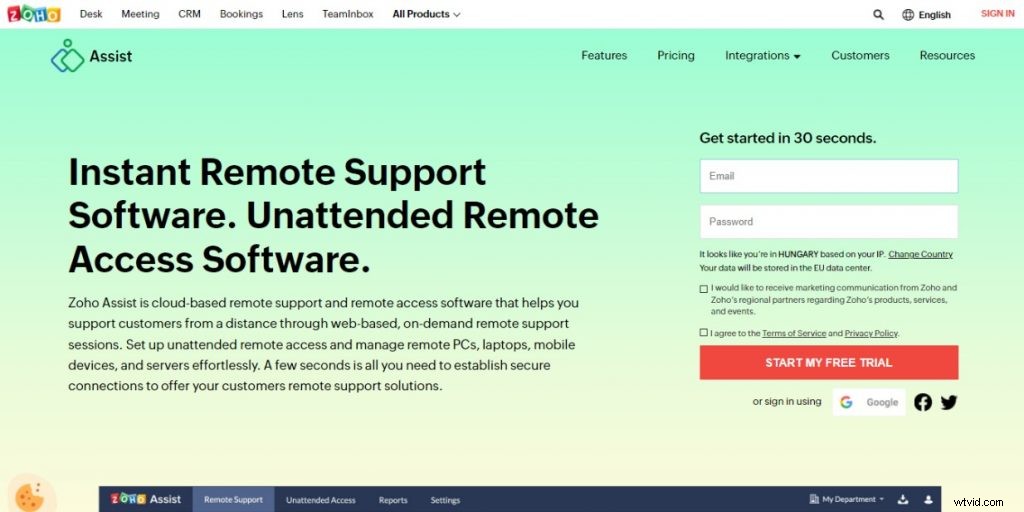
個人と中小企業の両方向けに設計されたZohoAssistは、IT技術者またはクライアントに技術サポートを提供する個人が使用できます。
機能
Zoho Assistは、リモートサポートおよびリモートアクセスソフトウェアであり、Webベースのオンデマンドリモートサポートセッションを通じて、離れた場所から顧客をサポートするのに役立ちます。ファイアウォールとプロキシサーバーの背後にあるコンピューターにアクセスします。
24時間年中無休のサポートのための無人アクセス。 Androidデバイスをリモートで表示および制御します。
顧客の複数の画面を一度に表示します。顧客がデスクトップからリモートセッションを開始できるようにします。
Windows、Mac、iOS、Linux、Android、ChromeOSデバイスをサポートします。
長所
Zohoアシスト。 Pros Zoho Assistは、中小企業に簡単なデスクトップ共有ソリューションを提供するというビジョンを持っていたAdityaKumarとRajuVegesnaによって2005年9月に設立されました。
彼らの目標は、誰でも、どこでも、いつでも使用できる製品を作成することでした。このビジョンを達成するために、彼らは設計プロセスに「ユーザーに焦点を合わせる」、「機能する製品を開発する」、「物事を簡単にする」という単純なアプローチを取りました。 Zohoの製品スイート全体は、この哲学に基づいています。
今日、Zoho Assistは、中小企業にとって最も効率的で信頼性が高く、アクセスしやすいリモートサポートソリューションです。コンピューターの問題をリモートで修正することから、顧客の場所でソフトウェアの問題をトラブルシューティングすることまで、ZohoAssistがすべてを行います。
2。 GoToMyPC
GoToMyPCは、インターネットに接続されている他のコンピューターからMacまたはPCにアクセスできる、使いやすく安全なリモートアクセスツールです。 GoToMyPCを使用すると、別の場所からコンピューターにアクセスして、同じデスクトップビューを取得し、まるでコンピューターの真正面に座っているかのように感じることができます。
GoToMyPCは、15年以上にわたって何百万人もの人々から信頼されており、いつでもどこでも、どのデバイスからでも安全にコンピューターに接続できます。GoToMyPCは、インターネットを使用して他のコンピューターからMacまたはPCに接続できるリモートアクセスサービスです。繋がり。自宅で仕事をしている場合は、オフィスのコンピューターでドキュメントを入手するのに最適な方法です。旅行中は、プライマリコンピューターにあるすべてのファイルとソフトウェアを持ち歩くことができます。
たとえば、自宅でMacを使用しているが、オフィスでWindows PCを使用している場合、GoToMyPCは、どこにいても同じデスクトップエクスペリエンスを提供します。 GoToMyPCの使用を開始するのはこれ以上ないほど簡単です。
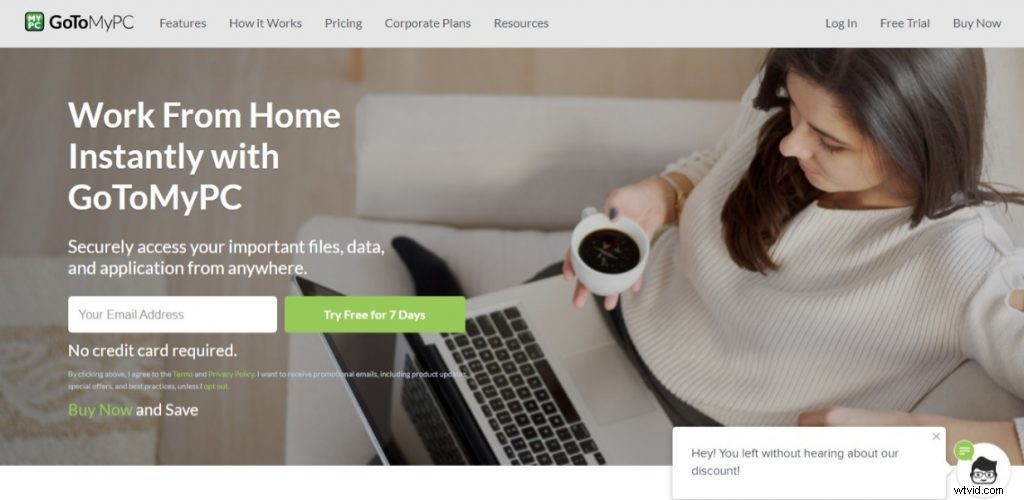
まず、クライアントソフトウェアをホストマシン(接続するマシン)にインストールします。これは一度だけ行う必要があります。次に、Webまたは別のクライアントデバイスを介してログインして接続します。
機能
GoToMyPCを使用すると、選択した場所に自由に移動して、MacまたはPCに直接接続できます。オフィスから離れた場所での作業を容易にするこれらの機能をお楽しみください。どこからでもコンピューターに接続でき、24時間年中無休でファイルにアクセスできます。複数のモニター間でシームレスに機能します。画面を共有します。フルスクリーンモードでビューを選択します。キーボードショートカットを使用します。コンピューター間でコピーアンドペーストします** 」
長所
GoToMyPC Proを使用すると、いつでもどこでも、どのデバイスからでもコンピューターにアクセスできます。今日から始めて、30日間無料でお試しください。
インターネットに接続されたデバイスからコンピュータへの無制限のリモートアクセスを安全に。デスクにいるかのようにファイルやアプリケーションにアクセスする機能簡単なセットアップ– ITの専門知識は必要ありませんiPad、iPhone、またはAndroidデバイスでアクセス可能電話または電子メールによる迅速なカスタマーサポート安全な接続を保証するセキュリティ機能
3。 AnyDesk
AnyDeskは、世界で最も速く、最も手頃なリモートコントロールソフトウェアです。すべてのプラットフォーム(Windows、macOS、Linux、Android、iOS)でデバイスにアクセスします。 AnyDeskは、ITプロフェッショナルを念頭に置いて設計および開発されており、高速で効率的で信頼性の高いリモートアクセスを必要とする人々に比類のないサービスを提供します。
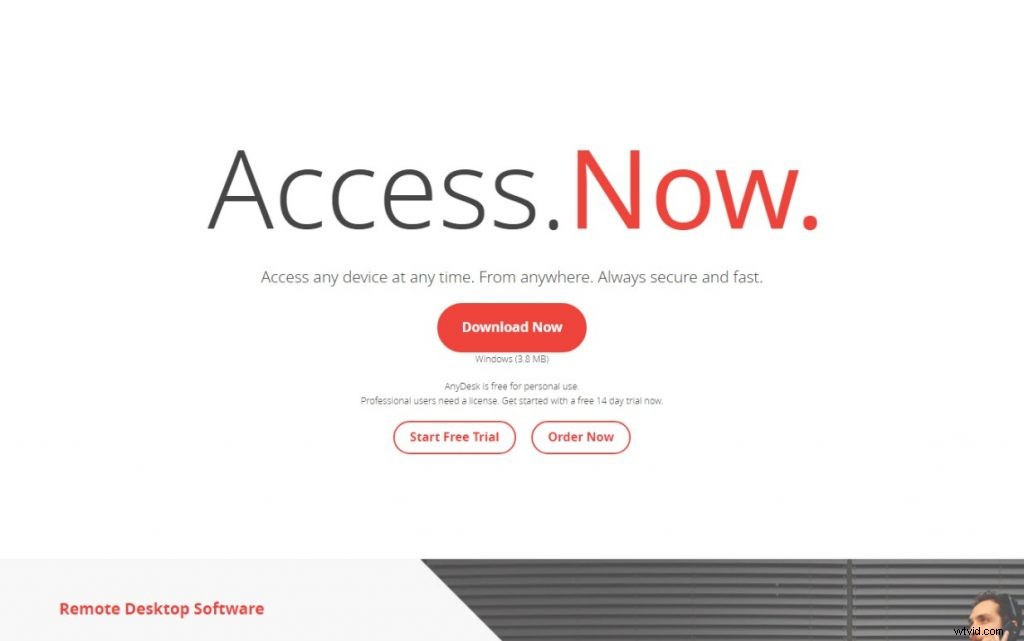
産業用自動化やプロセス制御など、レイテンシが重要な場合、AnyDeskは無敵です。 AnyDeskは、プライベートユーザー向けの実用的で完全に無料のソリューションでもあります。
データをクラウドサービスに委託することなく、どこからでもすべてのプログラム、ドキュメント、ファイルにアクセスできます。開始するために必要なのは、1 MBのプログラムファイルをダウンロードし、リモートアクセスを提供するデバイスまたはリモートアクセスを提供するデバイスにAnyDeskをインストールすることだけです。
機能
AnyDeskは、見た目が新鮮なグラフィカルユーザーインターフェイス用に特別に設計された新しいビデオコーデックを使用しています。 AnyDeskは、何ができるかを考える必要がない最初のリモートデスクトップソフトウェアです。忙しくなく、生産的になりましょう。
どこにいても、デスクトップはクリックするだけです。ファイルとアプリケーションは常にアクセス可能で同期されており、仕事に追いつくためにラップトップを持ち歩く必要はありません。
機能:デスクトップ共有:ボタンをクリックするだけで数秒で画面を共有できます。インストールや構成は必要ありません。オフィスから1,000マイル離れている場合でも、すべてのプログラムとファイルを完全に制御して、机に座っているかのように作業を続けることができます。
ファイル転送:AnyDeskウィンドウにファイルをドラッグするだけで、デバイス間でファイルを共有できます。その後、AnyDeskを実行している他のデバイスからこれらのファイルにアクセスできます。
これは、外出先でプロジェクトを把握したり、遠く離れた場所にいる友人や家族のコンピュータの問題を解決したりするのに最適です。
長所
AnyDeskは、直感的でユーザーフレンドリーな非常に高速なリモートデスクトップソフトウェアであり、自分のコンピューターや世界中のどこからでも他のコンピューターに接続できます。このプログラムはローカルネットワークまたはインターネットに接続でき、ユーザーは他のコンピューターから自分のデスクトップでリアルタイムに作業することができます。
AnyDeskは、TLS1.2暗号化とRSA2048非対称鍵交換を使用して、最高のセキュリティ標準を実現します。これにより、状況に関係なく、リモートセッション中にすべてのデータが危険にさらされることはありません。
このアプリケーションのもう1つの利点は、待ち時間が16ミリ秒と短いことです。したがって、ゲームやストリーミングビデオなどのリアルタイムアプリケーションにも使用できます。
AnyDeskを使用すると、連絡先リストを整理し、各エントリの横にコメントを追加するためのサポートを提供するアドレスブック機能のおかげで、他の国にある場合でも、他のコンピュータを簡単かつリモートで制御できます。このプログラムは、複数の言語のサポートを提供し、外観をカスタマイズできるようにし、ツールバーからさまざまなアクションにすばやくアクセスできるようにします(接続の確立、オプションの表示など)。
4。 LogMeIn
LogMeInアカウントの設定方法開始するには、LogMeIn.comにアクセスし、[無料で試す]をクリックします。仕事用のメールアドレスを入力してパスワードを作成します。
次に、名前、名前、会社名(内部参照のみ)、電話番号を入力するように求められます。電話番号はオプションです。提供しないことを選択できます。
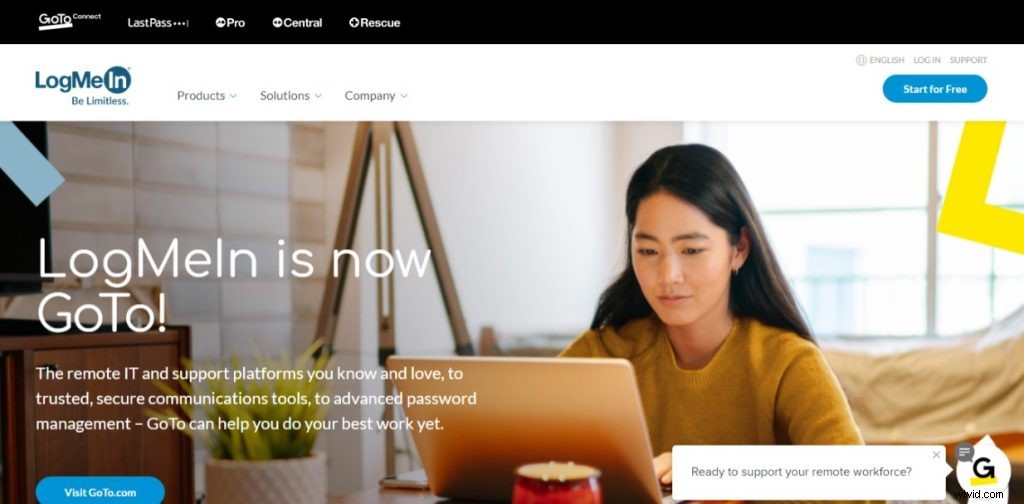
LogMeInの価格はどうですか? LogMeInには、7日間の無料トライアルまたは月額サブスクリプションプランの2つのオプションがあります。無料試用期間が終了した後、登録したくない場合は、何もしないでください。アカウントは自動的に閉鎖されます。
購読を選択した場合は、キャンセルするまで毎月請求されます。LogMeInアカウントをお持ちの場合は、このページの[ログイン]ボタンを使用してリモートアクセスを開始してください。
ご不明な点がある場合やサポートが必要な場合は、support @ logmein.comまでお問い合わせいただくか、833-822-5476までお電話ください。
機能
LogMeInは、リモート接続、サポート、およびコラボレーションソリューションの最高のプロバイダーです。私たちは、人々と企業がより深いレベルでつながるのを支援し、かつては不可能と考えられていたつながりを強化します。
LogMeInの主な機能の一部を次に示します。中小企業向けのLogMeInProおよびCentralを使用すると、ユーザーは事実上すべてのデバイスからファイル、データ、およびアプリケーションにアクセスできます。 LogMeIn Rescueは、コンピュータにログインするだけで、世界中のどこからでも顧客に即時の支援を提供することにより、リモートITサポートを促進します。
LastPassを使用すると、ユーザーはすべてのデバイスでパスワードを安全に保存してアクセスできます。 BoldChatは、収益を増やし、コストを削減し、顧客の忠誠心を深める1対1のチャット体験を提供することで、企業が顧客体験を改善するのを支援してきました。
長所
LogMeIn Proの料金は、接続するコンピューターの数とアクセスの頻度に基づいているため、サポートする人が多いほど、費用対効果が高くなります。世界中のどこにいても、24時間年中無休であらゆるコンピュータに接続できます。いつでもどこでもお客様をサポートします。数回のクリックまたはキーストロークでリモートコンピュータに安全に接続します。
MacおよびPCコンピューターにリモートアクセスするファイアウォールやルーターの背後にある場合でも、Windows、Mac OS X、およびLinuxディストリビューションのすべてのメジャーバージョンをリモートで制御します。何千ものデバイスとプラットフォームをサポートLogMeInProはiOSとAndroidデバイスもサポートしているため、スマートフォンとタブレット、デスクトップとラップトップをサポートできます。
5。 Parallels
Parallelsは、すべての主要なハードウェア、オペレーティングシステム、および仮想化プラットフォームにわたって、消費者、企業、およびサービスプロバイダーのコンピューティングを最適化する自動化および仮想化ソフトウェアの世界的リーダーです。過去13年間、Parallelsは仮想化テクノロジーの背後にある原動力でした。
同社の主力製品であるParallelsDesktop®forMacは、WindowsアプリケーションをAppleのIntelベースのMacに導入した最初のソリューションでした。現在、500万人を超えるユーザーがParallelsソリューションを利用してMacでWindowsを使用しています。これは、他のどのソリューションよりも優れています。
クラウドサービスプロバイダー向けのParallelsの製品は、ホステッドサービスの提供に革命をもたらします。 Parallels Automationは、クラウドインフラストラクチャ(仮想サーバー、アプリケーションホスティング、SaaS)、デスクトップ(WindowsおよびMac)、アプリケーション(Microsoft Office 365、Google Apps)のプロビジョニングと管理のための単一のプラットフォームを通じて、SMB向けのホステッドサービスの作成と提供を劇的に簡素化します。およびモバイルデバイス(iOSおよびAndroid)。
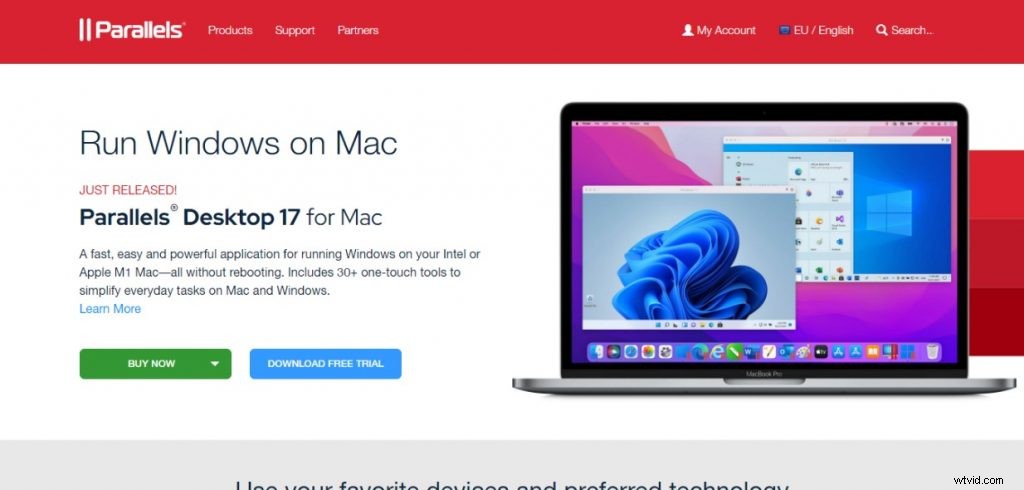
Parallelsはまた、開発者がParallels®Access™Universal File Manager SDKを使用して次世代の接続デバイスを構築できるようにすることで、その専門知識をモノのインターネット(IoT)スペースにもたらしています。この新製品により、開発者は既存のコンテンツ管理テクノロジーをコネクテッドホームに導入できます
機能
Parallels Desktop for Macには、StandardEditionとProEditionがあり、1回限りの料金はそれぞれ79.99ドルと99.99ドルです。 Standard Editionはほとんどのユーザーに適していますが、Pro Editionは、開発者または複数の仮想マシンを管理する必要がある人々のために特別に機能を追加します。
Pro Editionには次のものが含まれます。スナップショット:変更をVMにロールバックできることを確認する必要がある場合、または正常に機能している場合はVMのイメージを取得する必要がある場合に使用します。スナップショット機能を使用すると、これをすばやく簡単に行うことができます。
共有VM:これにより、他のParallelsDesktopユーザーが自分のマシンでVMを開くことができます。 Boot Campでの仮想化のサポート:これにより、WindowsをMacのBootCampパーティションの一部としてインストールしたときにVMで使用できるようになります。
コマンドラインユーティリティ:これは、新しいVMの作成や、SSHを介した別のコンピューターからの設定の制御など、さまざまなタスクを自動化するために使用できる追加のツールです。 Standard Editionには、MacでWindowsの使用を開始するために必要なほとんどすべての機能があります。
とにかくかなりニッチな開発者やITプロフェッショナル向けのより高度な機能が欠けているだけです。
長所
Parallels Desktop for Macは、Mac上でWindowsを実行するための最も簡単で最速の方法であるだけでなく、WindowsとMacアプリケーションを切り替えるための最も簡単な方法でもあります。 Parallelsは、数々の賞を受賞し、仮想化テクノロジーについて100を超える特許を取得していることを誇りに思っています。
Parallels Desktop for Macは、長い間使用されてきました。過去数年間でリリースごとに改良され、定期的に新機能が追加されています。 Parallels Desktop for Macには、79.99ドルのStandardと99.99ドルのProの2つのバージョンがあります。
同社はソフトウェアの14日間の無料トライアルを提供しているため、ニーズに最適なソリューションを決定する前に、他のソリューションと比較することができます。
6。 Splashtop Business Access
Splashtop Business Accessは、従業員がどこからでもオフィスのコンピューターにアクセスできる、最も手頃で安全で使いやすいリモートアクセスソリューションです。 Splashtopは、クライアントのコンピューターで直接作業できる唯一のリモートサポートソリューションであるため、問題をすぐに解決できます。
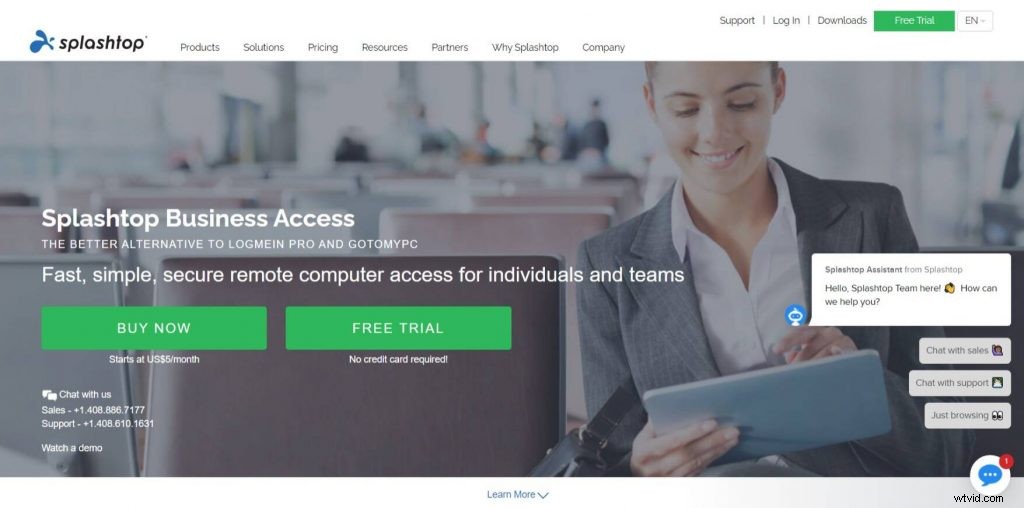
Splashtopを使用すると、クライアントが別の場所にいる場合でも、リモートで技術サポートを提供できます。独自のAnywhereAccessPack(AAP)機能を使用すると、ファイアウォールやプロキシの背後にある無人のコンピューターに、構成なしでアクセスできます。
Splashtopを使用すると、画面をリモートで共有したり、キーボードとマウスを制御できるようにすることで、信頼できる技術者からリアルタイムのヘルプを得ることができます。 Splashtopを使用して、顧客の問題を数秒で解決します。予約を待ったり、修理のために機器を持ち込むために顧客にケーブルを抜いてもらう必要はありません。
機能
機能いつでも任意のデバイスからWindowsおよびMacコンピューターへのリモートアクセス。ファイアウォールとプロキシサーバーの背後にあるコンピューターに接続します。
より自然な体験のために、タッチジェスチャを使用してPCをリモートコントロールします。リモートコンピューターで複数のモニターを表示します。
ローカルデバイスにファイルをコピーせずに、リモートコンピューター上のファイルとアプリケーションにアクセスします(オプションのリモートアクセスアドオンまたはビジネスを使用)。低帯域幅の使用に最適化されているため、3G/4Gおよび高遅延/低帯域幅の接続でうまく機能します。
長所
Splashtopビジネスアクセス。 Pros Splashtop Business Accessは、さまざまな場所にあるリモートコンピューターへの高速で安全な接続を提供するリモートデスクトップソフトウェアです。このソリューションは、個人とチームの両方の使用をサポートしているため、中小企業と企業の両方で使用できます。
また、ライブチャット、ファイル転送、画面共有などの便利な機能が満載の手頃な価格のプランが付属しています。 SplashtopBusinessAccessの長所リモートデスクトップソフトウェアはユーザーフレンドリーでインストールが簡単です。
そのすっきりとしたインターフェースにより、別のコンピューターにアクセスするプロセスが簡単になります。このアプリケーションは、インターネット接続が遅い場合でも、遅延や遅延なしに正常に機能します。
このソリューションは、直感的な設計に加えて、2要素認証や256ビットAES暗号化などの優れたセキュリティ機能を備えており、機密データを不正アクセスから保護します。これらの機能を導入することで、企業の情報がサイバー攻撃から十分に保護されているので安心できます。
デバイスを共有している場合、またはコンピューターにアクセスする可能性のある他のユーザーからプライバシーを保護したい場合は、セッションをリモートでロックすることもできます。さらに、Splashtop Business Accessでは、インターフェイスのカラーパレットを調整したり、カスタムの背景を追加してブランディングを改善したりすることで、好みに応じて一部の機能をカスタマイズできます。これ
7。 ConnectWise Control
ConnectWise Control(以前のScreenConnect)は、使いやすく、安全で、信頼性の高いリモートサポート、アクセス、および会議ソリューションです。これを使用して、オンデマンドのリモートサポートを提供したり、コンピューターやサーバーへの無人リモートアクセスを確立したりします。
ConnectWise Controlは、スマートな自動化により優れたリモートコントロールを提供するように設計された総合的なリモートサポートソリューションです。 ConnectWise Controlは、優れたサービスを提供し、収益性を高めるための頼りになるツールです。

カスタマーエクスペリエンスの摩擦を減らすオンプレミスまたはクラウドに展開できる柔軟なプラットフォームをお楽しみください。 ConnectWise Controlは、あなたとあなたのクライアントに最適化されたユーザーエクスペリエンスを提供します。
技術者の効率の向上スマートな自動化と優れた統合により、運用を合理化し、生産性を高め、収益を最大化できます。データを使用してビジネス上の意思決定を推進する当社のレポートおよび分析ツールは、ビジネスに関する情報に基づいた意思決定を行うために必要なリアルタイムの洞察を提供します。
機能
マーケットリーダーのConnectWiseControlは、マネージドサービスプロバイダー(MSP)、付加価値再販業者(VAR)、社内ITチーム、およびマネージドセキュリティプロバイダー向けのリモートサポートソリューションです。 MacまたはPCから顧客の問題を迅速に解決するために必要なすべてのものを提供します。
使いやすさクライアントソフトウェアが不要なため、ConnectWiseControlを使用したリモートサポートは高速でシンプルです。わずか3回のクリックでセッションを開始し、カスタムブランディングを使用して、顧客の目から見た会社のイメージを向上させます。
両方の長所オンデマンドと無人の両方のサポート機能を備えた当社のリモートサポートソフトウェアは、アドホックサポートと長期サポートの両方のニーズに対応します。さらに、これは単なる画面共有ソリューションではありません。統合されたリモートコントロール機能により、追加のソフトウェアをインストールしなくても、顧客のコンピューターにアクセスできます。
モバイルフレンドリー私たちのモバイルアプリは、ConnectWiseControlのパワーを手のひらに乗せます。セッションを開始したり、クライアント情報を表示したり、ホストをアンインストールしたりすることもできます。これらはすべてAndroidまたはiOSデバイスから実行できます。
長所
リモートサポートを提供するために、ConnectWiseControlを数年間使用してきました。 ConnectWiseControlの長所は次のとおりです。コストは一部の競合他社よりも低くなっています。使いやすく、セットアップも簡単です。
技術者は、クライアントにソフトウェアをダウンロードさせるか、技術者が自分のコンピューターにインストールすることができます。インストールには数分かかります。その後、クライアントにコンピューターを再起動するように依頼できます。すると、自動的に起動します。
自動的に起動することを確認したい場合は、設定にそのためのオプションがあります。技術者は接続するためにアカウントを必要としませんが、代わりに顧客のソフトウェアによって生成されたコードを使用します。
技術者はこのコードをメールやテキストメッセージなどで送信することもできるため、顧客は自分でコードを調べる必要がありません。
顧客がマウス/キーボードを制御することを望まない場合(または完全に制御する必要がない場合)は、自分のコンピューターであるかのように操作できます。これは、特に複数のプログラムを開いたり、さまざまなブラウザでさまざまなアイテムを開いたりしてトラブルシューティングを行う場合に非常に便利です。
ウェブサイトやプログラムからのスクリーンショットや情報が必要な場合がありますが、それらにはない可能性があります
8。 RemotePC
RemotePCの機能にご満足いただけることをうれしく思います。このツールが効率的な作業に役立つことを知っているのは素晴らしいことです。できる限りのお手伝いをさせていただきます。
RemotePCを使用すると、コンピューターの場所に関係なく、コンピューターの真正面に座っているかのようにコンピューターにアクセスできます。インターネット接続を使用して、コンピュータ間でファイルを転送したり、ドキュメントをリモートで印刷したり、自宅やオフィスのPCをどこからでも制御したりできます。
RemotePCは、世界中のどこからでもコンピューターにアクセスするための安全で簡単な方法です。これを使用してオフィスのPCにアクセスします。ファイルを転送し、ドキュメントを処理し、作業を完了します。
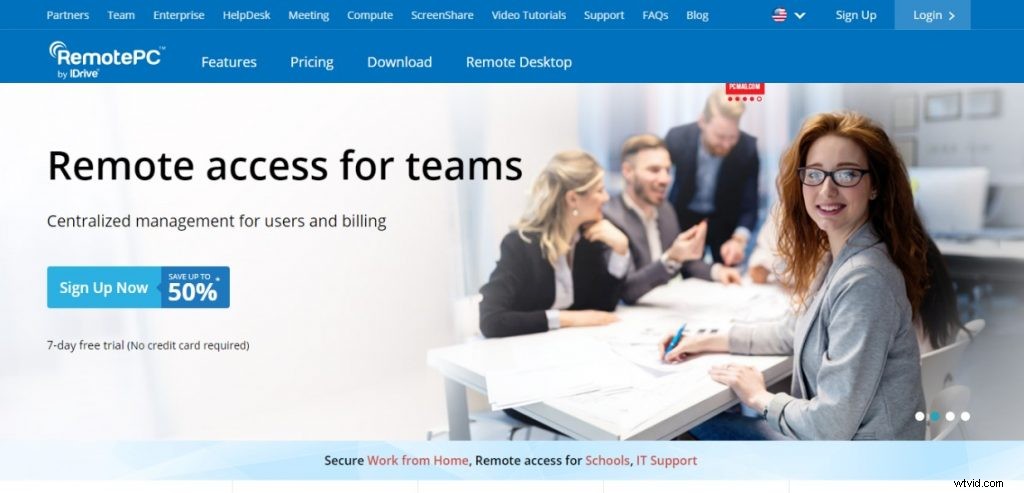
ファイル転送やチャットなどを提供するリモートコントロールセッションのために、コンピューターを他のユーザーと共有することもできます。仕組みは次のとおりです。
- RemotePCアプリケーションをダウンロードしてコンピューターにインストールします。
- 同じアカウントを使用してRemotePCモバイルアプリにログインします。
- コンピュータを追加して、どのデバイスからでもすぐにリモートアクセスできるようにします!
機能
RemotePCは、受賞歴のあるリモートアクセスソリューションであり、MacまたはWindowsコンピューターでどこからでも作業できます。あらゆるデバイスから、どこからでもコンピュータに簡単かつ安全にリモートアクセスできます。
また、接続されたコンピューター間でシームレスなファイル転送を提供します。 RemotePCの機能コンピュータの簡単な1回限りのセットアップRemotePCの最初の起動時に、RemotePCアプリケーションをダウンロードするように求められます。使用しているシステム(MacまたはWindows)に応じて、適切なリンクをクリックします。
アプリケーションをインストールし、コンピューターに固有のユーザーIDを作成します。ユーザーIDは、英数字の一意の組み合わせです。セキュリティを強化するために強力なパスワードを設定することもできます。
どこからでもアクセスどこからでもリモートコンピュータにアクセスできます。必要なのはインターネット接続だけです。リモートコンピューターにアクセスするには、一意のユーザーIDとパスワード(設定されている場合)を入力して、リモートコンピューターをRemotePCアカウントに追加する必要があります。
その後、iOSおよびAndroidデバイスで使用可能な任意のブラウザーまたはRemotePCモバイルアプリを介してアクセスできます。 Chrome、Firefox、IE、Safariブラウザ用の無料のアドオンを使用して、ブラウザウィンドウ内から接続を開始することもできます!
モバイルデバイスを使用したリモートアクセスiOSまたはAndroidデバイスから
を使用してリモートコンピューターにアクセスできます。長所
RemotePCの長所RemotePCは、ファイルやプログラムにリモートでアクセスしたいホームユーザーやビジネスユーザーにとって素晴らしいツールです。 RemotePCを使用すると、サービスのアカウントまたは個別のキーを使用して、最大10台のコンピューターに接続できます。
プロセスは簡単で、数秒以内にリモートコンピュータにアクセスできるようになります。 RemotePCを使用すると、次のことが可能になります。リモートコンピュータのデスクトップをリアルタイムで表示します。リモートデスクトップで開いているプログラムまたはファイルを表示します。
ローカルコンピューターとリモートデスクトップ間でファイルを転送します。ローカルコンピューターからテキストをコピーしてリモートデスクトップに貼り付けます(またはその逆)。
将来の使用または参照のためにリモートセッションを記録します。
9。 TeamViewer
TeamViewerは、リモートコントロール、デスクトップ共有、オンライン会議、Web会議、およびコンピュータ間のファイル転送のための独自のコンピュータソフトウェアパッケージです。 TeamViewerは、非商用ユーザーが無料で使用でき、Business、Premium、Corporateの各バージョンが利用可能です。
2013年12月、TeamViewer GmbHは、あるユーザーが許可なく別のコンピュータをリモート制御できる脆弱性を認識しました。この脆弱性に対応して、TeamViewerは、問題を認識して修正したことを確認するステートメントをリリースしました。
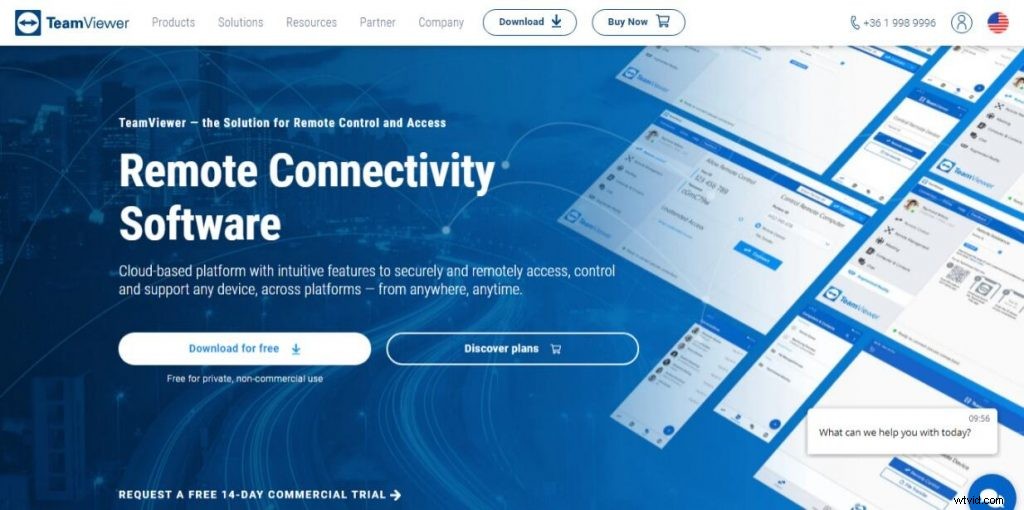
TeamViewerは、2005年にドイツのウーインゲンで設立されました。同社は世界中に25以上のオフィスを持っています。すべてのカスタマーサービスのニーズに対応するリモートサポートソリューション
TeamViewerを使用すると、3G以上のインターネット接続を使用して、どこからでもコンピュータとサーバーのデスクトップにリモートアクセスして制御できます。このアクセスはデバイスに依存せず、完全に安全です。
最新のスマートフォンやタブレットを使用して、高度なリモートサポートと無人のコンピューターやサーバーへのアクセスを強化できるようになりました。
機能
リモートコントロールいつでもどこからでも、コンピューター、モバイルデバイス、ネットワークマシンなどにリモートでアクセス、管理、サポートします。仕組みTeamViewerは両方のPCにインストールされています。
TeamViewer接続ファイル(拡張子「.tvc」)がローカルコンピュータに作成され、電子メールまたは共有ネットワークドライブを介してリモートコンピュータに転送されます。リモートPCで「.tvc」ファイルを開くだけで接続を確立できます。
クロスプラットフォームのサポートTeamViewerは、Windows、Mac OS、Linux、Chrome OS、iOS、Android、Windows RT、Windows Phone 8、BlackBerryオペレーティングシステムなど、さまざまなプラットフォーム間でシームレスに機能します。マルチモニターのサポートリモートコンピューターの複数のモニターに一度にアクセスできます。フルスクリーンモードでも、画面あたり最大2560x1600の解像度です。
ファイル転送リモートセッション中にファイルを双方向に転送します。ファイルをリモートデスクトップに直接ドラッグアンドドロップするか、任意のサイズのフォルダやファイルに対して「ファイル転送」機能を使用します。
マルチプラットフォームのアクセシビリティTeamViewerは、Windows、Mac OS X、Linux、Chrome OS *、iOS *、Android *、Windows RT *、およびBlackberry*で利用できます。ダウンロードして開始するだけです!
長所
TeamViewerは、人気のある使いやすい無料のリモートアクセスプログラムで、コンピュータにアクセスしたり、誰かにリモートアクセスさせたりすることができます。このソフトウェアを使用して、インターネット上のパートナーコンピューターのデスクトップを表示および制御できます。この記事では、TeamViewerの機能と利点のいくつかについて説明します。
長所:
- クイックセットアップと使いやすさ
- 素晴らしいデザイン
- 高性能でリソース使用量が少ない
- 最高のセキュリティツール
- リモート印刷とファイル転送
10。 Windows用のリモートユーティリティ
\Windows用のリモートユーティリティ。 Windows用のリモートユーティリティ—インターネットを介したコンピュータのリモート管理またはローカルネットワークのリモートコントロール用のソフトウェアで、遠隔学習、ユーザーへのリモートサポートの提供、および従業員の作業活動の監視を行います。
会社または組織でコンピュータネットワークを管理している場合は、すべてのワークステーションにソフトウェアをリモートでインストールすることがいかに難しいかをおそらくご存知でしょう。 Remote Utilitiesは、プロセスを簡素化するように設計されています。数回クリックするだけで、リモートPCにプログラムをインストールできるようになりました。
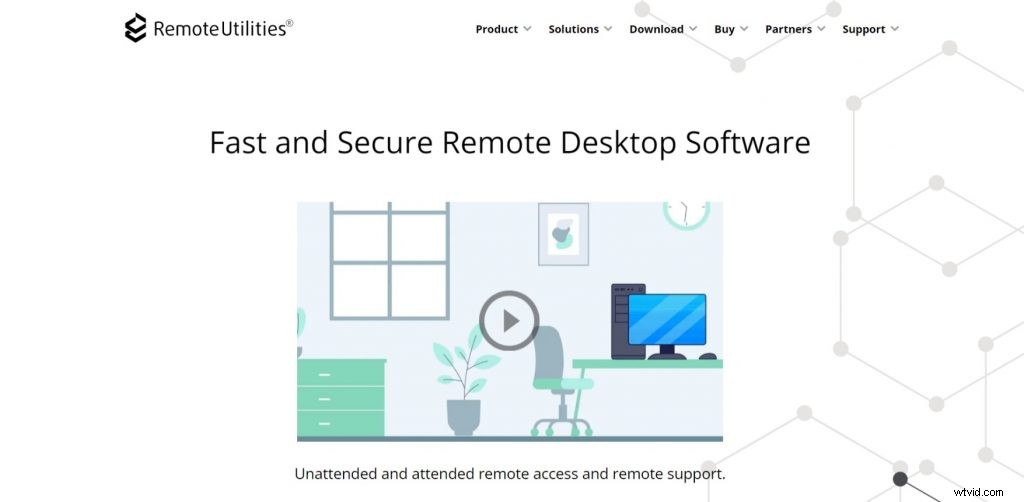
Remote Utilitiesを使用すると、リモートPC上のファイルやフォルダを、あたかもコンピュータ上にあるかのように操作できます。コンピューター間でファイルやフォルダーをコピーし、ローカルマシンにデータを保存して、いつでも復元することができます。
これは、古いマシンから新しいマシンに移行するときに特に役立ちます。 Remote Utilitiesはサービスとして実行され、ユーザーインターフェイスがないため、リモートPCには、セッションが記録されていることを示すインジケーターがありません(これが有効になっている場合)。
機能
Remote Utilities for Windowsは、ビジネスおよび個人用の受賞歴のあるリモートデスクトップソフトウェアです。これは、離れた場所からリモートPCを制御できるリモート管理ツールです。 The software can be used in many different scenarios:
- Provide technical support to your customers and employees
- Manage all of your company’s computers from one location
- Access your office computer from home
- Work on the road or travel with full access to your work resources
- Collaborate online with colleagues and business partners
Features &Benefits
長所
Remote Utilities for Windows. Pros The benefits of the program lie in its versatility and ease of use, as well as the ability to work with a variety of remote control tasks. The advantages include:
Remote Desktop The program allows you to connect to remote PCs, work on them and control them from anywhere. In addition, you can use the remote access that allows you to connect multiple computers at once and perform group administration of computers.
Remote utilities for Windows also allow you to transfer files between computers, and it is possible to restrict remote access. You can even turn on a remote computer without having physical access to it.
With the Remote Utilities Viewer program, you can easily access a computer using a web interface. This means that the program is compatible with any operating system that has a browser installed.
In fact, this tool will allow you to remotely access your PC or monitor it without installing an agent on the target computer.
11。 Remote Desktop Manager
Remote Desktop Manager is a remote connection and password management platform for IT pros trusted by more than 300 000 users in 130 countries. Remote Desktop Manager is compatible with all 64-bit versions of Windows, starting with Windows Vista SP1.
On the server side, Remote Desktop Manager lets you centralize all your remote connections, passwords and credentials into a unique platform that people love to work with. On the client side, Remote Desktop Manager lets you centralize all your remote connections on a single machine.
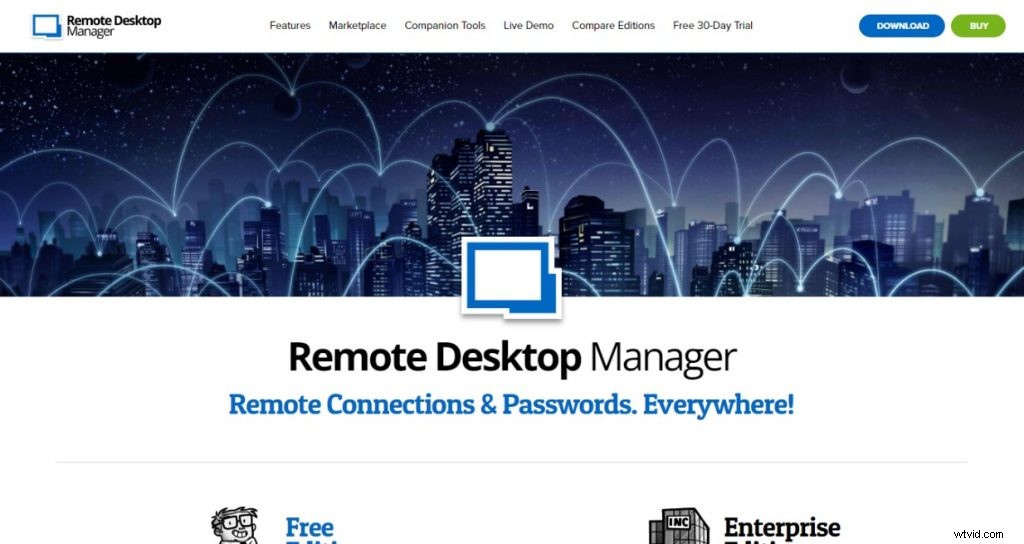
The core of Remote Desktop Manager is its secure database which can be shared across multiple computers and accessed simultaneously by different users. The databases are encrypted using the best and most secure encryption algorithms currently known (AES and Twofish).
Our product is an efficient solution for companies of all sizes that want to manage their remote connections from one central location. It has been designed to help enterprise clients take control of their IT environment and reduce the risks associated with shadow IT proliferation.
機能
Remote Desktop Manager integrates many tools and protocols like Microsoft Remote Desktop or VNC. It is compatible with other products like Microsoft Remote Assistance and it can be integrated with Microsoft Active Directory to authenticate users.
Remote Desktop Manager also includes the ability to manage virtual machines and virtual environments. Remote Desktop Manager is compatible with popular enterprise software like Citrix, Terminal Services, HP RGS, LogMeIn, TeamViewer, F5 VPN client, Radmin and more.
It supports all popular security protocols like WPA2 Enterprise, RADIUS, SSH as well as VPN. It is also possible to import and export credentials in different formats like LastPass, KeePass and 1Password.
It also includes a password vault to securely store passwords and other sensitive data. It can be integrated with SecureFX or WinSCP for SFTP transfers.
長所
In addition to the Remote Desktop Manager review above, the software comes with some pros and cons. The pros of this Remote Desktop Manager include:It has a user-friendly interface that makes it easy to use It has a large number of features that allow you to manage all your remote connections in one place.
The best part is that you can do this using one tool instead of multiple tools. You can create a secure connection which means that you can connect to your computer without worrying about security or privacy issues.
The software is affordable and offers a lot of features at an affordable price. You can manage multiple connections at the same time which makes it easier for you to manage multiple computers without having to worry about having multiple connections.
12。 Chromeリモートデスクトップ
Chromeリモートデスクトップを使用すると、ユーザーはChromeブラウザまたはChromebookを介して別のコンピュータにリモートアクセスできます。コンピューターは、アドホックリモートサポートなどのシナリオで短期的に利用できるようにすることも、アプリケーションやファイルへのリモートアクセスでより長期的に利用できるようにすることもできます。
すべての接続は完全に保護されています。 Chromeリモートデスクトップは完全にクロスプラットフォームです。 Windows、Mac、Linuxユーザーにリモートアシスタンスを提供するか、Windows(XP以降)およびMac(OS X 10.6以降)のデスクトップにいつでもアクセスできます。すべて、Chromebookを含むほぼすべてのデバイスのChromeブラウザからアクセスできます。
>
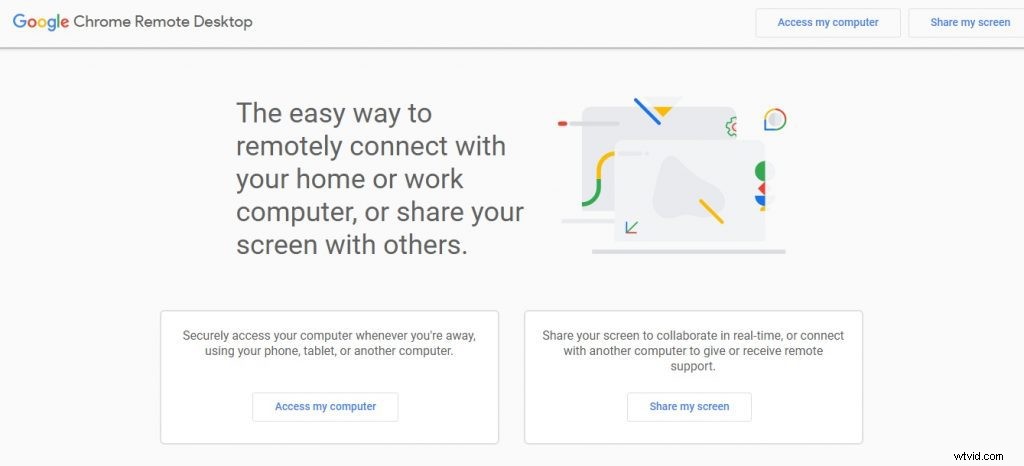
Securely access your computers from your Android device. On each of your computers, set up remote access using the Chrome Remote Desktop app from Chrome Web Store On your Android device, open the app and tap on any of your online computers to connect.
機能
Chrome Remote Desktop. Features:Access other computers or allow another user to access your computer securely over the Internet. Chromebook and Chrome browser users can download the app on the Chrome Web Store.
Windows, Mac, and Linux users can download the app on the Chrome Remote Desktop website.
長所
Chrome Remote Desktop. Pros:Free Easy to set up Very fast and responsive, even over slow connections Good for occasional remote support or accessing your own computer from another machine Chrome Remote Desktop. Cons:All traffic is sent through Google’s servers You need to have a Google account to use it Only works with Google Chrome and Chromebooks
13。 GoToAssist
GoToAssist Service Desk is a robust and scalable IT help desk solution that provides the necessary tools to improve service levels, manage resources and reduce IT costs. GoToAssist Service Desk is a robust and scalable IT help desk solution that provides the necessary tools to improve service levels, manage resources and reduce IT costs.

GoToAssist Service Desk is a robust and scalable IT help desk solution that provides the necessary tools to improve service levels, manage resources and reduce IT costs.
機能
GoToAssist Service Desk is a robust and scalable IT help desk solution that provides the necessary tools to improve service levels, manage resources and reduce IT costs. GoToAssist Service Desk is a robust and scalable IT help desk solution that provides the necessary tools to improve service levels, manage resources and reduce IT costs.
GoToAssist Service Desk is a robust and scalable IT help desk solution that provides the necessary tools to improve service levels, manage resources and reduce IT costs. GoToAssist helps you deliver excellent customer service and solve technical problems faster, with:Real-time screen sharing Remote control to view or take over Chat for instant messaging with customers File transfer for easy document exchange System check to ensure the best performance possible
長所
GoToAssist is one of the most popular remote access tools out there, and it’s not hard to see why. It’s easy to use, flexible and makes it simple for you to share your screen with another person so you can collaborate on a project or give them support for a problem they’re having.
GoToAssist is available in three editions:Express, Expert and Corporate. Express is the entry-level version, which lets you work with up to five computers at once and doesn’t have extra features such as chat or file transfers.
GoToAssist Pros Express costs $99 per year (or $9.99 per month), while Expert costs $249 per year (or $24.99 per month). Corporate is designed for larger businesses and offers custom pricing based on the number of computers you need to support.
In this GoToAssist review, we’ll take a look at what you get with GoToAssist’s Expert plan, including its support options, ease of use and performance in our tests.
14。 VNC Connect
VNC Connect is the latest version of our remote access software for personal and commercial use. It consists of a VNC Server app for the computer you want to control, and a VNC Viewer app that you are going to use to control the remote computer.
VNC Connect is cross-platform, with support for Windows, Mac, Linux, Raspberry Pi, and mobile platforms including Android and iOS. You can view your computer’s desktop remotely, and control its mouse and keyboard as though you were sitting down in front of it.
VNC Connect consists of VNC Server and VNC Viewer Download VNC Server to the computer you want to control, below. Download VNC Viewer to the device you want to control from, below.
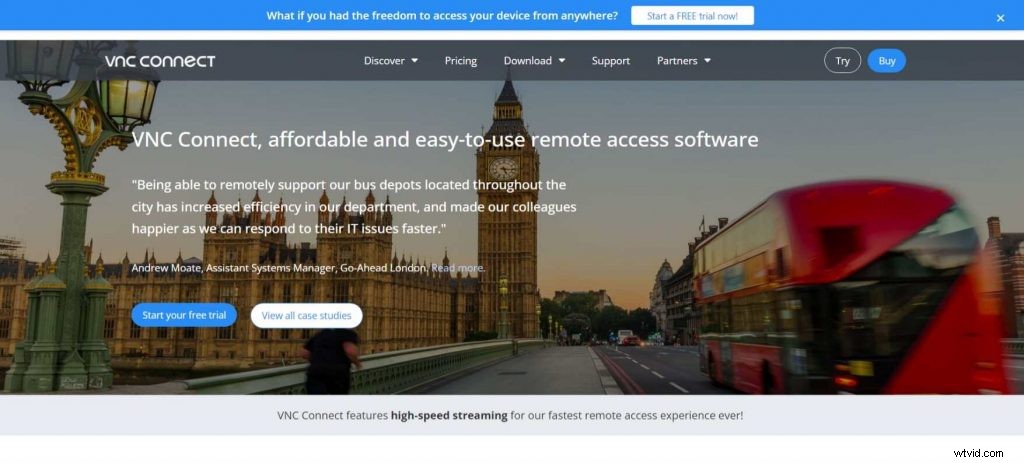
Connect over a LAN or across the Internet You don’t have to be on the same local network as the computers you want to connect to. With a subscription to our cloud service at https://www.realvnc.com/connect/, you can connect securely from anywhere in the world — whether that’s from home, from work or from your mobile phone on a train platform half way around the world!
機能
VNC Connect. Features VNC Connect is the latest version of our remote access software for personal and commercial use. It consists of a VNC Server app for the computer you want to control, and a VNC Viewer app that you are going to use to control the computer.
It works with:* Windows computers * Mac computers * Linux computers * Raspberry Pi devices * Intel NUCs and ComputeSticks (as well as other Intel x86 devices)
長所
Provides remote access to Macs, PCs, and Linux computers Supports a range of mobile devices Secure connections are available Remote printing is supported File transfer is possibl Provides remote access to Macs, PCs, and Linux computers Supports a range of mobile devices Secure connections are available Remote printing is supported File transfer is possible
15。 Goverlan Reach
Are you looking for a remote support tool? For many years, I have been using Goverlan Reach. It is the best remote administration software.
Goverlan Reach is designed with the most advanced technologies to allow administrators to do a lot of stuff and solve many problems remotely. The software gives a full control over any computer connected to your network and allows complete access to systems on your network.
Goverlan Reach provides easy access to computers and mobile devices remotely, even on different networks. This remote admin tool offers a wide range of functionalities including trouble shooting, server and desktop management, PC inventory management, group policy management, reporting and monitoring, etc.
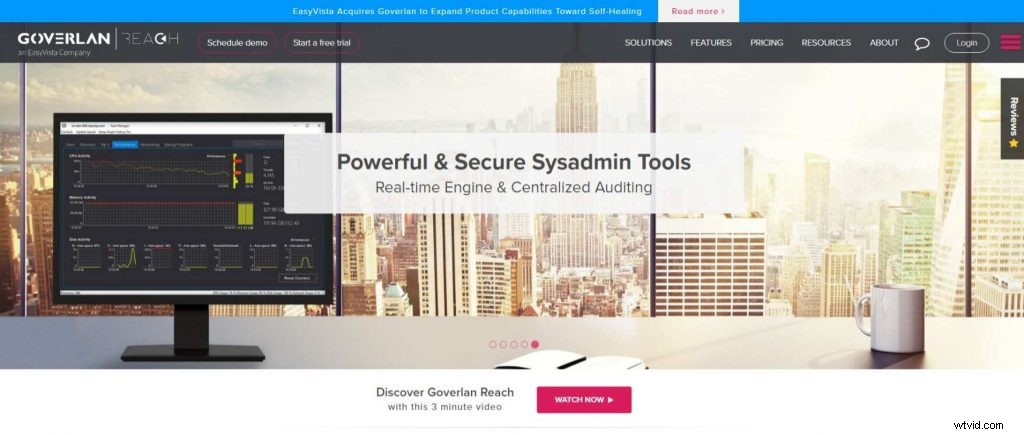
The Goverlan software helps you configure computers remotely, manage users’ permissions and rights with Active Directory, set computer name and IP address automatically in the network, install applications or programs remotely on multiple computers in your network without limitation, monitor all processes running on the system in real-time and shut down unhealthy processes, connect to the remote machine using RDP or VNC protocol with single click and so much more.
With Goverlan Reach V8, you can now manage mobile devices such as iPhones and iPads. You can also access and manage Windows 10 IoT devices from anywhere at anytime via the secure cloud
機能
A peek into the future of remote computer management. Goverlan Reach is a secure and flexible remote access platform that enables you to provide support from any device, anywhere, anytime.
With Goverlan Reach, you are no longer tethered to a desktop — you can support unattended Windows and Linux systems, manage mobile devices and access your own PC fleet remotely and securely.
機能
Remote Desktop Control – Connect to Remote PCs using VNC Single Sign-On – Access all systems with a single login Cross-platform Remote Management – Support Windows, Mac OS X and Linux systems Mobile Device Management – Manage iOS and Android devices Remote PC Access – Access your own PC remotely with ease Remote System Diagnostics – Perform system diagnostics on remote computers with our built-in diagnostic tools Security – Establish TLS 1.2 encrypted connections on an HTTPS connection secured by a 2048-bit key exchange (AES 256) Built for IT Professionals – Deployed in minutes and administered remotely by IT Professionals
長所
Goverlan Reach. Pros The software is an enterprise-level tool, which means it has a large number of features. This is great for companies that need to use all those functionalities, but small businesses might find the program too complex and expensive.
Why use Goverlan Reach? First of all, the program is designed for remote desktop control. It allows you to remotely access systems in your network and manage them from one place.
Secondly, it is good for maintaining groups within a company’s network and performing routine tasks on multiple machines simultaneously. Both features save time and money because you don’t have to hire additional administrators to complete operations.
Moreover, the software offers a very high level of security, preventing unauthorized access to your system and keeping important data safe from cyber attacks.
What is Remote Desktop Access Software?
Remote desktop access software is a kind of software that allows users to remotely access their computers and other devices. In other words, remote desktop access makes it possible to see what is happening on the screen of any device you are accessing, as well as control that device’s software and programs.
Remote desktop access can be used for troubleshooting problems, monitoring system activity, and even playing games. Many individuals use this type of software to remotely connect with their work computers from home.
This can be useful if there is a critical program or file you need to access but do not have time to retrieve from the office. The Basics of Remote Desktop Access Software How remote desktop access works Remote desktop access works using a client-server model.
The computer or device that you want to access remotely is called the host machine, which controls the system’s interface (this includes the mouse, keyboard, and display). The user machine is the one that you are accessing remotely; it allows you to use your own keyboard, mouse and monitor so that you can see what is going on with the host machine in real time.
How Do You Use a Remote Desktop?
A remote desktop is a program or an operating system that allows you to connect to a computer remotely and use it as if you were sitting right in front of it. This can be done through the Internet or through a local network.
There are many reasons why you might want to connect to a remote computer. Maybe you have set up your own server and need to access it while you’re away from home.
Maybe you want to give someone remote access to your system so they can resolve a technical issue on your behalf. Or maybe you just want to show off your remote desktop skills at a party.
Whatever the reason, here is how it works:First, you need to make sure that both computers (the one where you’ll be sitting and the one where the desktop will be accessed remotely) are connected using the same network.
You can either use a local area network or connect over the internet. For example, if you are at home and want to access your work computer from there, then both computers will need to be connected via the internet.
Next, for security reasons, make sure that both computers have strong passwords set up so that no one else can access them without your permission. Now, go ahead and install any software that is needed on both computers in
1。 Using A Remote Desktop – Windows to Windows (Same Platform)
Using A Remote Desktop – Windows to Windows (Same Platform).
- Open the Start menu and type “Remote Desktop Connection” in the search bar, then press Enter or click on the application as it appears. When the Remote Desktop Connection program opens, type in the IP address of your PC from which you want to connect to another PC.
- You can also type in the name of your PC if you have followed the naming convention we mentioned above and you are on a local network. You will then see a login screen where you can log in with any credentials that are associated with a user account on that PC.
- You will then see a remote desktop with the other PC’s desktop. Now you can control it remotely just like if you were sitting right in front of it!
2。 Using A Remote Desktop – Mac to Windows
In this post, we’ll show you how to access a Mac from a Windows computer. 1) Make sure your Mac is on and connected to the same network as your Windows machine.
If you want to connect your Mac to your Windows computer by connecting them together with an Ethernet cable, you can do that too. 2) On your Mac, open System Preferences (you can do this by clicking on the Apple icon in the top left of your screen). Click on Sharing.
3) Check the box next to Remote Management and click Computer Settings. Make sure VNC viewers may control screen with password is checked and enter a password for remote access in the VNC Password box. Click OK and then close System Preferences.
4) Now go to your Windows PC and download RealVNC Viewer if you don’t already have it installed. Once it’s installed, launch RealVNC Viewer and click VNC Server (the second option down). Enter your Mac’s IP address into the box next to Address and click Connect.
5) It will ask you for the username (just enter “User”) and password that you chose in step 3 above. 6) You’ll see a pop-up window asking what kind of access you want to
3。 Using A Remote Desktop – Windows to Mac
It is possible to use a remote desktop to connect from a Mac to a PC and vice versa. However, in this article we are going to look at the simplest way of connecting from a Windows machine to a Mac, using Apple Remote Desktop.
The first thing you need to do is download the Apple Remote Desktop software onto your Mac. This can be done directly from the App Store on your Mac. Once it has been downloaded you will want to launch it and follow the instructions for setting up your computer so that it can be accessed remotely.
Next, choose which accounts you wish to allow access for and set up any additional security measures you require. Generally speaking you should not leave this open for anyone to access, but if you do there is an encryption tool which will help keep your system safe while it is being accessed remotely.
Next, you will need to download the software onto your Windows PC as well as your Mac. On Windows you have the option of downloading either Microsoft Remote Desktop or Apple’s Remote Desktop Client (RD Client).
We recommend RD Client as it is free and works seamlessly with Apple’s version of RD on Macs. Once installed on both machines all that remains is to launch RD on both computers and enter in the IP address of whichever computer you
What Features Should You Look For In Remote Desktop Software?
When you’re looking for remote desktop software, you have a lot of options. You can choose between services, like the ones offered by Google or Amazon, or you can opt to purchase your own server.
Or you can go with a service that provides its own servers and makes all the decisions for you. Which one is right for you? That depends on a lot of factors, including your budget and how much time you want to spend managing your remote access system.
What Features Should You Look For In Remote Desktop Software? There are several things to consider when looking for remote desktop software:Server The first thing to look at is the server that comes with the product. If you’re going to be purchasing a new server anyway, this shouldn’t be a big issue — it’s pretty easy to find an inexpensive server with plenty of RAM and storage space.
But if you already have an existing server, then this becomes an important consideration. If the software doesn’t come with a server, then it will probably run on your existing hardware — but it might not work as well as you’d expect.
For example, if your server is running Windows Server 2008 (or older), then it won’t be able to run some parts of newer software packages. Another
1。 Remote Desktop Software Features – Multi-Window Control
In our previous post about Remote Desktop Software Features we explained why remote access is so important for your business. Now let’s talk about the software features that can make your remote access experience much more productive!
Multi-Window Control The ability to control multiple remote desktops at the same time is one of the most powerful features of Remote Desktop Software. This feature enables you to switch between different computers with a single click or hot key.
You can see all your open windows in one list, and quickly switch between them. When you’re working with two or more screens, you can dedicate a whole screen to each remote desktop, which makes multi-monitor work very easy.
Multi-Window View Another cool software feature is multi-window view. You can see multiple desktops in a single window, and quickly switch between them using the tab at the top of each window.
It’s a great way to compare different desktops at once, or monitor several employees at once if you don’t have enough monitors for each computer.
2。 Remote Desktop Software Features – Chat System
Remote Desktop Software Features – Chat System. Remote desktops are often used to communicate and collaborate with colleagues, so it is important that your remote desktop software can handle this.
Chatting is one of the most popular ways for employees to communicate in real time, rather than going back and forth over email or taking other time-consuming communication measures. The ease of use for chatting on a remote desktop makes it a popular means of communication for businesses.
Chatting on a remote desktop also minimizes the risk of lost data, as everything is stored in one place, rather than being spread out over different emails and other means of communication. This means that any information that is transferred over chat will not be lost or forgotten about when it comes to reviews or further communication.
We all know how easy it can be to forget things when they get buried in our inboxes, or even when we need to find specific documents in our office filing cabinets.
3。 Remote Desktop Software Features – Reboot &Reconnect
Reboot &Reconnect By now you’ve been introduced to the concept of remote access software, and more specifically, the features of the most popular remote access tools. If you’ve read this far, you’re probably interested in making your life easier by using a remote access tool.
And if you are going to use one, you might as well use one that incorporates all the best features possible. The reboot and reconnect feature is a great one because it enables your support agent to restart a session without having to reconnect again. It also allows them to force a reboot on the client machine.
This is usually necessary when a software update needs to be installed on a client machine, or if a user has forgotten to reboot their computer after an update was installed. The reboot and reconnect feature allows your support agent to restart the client machine with just one click – saving them time, and making life easier for everyone involved.
4。 Remote Desktop Software Features – Multi-Monitor Navigation
Some of the latest remote desktop software features include multi-monitor navigation. In this post, I will explain how to use remote desktop software to improve multi-monitor navigation.
A multi-monitor setup is a great way to increase your efficiency and productivity. You can have more applications open and visible at the same time by dedicating an additional screen to each application.
However, when you’re working on a remote computer, it is hard to work with a multi-monitor setup because you only have a single monitor available on your local machine. If you’re working with a remote server that has four monitors, for example, you can’t see all the monitors at once unless you have four monitors locally as well.
In other words, if you’re using a Windows server with three monitors, and your computer has two monitors connected to it (like most people), then only two of those three monitors will be visible when using the remote access software. To navigate through more than one monitor in the remote desktop session, some remote control software uses hotkeys.
For instance, if you press Ctrl+Alt+1, keyboard focus will be sent to the first monitor; Ctrl+Alt+2 will send keyboard focus to the second monitor; Ctrl+Alt+3 will send keyboard
5。 Remote Desktop Software Features – Scalability
The ability to control multiple monitors is a feature that is becoming more and more popular with remote desktop software. Having the option to control the displays of two or more monitors remotely is a very valuable feature to have, especially if you work in an office that has multiple displays set up, whether it’s for business or pleasure.
There are many ways in which controlling multiple monitors can benefit you as a consumer. If you are working in an office environment, chances are that there are multiple monitors set up.
Having to be able to control these monitors remotely can save you time and money, allowing you to get more done with less hassle. When it comes to controlling multiple monitors, the ability to switch between them easily is one of the best features of the remote desktop software.
You will be able to navigate from one monitor to another quickly and easily, without having to move your mouse around your screen. This will help you work faster and more efficiently, allowing you to get your work done faster.
Another benefit of having this feature on your remote desktop software is the ability to change your display settings without having to stop what you are doing on your computer. You can easily adjust the brightness level of your screen so that it does not blind anyone in the room when they walk into
6。 Remote Desktop Software Features – Reporting
A large part of managing employees is making sure that you’re getting the most out of them. Whether it’s making sure that they are spending enough time on their assigned tasks or putting in their hours, there is a lot of data that goes into monitoring employee productivity.
The ability to automatically track and report on important data points allows you to spend less time worrying about whether your employees are working hard and more time focusing on developing them as people and professionals. In our previous blog post, Remote Desktop Software Features – Screenshot, we discussed how screenshots can be used to ensure that employees are spending the right amount of time on their given task.
In this blog post, we’ll discuss how reporting can help you quantify what your employees are doing so you can make more informed decisions about their performance.
7。 Remote Desktop Software Features – File Transfer
When it comes to remote desktop software features, file transfer is a must. To save time and energy, you need to be able to easily transfer files from one computer to another.
File Transfer Remote Desktop Software Features To meet your needs, remote desktop software lets you browse the directories of your local and remote computers so that you can transfer files in either direction. You just drag and drop files between computers to initiate the transfer.
If you regularly transfer the same files, like large graphics or database files that don’t change much, it helps to know that some of the best remote desktop software packages include caching for faster transfers. When transferring large numbers of files across multiple folders, it makes sense to have compression built into the file transfer process.
This saves time and bandwidth when you’re moving a lot of data around between computers or over a low-bandwidth connection like a VPN or dial-up line. In addition to supporting basic file transfers, many packages add value by allowing you to copy text or images directly from the clipboard – which is helpful because many times, the information you need is already in your clipboard – or by copying desktop shortcuts so that they can be transferred easily.
8。 Remote Desktop Software Features – SSO
Most of us have experienced the aggravation of trying to log on to our company network with a password. Not only do we have to remember all of our passwords, but each one has additional requirements, such as a minimum number of characters, special characters and/or capitalization. That’s a lot for anyone to remember!
Our remote access solution, GoToMyPC Corporate, eliminates this problem with single sign-on (SSO) capability. With SSO enabled by your IT administrator, you simply log in once using your Microsoft Active Directory password, and you’re automatically logged in to all of your GoToMyPC accounts.
For IT administrators, SSO is an important security feature because it allows them to use their existing security infrastructure and policies for controlling access to GoToMyPC. In addition to ease of use for end users, SSO provides additional security benefits for IT administrators:Centralized Control – When employees leave the company or change roles within the company, IT administrators can easily disable access from a single location instead of having to visit multiple systems or sites.
Password Management – Many companies are adopting industry best practices such as requiring users to change their passwords frequently and requiring that passwords be difficult to guess. Some companies also require that passwords
Remote Desktop Software – Frequently Asked Questions
Remote Desktop Software – Frequently Asked Questions. What is Remote Desktop Software? Remote desktop software, more accurately called remote access software or remote control software, let you remotely control one computer from another.
By remote control we truly mean remote control—you can take over the mouse and keyboard and use the computer you’ve connected to just like your own. What is a Remote Desktop Client? A remote desktop client is a software application that allows a user to access another computer from one location.
The most common type of remote access software is used by employees who need to connect to their office computer while they are at home, on the road or where ever they are currently located. Businesses commonly use this type of software to allow help desk operators to connect and resolve problems on users’ machines in different locations.
What is a Remote Desktop Server? A remote desktop server is a computer running special software that allows it to be controlled like any other computer remotely.
Best Remote Desktop Software – Summary
Remote Desktop Software is a tool that allows you to view, transfer and control the desktop of one computer from another. Remote Desktop Software is one of the best tools that allow you to access and control the files on your remote computer easily.
You can now view the desktop of another computer over the internet with remote desktop software. The best thing about remote desktop software is that they are paid and free both. Today we are going to share some of the best remote desktop software which let you access your PC remotely without any hassle.
So, here are Remote Desktop Software For Windows 10, 8, 7 PC And Mac OS. Remote desktop software is the tool you need to turn a computer at home or work into your own personal cloud server.
With this technology, you can access files, use programs, and control network resources from any location with an Internet connection. Using remote desktop software also allows you to provide technical support for your friends or family as if you were sitting at their desk. Here are some of the most popular remote desktop applications, along with a few other options that might interest you.
