コンセプトから印刷されたコピーに画像を取得する方法は2つあります。これらは、フィルムネガをスキャンしたり、DSLRまたはミラーレスシステムを使用してシーンをキャプチャしたりするものです。
使用できるスキャンソフトウェアの可能性がいくつかあります。 VueScanはこれらのオプションの1つです。 VueScanが最高のフィルムスキャンソフトウェアとしての評判を維持しているかどうかを見てみましょう。また、VueScanとEPSONScanを比較します。
ネガのスキャンが重要な理由
スキャンは、ネガをデジタル化したいときに使用するプロセスであることがよくあります。もう1つのオプションは、暗室で画像を印刷し、後でスキャンすることです。ただし、この方法では、ネガをスキャンするよりも品質が低下します。
カラーネガフィルムを撮影している場合は、自分で印刷する機能がない可能性があります。このプロセスでは、時間、精度、およびお金をキットに投資する必要があります。開発も技術的に困難です。
画像をスキャンして印刷することは、画像をキャプチャすること以外に大きな重みを持ちます。スキャンにより、そのユニークなプリント用に写真を編集および改善したり、オンラインで作品を共有したりすることができます。オンラインポートフォリオ、サイト、またはソーシャルメディアフィードにアナログ写真を含めることを忘れないでください。
スキャンは、画像を印刷する余裕がない写真家にとっても重要です。暗室とネガを印刷するための労働力を備えたフォトラボはますます少なくなっています。
スキャナーを購入して自宅でスキャンする方が、ラボに行ってスキャンするように依頼するよりも費用対効果が高くなります。
フィルムスキャナーとスキャンソフトウェアは、可能な限り最高品質の画像を作成する必要があります。スキャンに関しては、できるだけ多くの詳細を取得しようとしています。これにより、Lightroom、Photoshop、またはその他の編集ソフトウェアで画像を編集するためのより良いベースが可能になります。
スキャンソフトウェアには、シーンを調整するための幅広い容量が必要です。コントラスト、明るさ、ハイライト、シャドウはすべて写真スキャンで役割を果たします。プロセス中にどの調整を適用するかは、個人の好み次第です。

VueScanについての最初の考え
VueScanインターフェイスは古くなっているように感じます。グラフィックインターフェイスではなく、さまざまなオプションに直面しています。そうは言っても、これはほとんどのスキャンソフトウェアに当てはまります!
ただし、EPSON Scanなどの一部のプログラムでは、グラフィックを使用してデザインをよりアクセスしやすくしています。
Vuescanインターフェースでは、6つのタブが表示されます。このインターフェースは、すべての調整機能が存在する場所です。これらは入力です 、作物 、フィルター 、色 、出力 、および設定 。
各タブには、多数のスライダーとオプションがあります。何を使いたいかを決めるのは難しいです。多くの実験が必要です。ただし、オプションを増やすことで、すべての機能と要素を完全に制御できます。
全体として、コツをつかんだら、すばやく使用してナビゲートできます。オプションは、時間の経過とともに使いやすくなる直感的な方法でレイアウトされています。
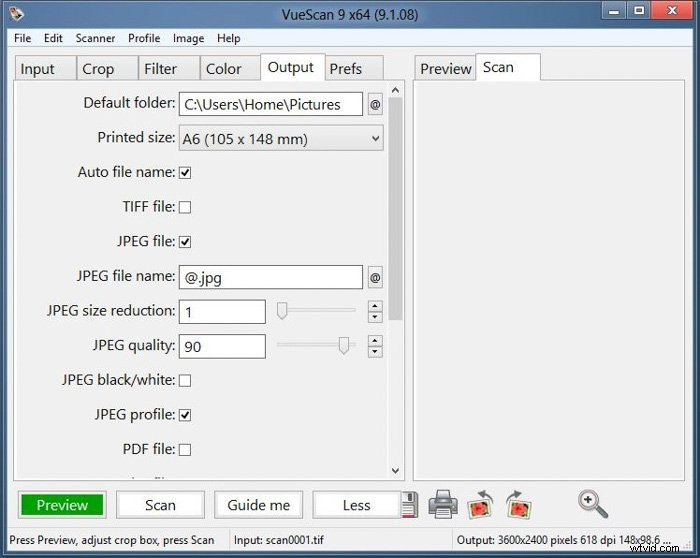
どのスキャンモードが提供されますか?
画像をスキャンするための3つの異なるモードがあります。これらは基本です 、標準 、およびプロフェッショナル 。これらは、オプションのドロップダウンメニューにあります。 入力のボックス パネル。
基本
基本モードを使用して、プログラムとその動作に慣れてください。このモードでは、あなたと入力 および設定 タブ。
入力 タブで、スキャンのファイル名と保存場所を選択できます。スキャンモードをフラットベッドまたは透明に変更できます。フラットベッドを選択すると、スキャナーは通常の紙や印刷された写真の場合と同じようにドキュメントスキャナーとして機能します。透明モードはネガに適しています。
メディアドロップダウンを使用して、画像を選択できます 、スライド 映画 、色 または黒 および 白 映画。ファイルタイプを使用すると、JPEG、TIFF、またはPDFで保存できます。
スキャン解像度を変更することはできません。しかし、それはあなたが必要とするものには十分かもしれません。デフォルトの出力は、618DPIで3600x 2400ピクセルで、ファイルサイズは2.59MBです。
基本モードでは、画像を簡単にスキャンできます。このモードは、大きな写真を編集または印刷したくない場合に役立ちます。大量の画像をスキャンしていて、すばやくスキャンする必要がある場合にも便利です。
基本モードは、スキャンを開始している愛好家に最適です。ただし、Vuescanを使用すると、以前にスキャンしたRAW画像を使用して、スキャンによる編集を行うこともできます。これについては後で説明します。
基本的なプラットフォームとして、これはかなり良い設定です。すべてではないにしても、ほとんどの場合、愛好家が画像をすばやくスキャンするために必要なものがあります。
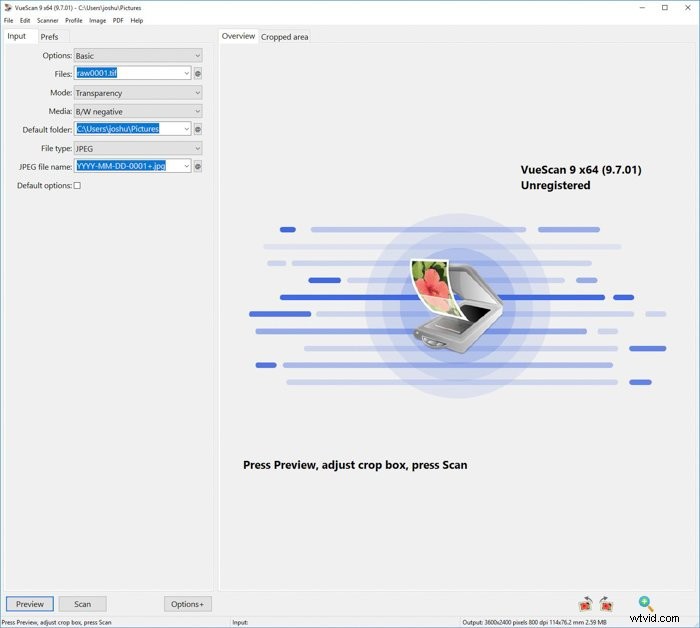
標準
標準モードは、より多くのオプションが必要であるが、すべての設定を自分で変更する準備ができていない人向けです。これにアクセスするには、オプションボックスのドロップダウンメニューを使用するか、オプション領域の下部にある[オプション+]をクリックします。
ここでは、基本モードのすべてのツールに加えて、さらにいくつかのツールを入手できます。 入力の間 および設定 タブには、切り抜きがあります 、フィルター 、色 、および出力 。
作物 ツールは、スキャンする領域を変更できます。これにより、デフォルトの領域を維持するか、6×4.5インチから6×9インチの間のサイズを選択できます。これらは、標準の35mmとは画像の比率が異なるため、中判フィルム用です。
APSフィルム、スライド、または領域を最大サイズに変更するためのオプションがあります。手動モードでは最適なエリアを選択できますが、自動モードでは最適と思われるエリアが選択されます。
フィルター タブを使用すると、色を復元したり、フェードを復元したり、シャープにしたりできます。 「色を復元する」とは、RGB色をより独立させ、微調整できるようにすることを意味します。
色が変化し始めたスライドやネガフィルムを使用したことがある場合は、「フェードを復元」設定を使用して、元の栄光に戻します。 「シャープ」は、画像を鮮明に見せるためのマスクをアクティブにします。
これらのツールは便利ですが、これらのフィルターの強度を選択することはできません。
色 タブを使用すると、ホワイトバランス、黒と白のポイント、および明るさを修正できます。さまざまなフィルムのプロファイルもあり、スキャンで署名の外観が維持されるようにします。
出力 ここで、画像をどの形式でどのサイズで保存しますか。 3×5インチから12×17インチの範囲とA3からA6の既製サイズが提供されます。
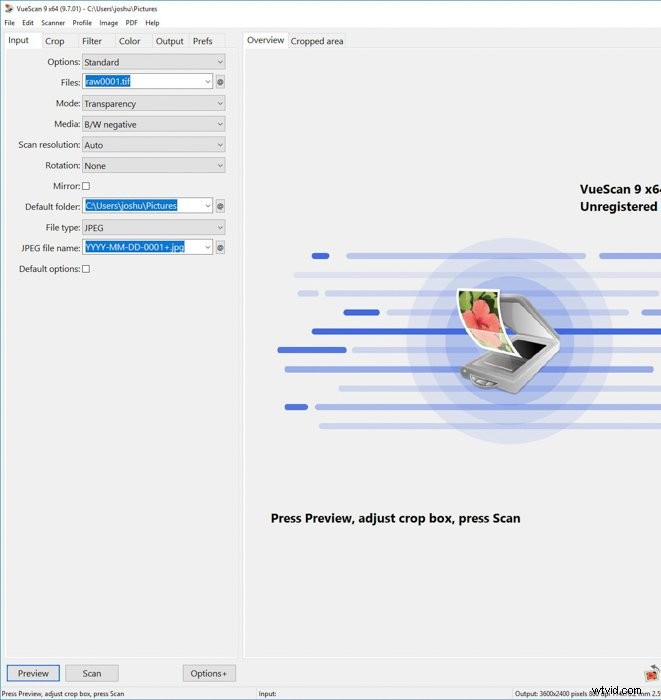
プロフェッショナル
プロフェッショナル モードは、利用可能なすべてのツールと機能を提供するオプションです。このモードは、ネガをスキャンするときにあらゆる可能性を求めている初心者の写真家向けです。
このモードをアクティブにしてもタブは追加されませんが、すべてのタブにあるオプションが拡張されます。標準モードなどから必要なものをすべて入手できます。
[入力]タブ 、スキャンを「ピクセルあたりのビット数」(色深度)と「グレーにする」(カラーフィルターを使用して白黒に変換)に調整できます。これらは、画像の後処理を検討するときに覚えておくと便利なオプションです。さまざまなプログラムで編集するときに、さらに情報が失われるのを防ぐのに役立ちます。
必要に応じて、このタブで画像を回転および傾斜させることもできます。
作物 タブを使用すると、アスペクト比をロックして(同じサイズのネガやプリントの時間を節約できます)、境界線を設定できます。 フィルターの唯一の追加 タブは「穀物削減」、 軽いものから重いものへと変化します。
色 タブには、微調整できる多くの設定があります。これで、各RGBカラーの明るさを上げたり下げたりすることができます。使用するスキャナー、プリンター、またはファイルの色空間を変更できます。
出力を使用 タブでは、他の機能の中でも特に、メタデータと透かしを画像に追加できます。
これは、完全な制御が必要な人にとって真のプロフェッショナルモードです。
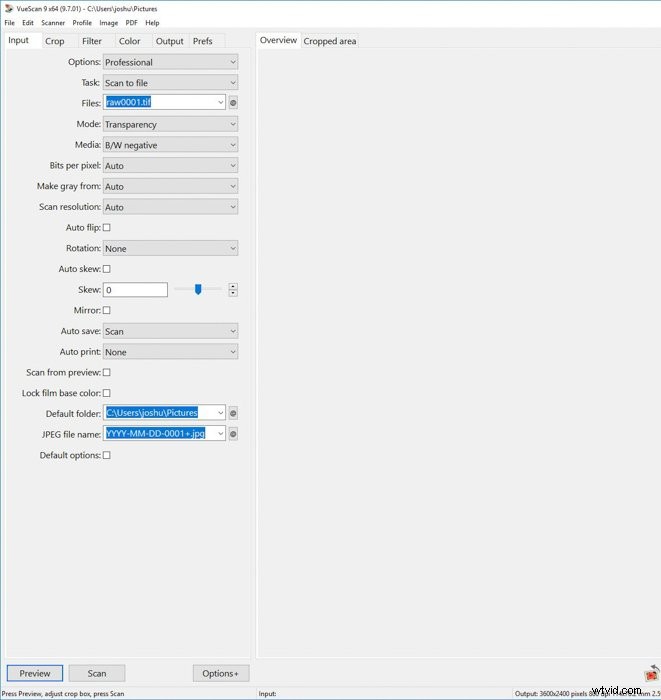
VueScanでのスキャン
画像のプレビュー
ネガまたはスライドをスキャンする最初のステップは、プレビューツールです。プレビューは、すべてのタイプとブランドのスキャナーで機能します。これにより、ネガがどこにあるかがわかり、選択するフレームを選択できます。
シーンの色のレベルや、焦点が合っているかどうかはわかりません。しかし、それはあなたに何がスキャンされるかについての良い考えを与えるでしょう。これは、フルスキャンに必要な設定をトリミングまたは適用できる最初の領域です。
まず、フィルムホルダーを使用して、ネガをスキャナーベッド(フラットベッドスキャナー)に直接置く必要があります。次に、「WideTransparencies」をスキャンするようにソフトウェアを設定します。これにより、すべてのフレームのプレビューが表示されます。
次に、境界線とフィルムのエッジを削除して、スキャンする領域をトリミングできます。ソフトウェアがフレームがあると思う場所を選択しようとする自動オプションがあります。特に異なる比率のロールフィルムをスキャンする場合、トリミングが不均一になることが多いため、これを行うことはお勧めしません。
EPSONV700スキャナーを使用しています。購入時、それは周りの最高の非産業ソリューションでした。 2つのレンズが装備されています。 1つはフィルムホルダーに焦点を当て、もう1つはガラスに焦点を当てています。間にあるものはすべてシャープです。
選択サイズは、出力解像度に関連しています。たとえば、有効な解像度は1フレームだけをスキャンするよりも小さくなるため、一度に多くのフレームをスキャンすることは賢明ではありません。
ネガのセクション全体をスキャンするには、「透明度」を選択し、VueScanの8×10オプションを選択します。不要な部分も含めて、すべてが表示されます。
これはプロフェッショナルモードで機能し、「マーキー」して、その境界からネガを切り抜くことができます。
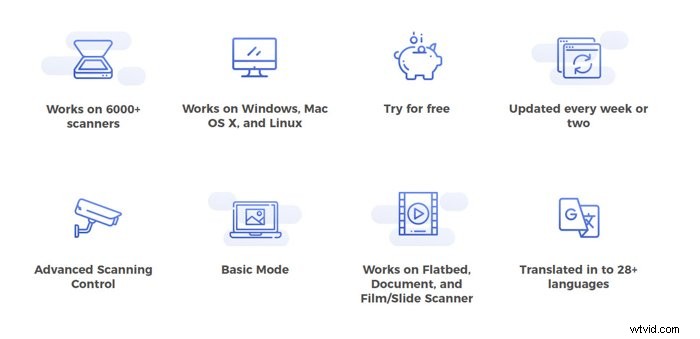
選択範囲からスキャン
プレビューに領域全体が表示されたら、次に使用するショットを選択する必要があります。 VueScanを使用すると、画像を自由に拡大できます。
ここでのトレードオフは、VueScanで拡大された画像の解像度が低いことです。しかし、それはあなたがあなたのショットを正確に選択することを可能にする完全な能力があります。これを行うには、マーキーツールと切り抜き機能を使用します。
画像を選択したら、本当の楽しみを始めることができます。ここで、すべての写真をスキャンするワークフローを決定します。
ほとんどのユーザーは、家族のスクラップブック用に一般的な5×7インチのサイズで印刷するなど、あまり編集せずに画像をスキャンしたいと考えています。
より複雑な編集と印刷をスキャンする場合は、スキャンの詳細が必要です。考慮する必要のある設定がいくつかあります。
ヒストグラムのすべての要素、つまり色調範囲を確認する必要があります。シーンをキャプチャするときと同じように、シャドウが暗すぎたり、ハイライトが吹き飛ばされたりしないようにします。
選択した編集ソフトウェアを使用してすべての詳細を引き出すことができるため、スキャンした画像をいつでも少しフラットで淡白なままにすることができます。
スライダーには、「カラーニュートラル」や「明るさ」など、使いやすくするための名前が付いています。 「カーブの高さ」などの他の方法では、使い方を学ぶのにもっと時間が必要です。
各スライダーをいじってみると、知識ベースを構築し、ワークフローを加速するのに役立ちます。
すべてのツールを完全に理解していなくても、VueScanにはすべてが揃っているようです。
VueScanでは、ファイルをTIFFとして保存することもできます。これはロスレス画像ファイル形式であり、元に戻ってスキャンプログラムに再挿入し、別のバージョンを作成できます。
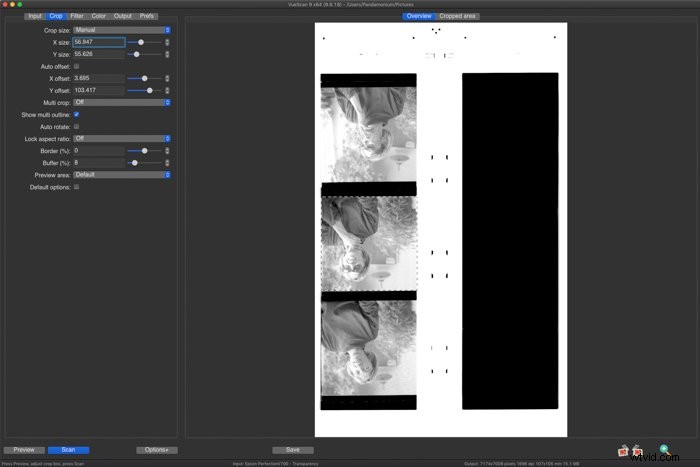
画質
画質に関しては、余裕のある最高のものが必要です。画質は、画像のデジタル化に使用するソフトウェアよりもスキャナー自体に依存します。
理想的には、高品質の画像を作成するには、編集ソフトウェアでシャープネスを完了する必要があります。
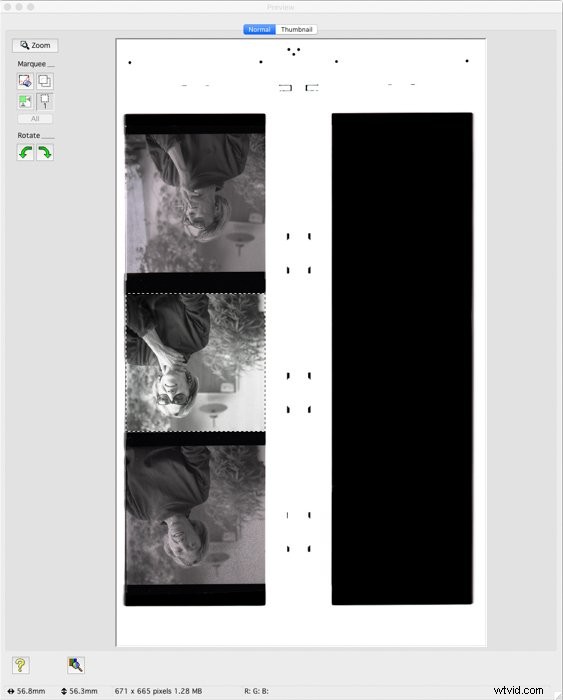
長所と短所
VueScanには便利な機能が満載です。これらすべてのオプションを使用してできることの可能性に関しては、彼らは自分たちを上回っています。
しかし、逆に言えば、インターフェースは混乱を招く可能性のあるオプションが多すぎるために雑然としています。
VueScanが既成のカラープロファイルに最適であることを私たちは気に入っています。 Portra 400など、さまざまな特定のフィルムプロファイルがあります。この機能は、ショットにそのフィルムタイプのリアルなレンダリングを提供するのに役立つフィルターを提供します。
編集オプションには制限があり、後でPhotoshopまたはLightroomで画像を磨くことになる可能性があります。
VuescanとEPSONスキャン
EPSON Scanには、VueScanの標準モードに相当するホームモードがあります。ここでは、ドキュメントタイプ、画像タイプを変更したり、スキャンの解像度を指定したりできます。
色の復元や明るさなど、追加できる画像調整があります。画像からほこりを取り除く直感的なプログラムであるICE技術調整もあります。
全体として、すべてのオプションが1つのウィンドウに表示されるため、EPSONは大きなプラスになります。これらのタブは、機能の調査が必要な場合でも簡単にナビゲートできます。 VueScanを使用すると、すべてが多くのタブに分散されます。
ただし、EPSONScanが提供する機能と設定は少なくなります。これを補うために、ファイルをTIFFとして保存してから、専用の編集ソフトウェアで画像を編集できます。
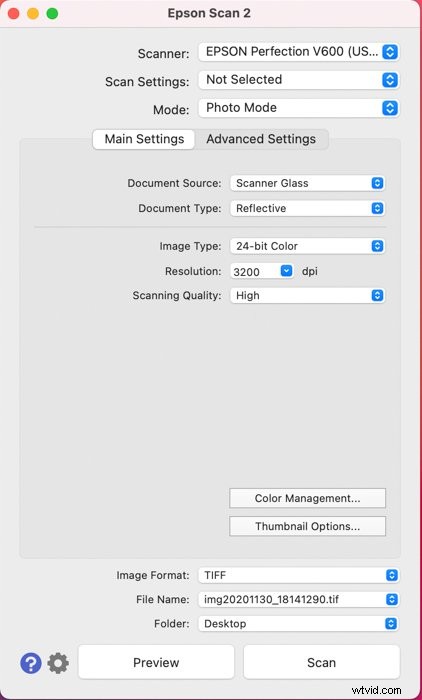
コストパフォーマンス
EPSON ScanはEPSONスキャナーに無料で付属しています。または、EPSONWebサイトから無料でダウンロードできます。
VueScanは、フラットベッドスキャンでのみ無料です。 VueScanでフィルムやスライドなどをスキャンする場合は、料金を支払う必要があります。 Standard Editionの場合は49.95ドル、ProfessionalEditionの場合の2倍です。
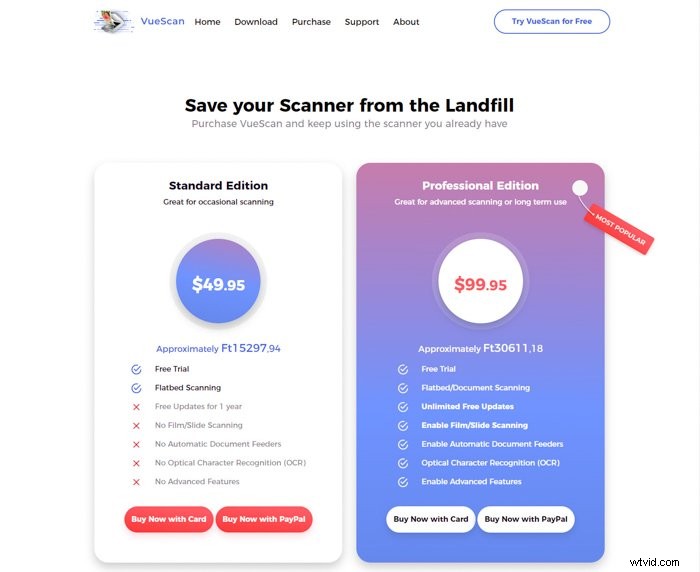
結論
スキャナーをめったに使用しない場合は、EPSONScanよりもVueScanを使用する方が時間がかかることがわかります。 VueScanで利用できる多くの機能に慣れるまでには少し時間がかかります。
ただし、VueScanには、めったに使用されない機能が多すぎるという問題があります。これはまた、オプションの数が非常に多いため、インターフェースを圧倒します。
便利で無料のスキャンソフトウェアをお探しの場合は、EPSONスキャンをお勧めします。
次に、に関する記事をご覧ください。 フィルムカメラを購入する場所 または 最高の白黒フィルムを選択する 。
スキャンした画像を編集する準備はできましたか? Lightroomでの編集に関するステップバイステップガイドをお試しください。
