デジタル空間でトップのソーシャルストリーミングプラットフォームの1つでストリーミングキャリアを開始しますか?チャンネル設定の基本とYouTubeでのライブストリーミングの方法を学ぶのは簡単です。どのデバイスからでもすぐにストリーミングを開始できます。デスクトップまたはモバイルデバイスからYouTubeでストリーミングする方法を段階的に説明し、市場で最高のストリーミングソフトウェアの推奨事項を示し、YouTubeLiveを使用するためのヒントをいくつか紹介します。
YouTubeでライブストリーミングを有効にする方法
プラットフォームでライブストリーミングを開始する前に、YouTubeでアカウントを確認する必要があります。初めてストリーミングを有効にしてライブ配信するときは、お住まいの国を指定し、アカウントに関連付ける電話番号を入力し、アカウントを確認するためのコードをどのように受け取るかをアドバイスするよう求められます。
アカウントが確認されたら、追加のソフトウェアをダウンロードしなくてもストリーミングを開始できます。最初にデスクトップデバイスからのライブストリーミングを有効にする必要があります。アカウントが確認されるまでに最大24時間かかる場合があります 。
アカウントが確認されたら、次の手順に従ってライブストリーミングを有効にします:
ステップ1: www.YouTube.comにアクセス
ステップ2: カメラアイコンをクリックします 画面の右上隅にある
ステップ3: 公開を選択します 。
アカウントに制限がない限り、確認済みのアカウントですぐにストリーミングを開始できます。
最初のYouTubeライブストリームを作成する方法
初めてYouTubeでライブ配信するのは、怖くてエキサイティングなことです。あなたが心配する必要がある最後のことは邪魔になる技術的な困難です。ストリーマーは、デスクトップまたは外出先からアクセスできるため、YouTubeのライブ配信機能を利用できます。 YouTube Liveの使用を開始するのは非常に簡単で、ストリーミング元のデバイスに関係なく、数回クリックするだけで完了します。
YouTubeでライブストリーミングを行う4つの方法
YouTubeは、プラットフォームでコンテンツをストリーミングするための複数のオプションをクリエイターに提供します。デスクトップ、モバイルデバイス、またはエンコーダーを使用してストリームを開始できます。以下のセクションでは、任意のデバイスからYouTubeでライブストリーミングする方法について説明します。
Webブラウザ
アカウントを確認してライブストリーミングを有効にした後、カメラを使用してデスクトップからウェブブラウザでストリーミングできます。サポートが必要な場合は、ライブストリーミングの有効化に関する上記のセクションを参照してください。 Webブラウザからストリーミングするには、Chrome60以降またはFirefox53以降を使用する必要があります。
ウェブブラウザからYouTubeでライブ配信してストリーミングを開始する方法については、次の手順を使用してください:
ステップ1: YouTubeにログインします アカウント。
ステップ2: カメラアイコンをクリックします 画面の右上隅にあります。
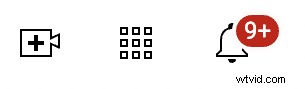
ステップ3: 稼働中を選択します 。
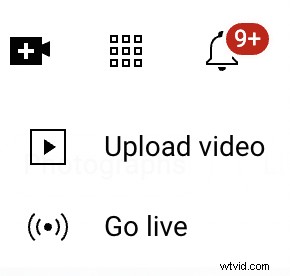
ステップ4: 左側のメニューから[移動]を選択します 組み込みのウェブカメラの場合 オプション。
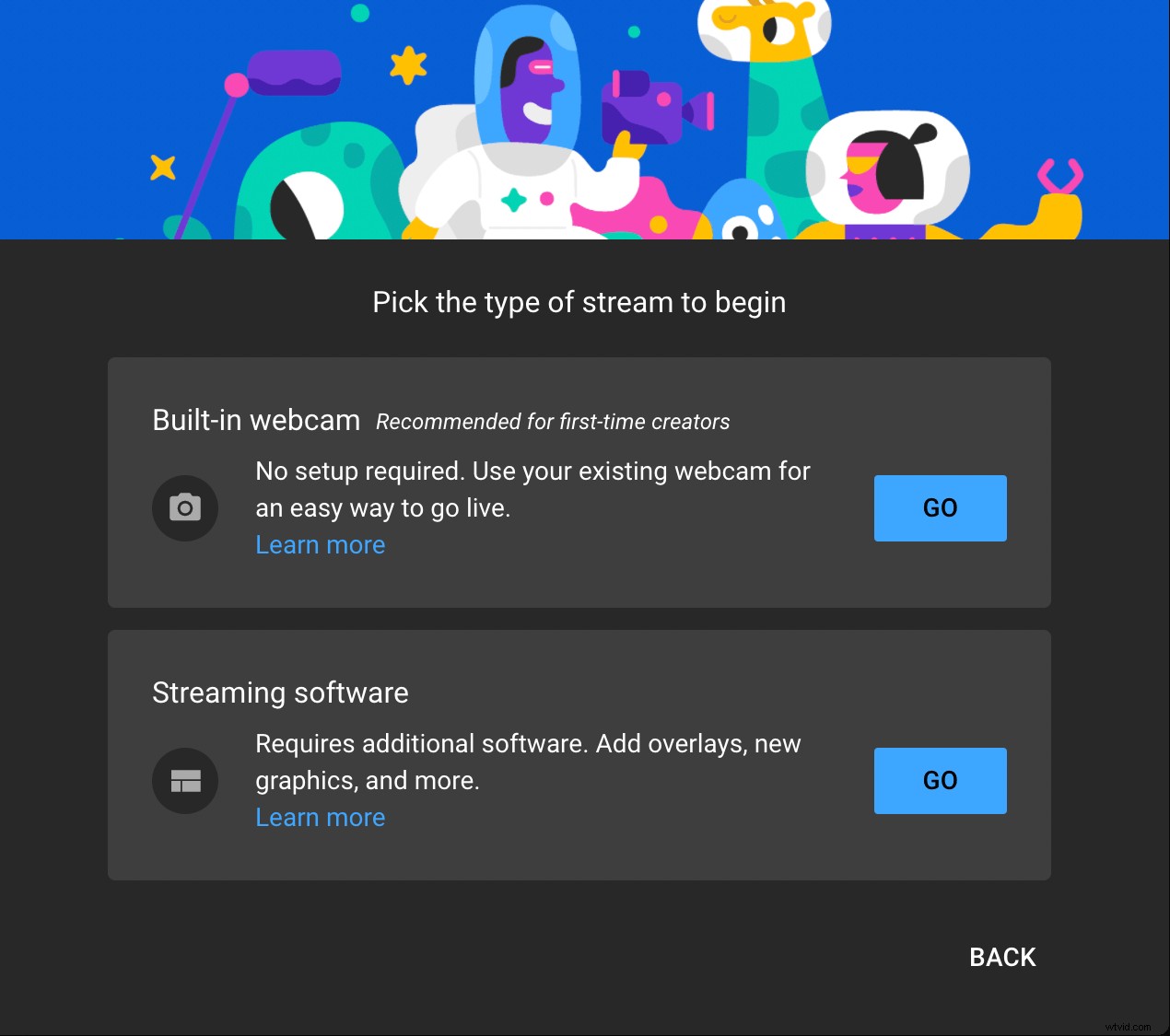
ステップ5: ライブストリームのタイトルと説明を選択します。 もっと見るをクリックします 必要に応じて、[詳細]タブの下部にあるストリームをさらにカスタマイズします。 次へを選択した場合 プライバシー設定を設定し、後でストリームをスケジュールすることもできます。
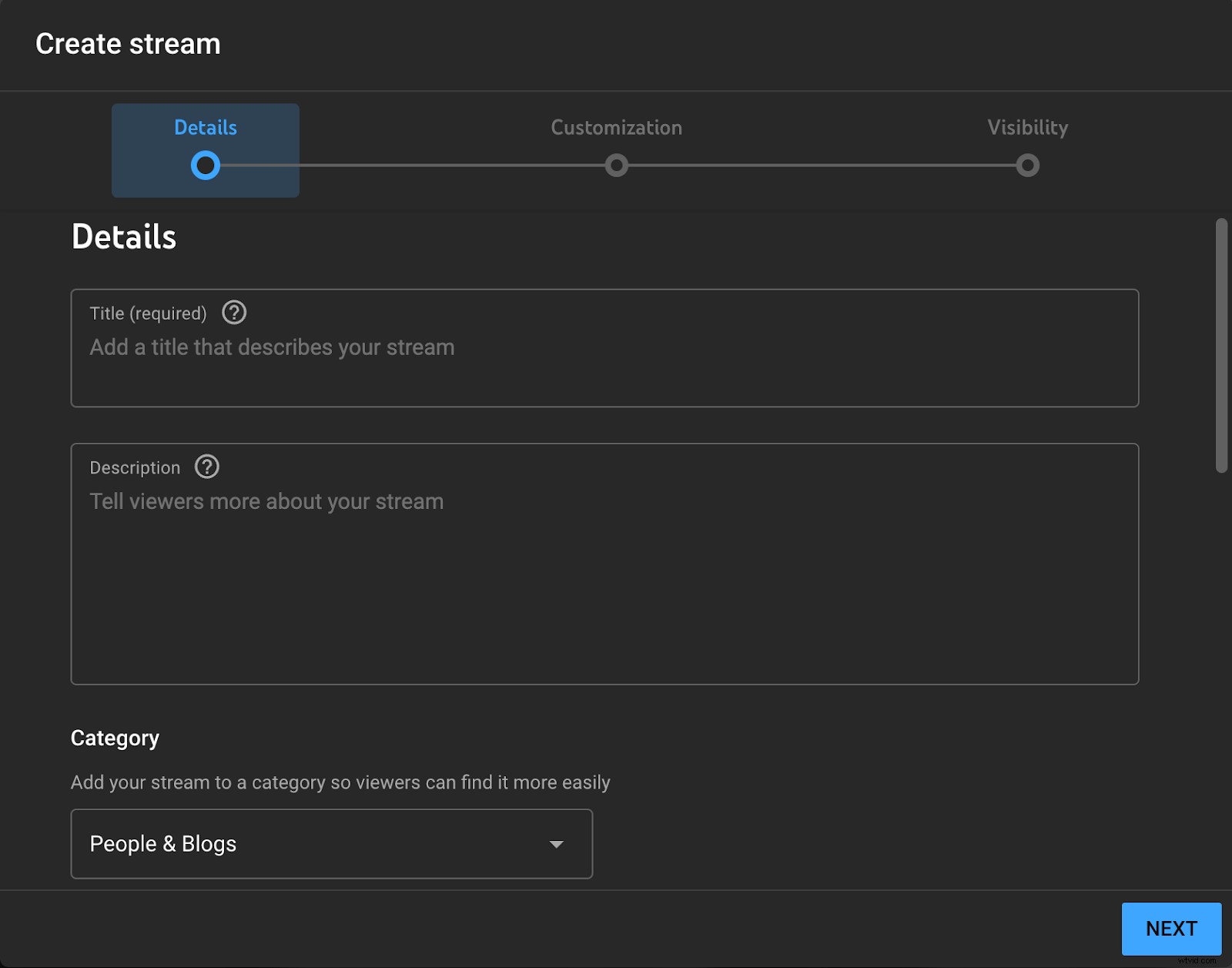
ステップ6: 次へをクリックします およびYouTube ウェブカメラを使用してサムネイルをキャプチャします。 サムネイルの再取得を選択できます 別の画像をキャプチャするか、カスタムサムネイルのアップロードを選択できます デスクトップから保存した画像を選択します。
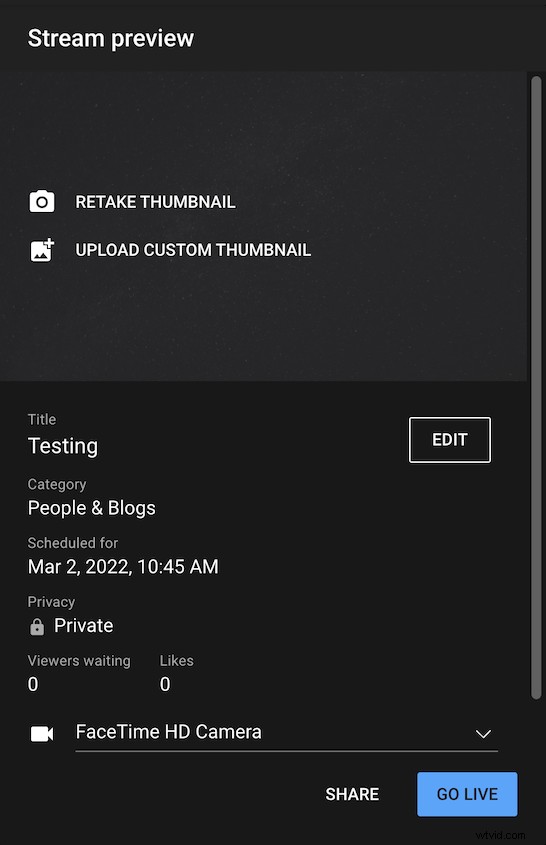
ステップ7: ストリーミングに使用するマイクとウェブカメラを選択します。
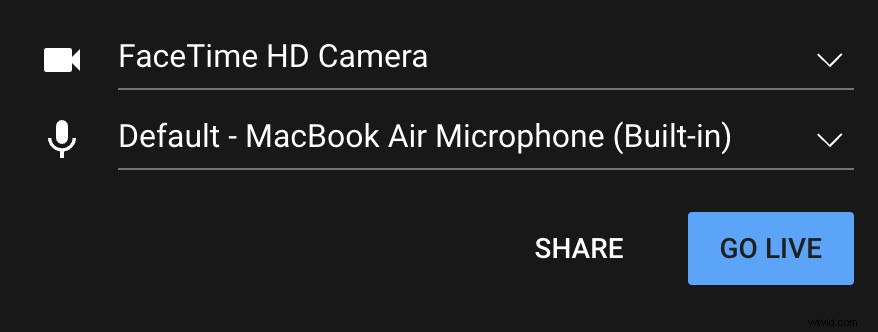
ステップ8: 稼働中をクリックします 。
モバイルストリーミング
YouTubeには、モバイルデバイスからストリーミングする前に、ユーザーが1,000人のチャンネル登録者を持っている必要がありました。わずか50人のチャンネル登録者でストリーミングできるようになりましたが、1,000人のチャンネル登録者に達するまで、ストリームにアクセスできる視聴者の数は制限されていることに注意してください。
モバイルデバイスからYouTubeでライブストリーミングする方法については、以下の手順を使用してください:
ステップ1: YouTubeアプリを開きます モバイルデバイスで。
ステップ2: 画面の下部にある+をタップします アイコンをクリックして、稼働中を選択します。
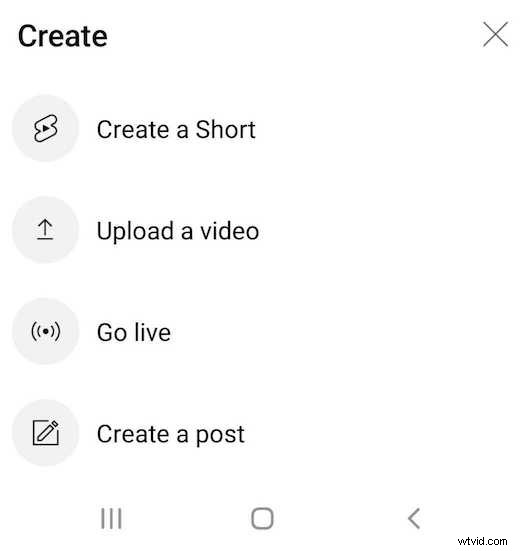
ステップ3: プロンプトが表示されたら、カメラ、マイク、場所へのYouTubeアクセスを許可します。
ステップ4: タイトルを入力し、ストリームのプライバシー設定を選択します。
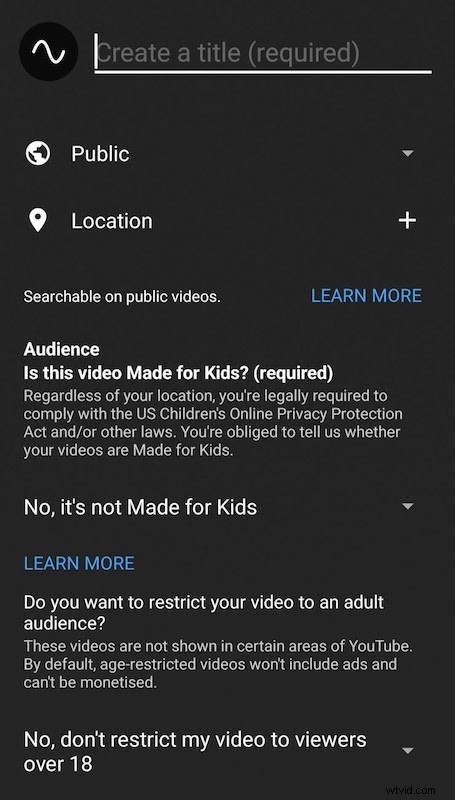
ステップ5: ストリームが子供向けかどうかを示してください。
ステップ6: サムネイルをアップロードするか、次へをタップします 1枚の写真を撮ります。
ステップ7: ライブ配信をタップします 。
ソフトウェアエンコーダーまたはハードウェアエンコーダー
エンコーダーは、外部カメラで録画されたビデオを取得し、それをデジタルファイルに変換して、YouTubeなどのプラットフォームでストリーミングできるようにします。エンコーダーはハードウェアとソフトウェアの形式で提供され、どちらもYouTubeで公開するために使用できます。これらのタイプのプログラムからストリーミングするプロセスは非常に似ています。
ソフトウェアまたはハードウェアのエンコーダーを使用して、次の手順でYouTubeを公開します。
ステップ1: ソフトウェアエンコーダーをダウンロードしてインストールするか、ハードウェアエンコーダーに付属のソフトウェアをインストールします。
ステップ2: www.YouTube.comにアクセス
ステップ3: 画面の右上隅にあるカメラアイコンをクリックします。
ステップ4: 稼働中を選択します 。
ステップ5: ストリームを選択します 画面左側のナビゲーションバーから。
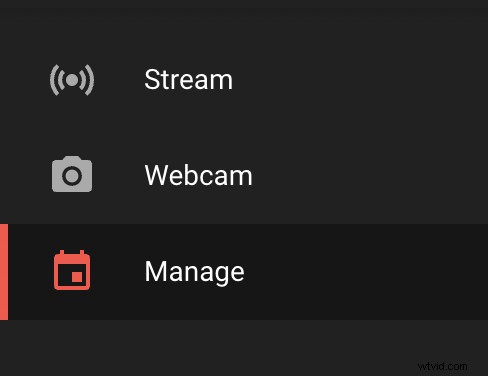
ステップ6: 編集をクリックします ストリームプレビューのボタン。タイトル、説明、プライバシー設定を追加します。
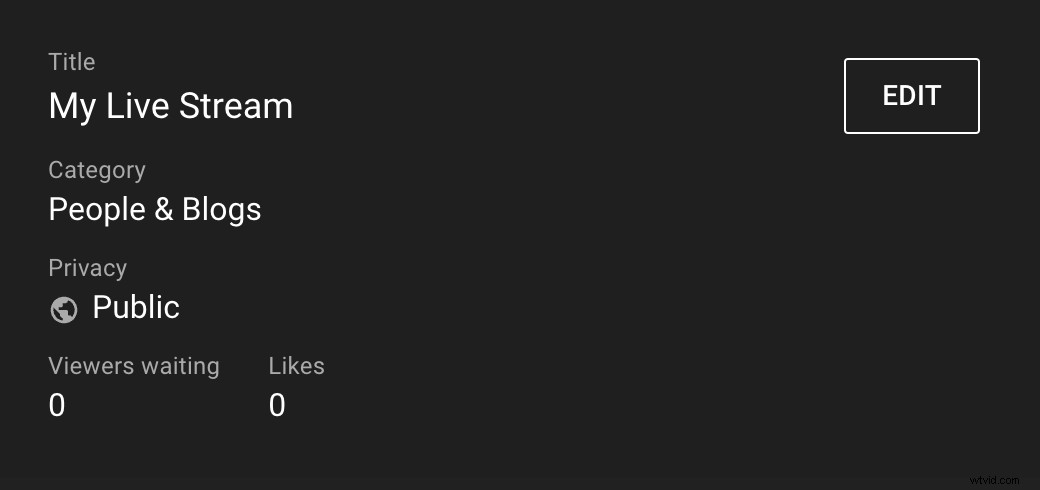
ステップ7: カスタマイズをクリックします [設定の編集]ポップアップから。必要に応じてライブストリームをカスタマイズし、保存を選択します 終わったら。
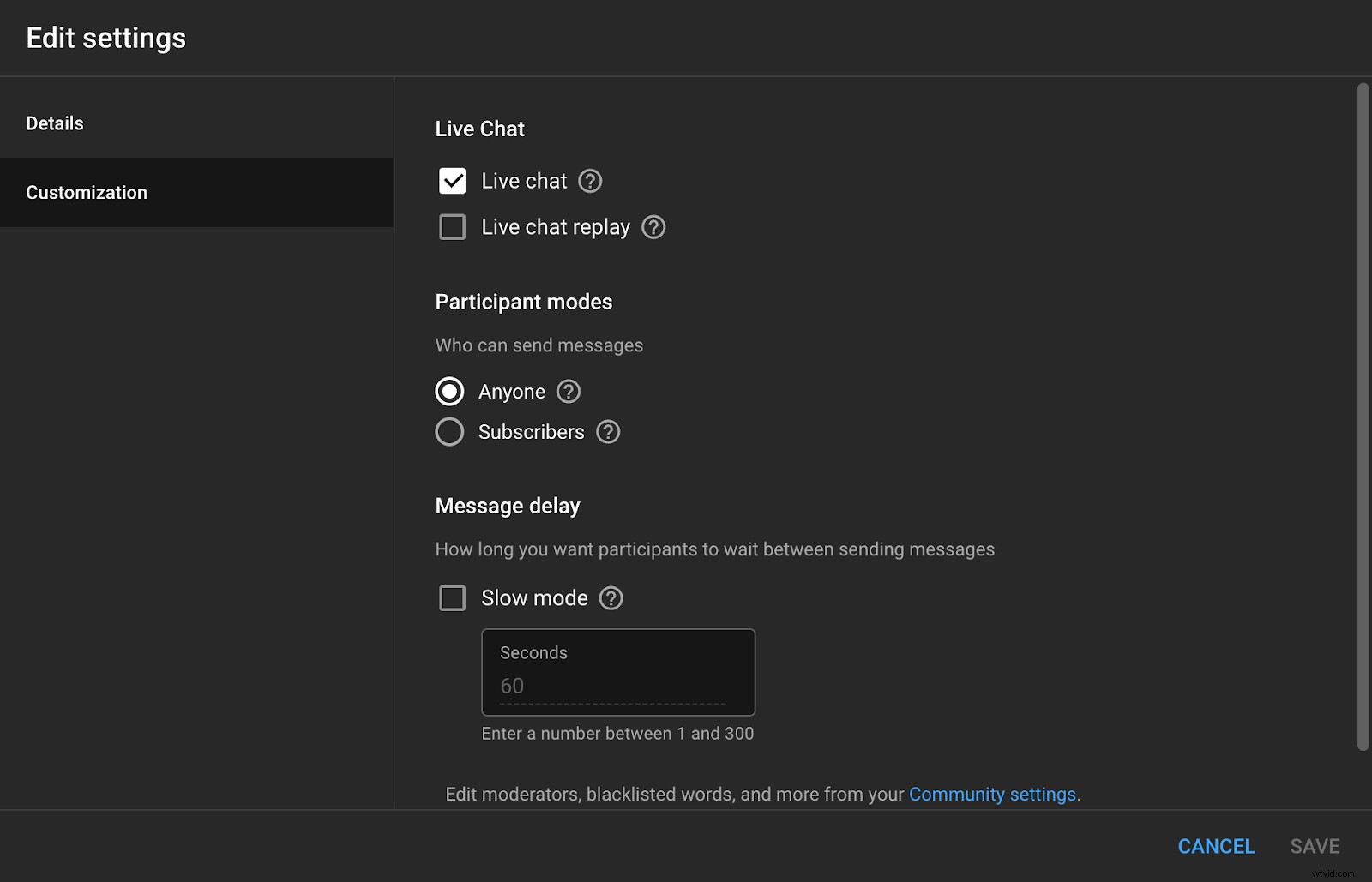
ステップ8: ストリーム設定に移動します タブ。
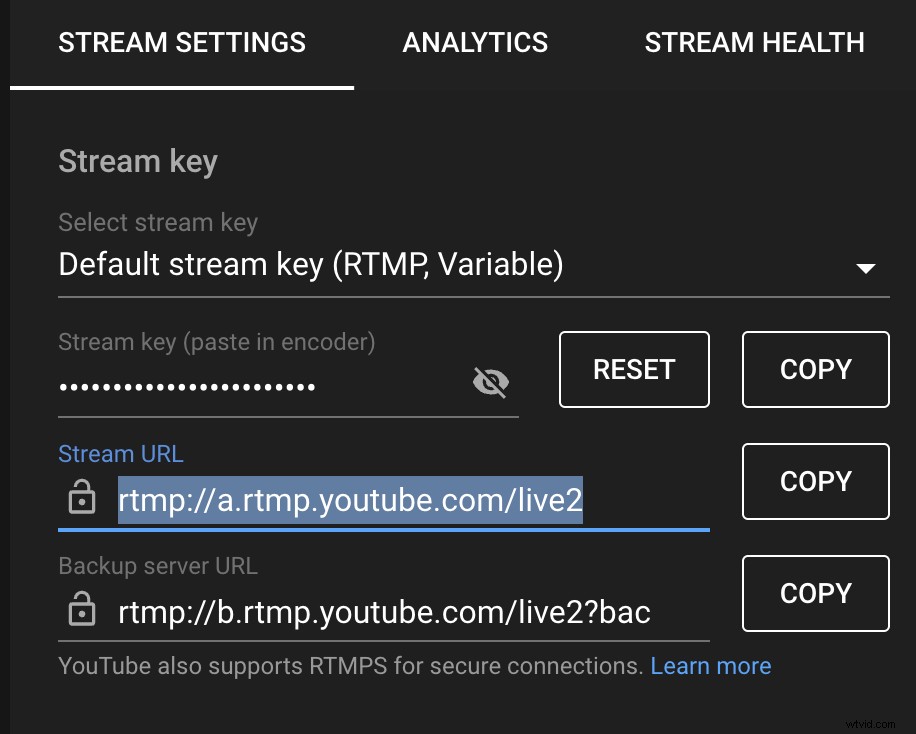
ステップ9: ストリームキーを見つけてコピーします。
ステップ10: ソフトウェアエンコーダーまたはハードウェアエンコーダーに付属のソフトウェアを開きます。
ステップ11: すべてのプログラムは異なります。プログラムのUIで、ストリームキーを入力し、手順9でコピーしたキーを貼り付けることができる領域に移動します。
ステップ12: ソフトウェアを使用してストリームを開始し、ライブ配信します。
YouTubeLiveに最適な5つのアプリとストリーミングソフトウェア
市場には、コンテンツ作成者がオンラインでストリーミングするためのアプリやソフトウェアがたくさんあります。ただし、すべてのストリーミングソフトウェアが同じように作成されているわけではありません。主な機能を強調し、プロ並みのコンテンツを制作するために使用できるトップストリーミングアプリとソフトウェアクリエイターの長所と短所のいくつかを説明しました。ストリーミングビデオを作成するためのアプリとソフトウェアのトップピックについて詳しくは、読み続けてください。
1。 Riverside.fm
Riverside.fmは、最大4Kの解像度でオーディオとビデオをストリーミングまたは記録できる完全なコンテンツ作成プラットフォームです。このサービスには、視聴者向けにプロ品質のコンテンツを簡単に作成できる編集機能が組み込まれています。 Riverside.fmのプロデューサーモードを使用して録画しなくても、ライブストリーム中にチームと通信することもできます。多くのトップポッドキャスターや企業は、ビデオ作成のニーズをRiverside.fmに依存しています。
システムの互換性: Windows、Mac
主な機能:
- HDでストリーミングし、最大4Kで録画します。
- オールインワンのビデオ録画/ストリーミング、編集、共有プラットフォーム。
- 複数のプラットフォームに同時にストリーミングします。
長所:
- ローカライズされた録音。
- 自動編集および転記ツール。
- 外出先で利用できるiOSおよびAndroidアプリ。
短所:
- 現在、ライブストリーミング分析はありません。
2.Open Broadcaster Software(OBS)
OBSは、いつでも無料で使用できるオープンソースのソフトウェアプログラムです。新しい機能は常にプラグインとスクリプトを介してソフトウェアに追加されており、追加機能とカスタマイズのためにダウンロードできます。エンコーディングソフトウェアを使用すると、オーディオとビデオをリアルタイムで編集およびミキシングして、ストリームの品質を向上させることができます。
システムの互換性: Windows、Mac
主な機能:
- ライブオーディオとビデオのリアルタイムミキシング。
- カスタムトランジションとオーバーレイ。
- 色補正、クロマキー、およびマスキング用のフィルター。
長所:
- 使いやすく直感的なインターフェース。
- 無料で使用できるオープンソースソフトウェア。
- 機能を追加するソフトウェアプラグイン。
短所:
- マルチビットレートストリーミングをサポートしていません。
- アップデートは頻繁にダウンロードする必要があります。
3。 vMix
Vmixは、SD、HD、および4でストリーミングするためのオプションを提供し、ストリーミングと録画を同時に行うことができます。このソフトウェアには100を超えるアニメーションとグラフィックスが組み込まれており、ストリームの制作品質を向上させるために使用できる13のトランジションエフェクトが含まれています。一度に最大8人のリモートゲストをライブストリームに参加させることができます。
システムの互換性: Windows
主な機能:
- NDIライブストリーミングをサポートします。
- ビデオ編集機能。
- 複数のカメラフィードをサポートします。
長所:
- ストリーミング中のリアルタイム編集。
- さまざまな種類の入力をサポートします。
- ソーシャルストリーミングプラットフォームと簡単に統合できます。
短所:
- Macシステムと互換性がありません。
- RTMP取り込みをサポートしていません。
4。ワイヤーキャスト
Wirecastは、高品質のビデオストリームとオンデマンドビデオブロードキャストを作成できる総合的なビデオ制作プラットフォームです。エンコーディングソフトウェアは、Facebook Live、YouTube、Twitterと簡単に統合できるため、ビデオを簡単にストリーミングまたは共有できます。カメラからストリーミングして、カメラ、リモートゲスト、オーディオとグラフィックスなどの他の入力を接続できます。
システムの互換性: Windows、Mac
主な機能:
- ISO記録。
- RTMP取り込みをサポートします。
- カスタムトランジションとプレイリスト。
長所:
- 複数のプラットフォームに同時にストリーミングする機能。
- 統合されたビデオチャット。
- iOSデバイス用のアプリが含まれています。
短所:
- 付属のエンコーダーは直感的ではありません。
- 良好なインターネット接続が必要です。
5。 Streamlabs OBS
Streamlabs OBSは、独自のアプリストアを備えたクラウドベースのプラットフォームであり、アプリケーションをダウンロードしてストリームを拡張およびカスタマイズできます。アプリを使用すると、プロセスの自動化、分析によるオーディエンスの調査、オーディエンスエンゲージメントの強化などを行うことができます。ストリーム内のバックグラウンドノイズを除去するのに役立つ便利な組み込みのノイズリダクション機能もあります。
システムの互換性: Windows、Mac
主な機能:
- カスタマイズ可能なインターフェース。
- 「StreamlabsDeck」リモートコントロールアプリ。
- 同時に複数のプラットフォームにストリーミングします。
長所:
- いつでも無料で使用できます。
- ストリームのパフォーマンスを測定するための無料の分析。
- ストリーマーの現金化ツールを提供します。
短所:
- 実行するには多くのシステムリソースが必要です。
- 統合チャット用の音声コマンドはありません。
YouTubeLiveを使用するための9つのヒント
ストリーミングクリエイターの世界で自分の名前を付けたい場合は、コンテンツを目立たせる必要があります。成功の秘訣はありませんが、コンテンツがより多くの視聴者を引き付けるのに役立ついくつかのステップがあります。以下は、YouTubeLiveを正常に使用するための9つのヒントです。
1。コンテンツを準備する
ライブに移行する前に、ストリームで何を達成したいのかを明確に把握してください。すべてを計画する必要はありませんが、ライブに移行するときに何について話すかについての一般的な考え方を持っている必要があります。 [ライブ配信]をクリックする前にコンテンツの明確な目標を念頭に置いている場合は、メッセージを配信し、視聴者との交流を深めることができます。
2。セットアップをテストする
機器が正しくセットアップされ、動作していることを確認する前に、ストリーミングを開始しないでください。技術的な問題のためにライブストリームが中断されることは望ましくありません。
チェックリストを使用して、ストリーミングを開始する前にセットアップが最適化されていることを確認してください:
- インターネット接続をテストして、ストリーミングをサポートできることを確認します。
- カメラフレームの中央にいることを確認してください。
- オーディオチェックを実行し、バックグラウンドノイズを除去します。
- 十分な明るさになるように照明を調整します。
- アラーム、呼び出し音、通知をオフにします。
3。練習は完璧になります
ストリーム中に話すすべての単語がわからない場合でも、カメラに向かって練習していることを記録することをお勧めします。視聴者とアイコンタクトをとることはできませんが、視聴者を引き付けるために常にカメラを見ていることを確認できます。いくつかの練習ラウンドを記録すると、ストリーミング中にカメラを見る習慣を身に付けるのに役立ちます。また、「ええと」や「いいね」を繰り返し言うような気が散るような発話パターンを聞くこともできます。
4。ライブストリームを宣伝する
誰もあなたのストリームを知らず、プロモーションが視聴者を引き付けるための鍵である場合、人々があなたのストリームを視聴することを期待することはできません。コンテンツを宣伝する方法は無数にあり、それを支援するための豊富なデジタルツールがあります。他の成功したコンテンツクリエーターがどのようにストリームを宣伝して、どこから始めるべきかを理解するために、いくつかの調査を実施してください。
次のプロモーションのアイデアを組み合わせて、ライブストリームについての情報を広めましょう。
- 今後のライブイベントについて、Facebook、Twitter、Instagram、LinkedInなどのソーシャルメディアサイトに投稿してください。
- ライブストリームの予告編を作成します。 (これはRiverside Clipsで簡単に行えます。)
- YouTubeの視聴者に通知を有効にしてもらい、公開されたときに通知が届くようにします。
- チャンネル登録者がリマインダーを設定できるように、YouTubeでライブストリームをスケジュールします。
- ストリームの詳細が記載されたメーリングリストにメールを送信します。
5。適切なタイミングで稼働する
ライブ配信すると、視聴者の数に大きな影響があります。視聴者がどこから視聴しているのか、いつコンテンツをストリーミングしたいのかを理解します。これは、YouTubeアナリティクスを使用するか、視聴者にオンラインでコンテンツをストリーミングしているときに視聴者に尋ねる投票を作成することで実行できます。
6。一貫性を保つ
ライブに移行するのに良い時期が決まったら、それと一致します。視聴者がコンテンツの視聴を計画できるようにスケジュールを設定している場合は、チャンネル登録者を維持する可能性が高くなります。何らかの理由で定期的にストリーミングできない場合は、必ずチャンネル登録者に伝えてください。
7。視聴者を引き付ける
ライブストリームの前、最中、後に視聴者と交流していることを確認してください。視聴者とやり取りすることで、視聴者はあなたやあなたのコンテンツに興味を持ち続け、視聴者は何度も戻ってくるようになります。ライブチャットを通じて寄せられる質問やコメントには、できるだけ多くの質問やコメントにリアルタイムで回答するようにしてください。また、動画のコメントセクションや、ライブでないときはダイレクトメッセージを通じて視聴者と交流することもできます。
8。 YouTubeLiveの機能を使用する
YouTubeライブには、クリエイターがストリームを最適化するために使用できる組み込み機能がいくつかあります。これらの機能を適切に使用する方法を学ぶことは、新しい視聴者を引き付け、視聴者を増やすのに役立ちます。いくつかの機能を使用してコンテンツを強化し、より多くのサブスクライバーを獲得する方法について説明します。
スーパーチャット は、ライブストリーマーとやり取りするときに目立つようにYouTube視聴者が購入できるプレミアム機能です。スーパーチャット機能を使用している視聴者には特に注意を払い、できるだけ多くの視聴者とやり取りしてください。これらの人々は、ストリーミングコンテンツにお金を費やすことをいとわない頻繁なYouTubeユーザーです。スーパーチャットを使用してコンテンツを収益化することもできます。このプレミアム機能を使用しているユーザーは、ストリームを見ているときにヒントを得ることができます。
ライブ自動キャプション より多くの人があなたのコンテンツにアクセスできるようになるので素晴らしいです。聞き取りに問題がある場合やデバイスのサウンドを使用できない場合は、キャプションを追加すると、コンテンツをフォローして楽しむことができます。
9。アナリティクスで機能するものを理解する
YouTubeアナリティクスは、視聴者への洞察を提供するため、ライブストリームで何が効果的で何が効果的でないかを確認できます。視聴者がどこから視聴しているか、どのストリームが最も多く視聴されたか、ユーザーがコンテンツを視聴している時間などの情報を示すデータにアクセスできます。このすべてのデータを活用する方法を理解するには少し時間がかかりますが、時間の投資に見合う価値があります。
どのデバイスからでもYouTubeでライブストリーミングする方法
YouTubeは、ストリーミングコンテンツを起動または拡張するための優れたプラットフォームです。デスクトップまたはモバイルデバイスからストリーミングを開始するのは簡単です。YouTubeアカウントが確認され、デスクトップからのストリーミングが有効になっていることを確認してください。適切な設定と少しの練習で、世界中の視聴者にリーチし、YouTubeのGoLive機能を使用して世界的なセンセーションを巻き起こすことができます。
YouTubeライブFAQ
YouTubeでライブストリーミングする方法についてまだ質問がありますか? FAQセクションには、YouTubeでストリーミングする方法と、プラットフォームでのライブ配信に関連するいくつかの要件と制限に関する追加情報があります。
ライブ配信するにはYouTubeで1,000人のチャンネル登録者が必要ですか?
サブスクライバーの数に関係なく、制限なしでWebカメラを使用してデスクトップからストリーミングできます。 YouTubeでは、以前はモバイルデバイスからライブ配信するために1,000人のチャンネル登録者が必要でした。チャンネル登録者が50人であれば、モバイルデバイスからライブストリーミングできるようになりましたが、YouTubeではライブストリームを視聴できるユーザーの数が制限されます。また、ライブストリームがアーカイブされると、プライベートに設定されます。チャンネル登録者数が1,000人に達すると、モバイルライブストリームに制限はありません。
YouTubeでライブストリーミングするにはどのような要件が必要ですか?
YouTubeでストリーミングを開始する前に、電話番号を入力し、お住まいの国を指定してアカウントを確認する必要があります。アカウントが確認されたら、アカウントに年齢制限がない限り、またはYouTubeコミュニティガイドラインへの違反などに関連するその他の制限がない限り、ストリーミングを開始できます。
YouTubeでストリーミングを開始するには何が必要ですか?
YouTubeでストリーミングを開始するために必要なのは、確認済みのアカウント、マイク付きのカメラ、および安定したインターネット接続だけです。ストリーミング操作を理解したら、機器をアップグレードしたり、アクセサリを追加したり、レコーディングスタジオを作成したりできます。
YouTubeライブストリーミングは無料ですか?
YouTubeライブストリーミングは無料で使用でき、収益化の機会を提供します。
