Final Cut Proは、最もプロフェッショナルなビデオ編集ソフトウェアの1つです。過去2年間、「Mac用の最高のビデオ編集ソフトウェア」ラウンドアップでトップの座を獲得しました!
そのため、FinalCutProチュートリアルのリクエストが多数寄せられるのは当然のことです。特に学ぶのは難しいかもしれないので。そのため、FinalCutProの完全な初心者向けガイドを提供する時期が来たと考えました。
このチュートリアルでは、Final Cut Proを使用してビデオを編集する方法を簡単に学習できるように、すべてを段階的に説明します。さらに、すばらしい動画をすばやく作成できるように、動画編集のヒントを紹介します。
初心者向けのFinalCutProチュートリアルで取り上げる内容は次のとおりです。
- FinalCutProでライブラリを作成する方法
- FinalCutProインターフェース
- フッテージをインポートする方法
- FinalCutProでプロジェクトを作成する方法
- FinalCutProで編集する方法
- FinalCutProにBロールを追加する方法
- FinalCutProでタイトルを追加する方法
- FinalCutProでトランジションとエフェクトを追加する方法
- FinalCutProで速度を調整する方法
- FinalCutProで音楽を追加する方法
- FinalCutProでオーディオレベルを調整する方法
- FinalCutProでカラーグレードを作成する方法
- FinalCutProでビデオをエクスポートする方法
- FinalCutProでエクスポートした後の対処方法
始めましょう。
最初に行う必要があるのは、新しいライブラリファイルを作成することです。これは、新しいビデオプロジェクトに関連付けられているすべてのファイルが保存される場所です。
ファイルに移動します 、新規 次にライブラリ… ファイルに名前を付け、ファイルを保存する場所を選択します。
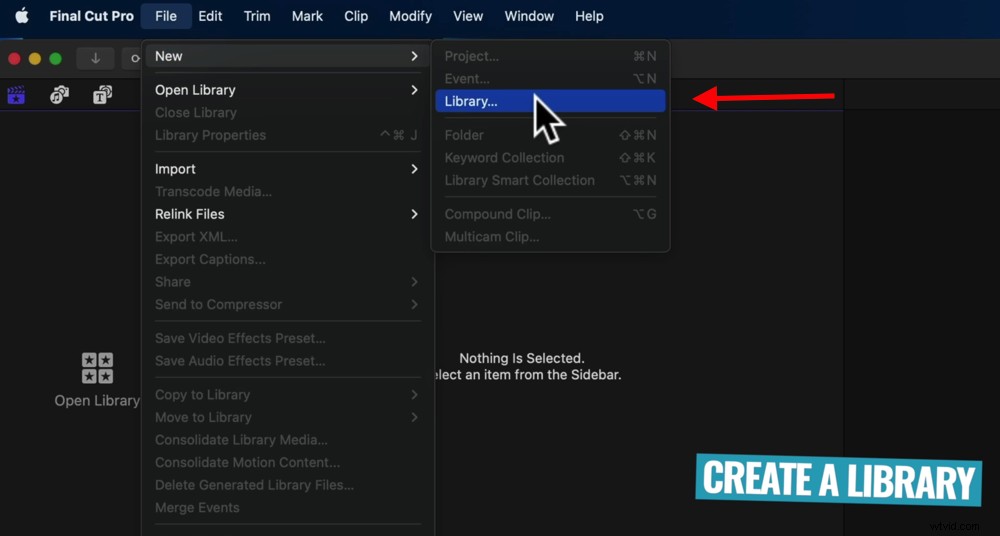
Final Cut Proでビデオを作成する最初のステップは、新しいライブラリを作成することです。
それでは、FinalCutインターフェースの簡単な概要を見てみましょう。
左上にはメインライブラリウィンドウがあります。作成したライブラリファイルが表示されるはずです。ここに、インポートした他のすべてのファイルも表示されます。
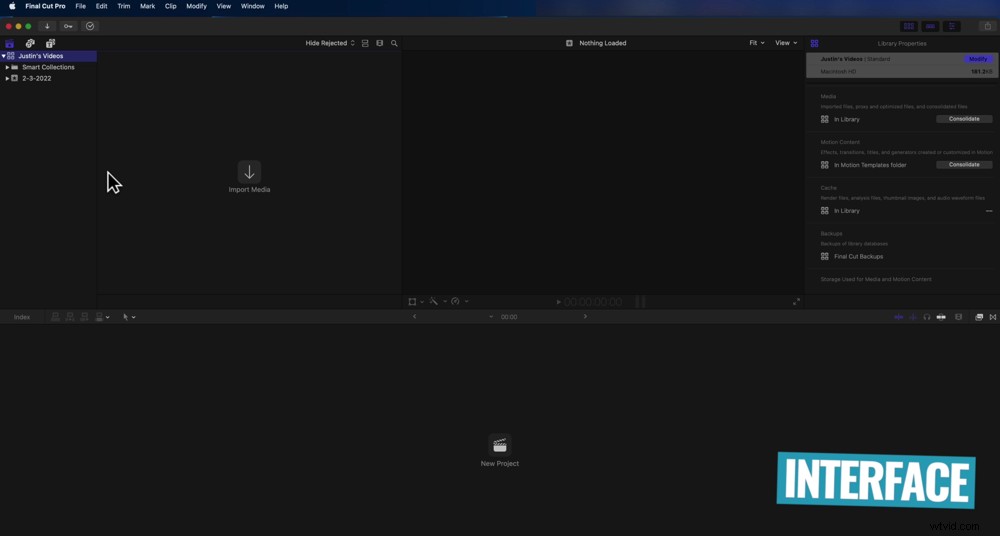
Final Cut Proのインターフェースは、使いやすく、ナビゲートするのに最適です。
写真と音楽に切り替えることができます タブとタイトルとジェネレーター その左上隅にもタブがあります。
中央のブラックボックスは、プレビューモニターまたは再生モニターです。ここで、ビデオ編集の傑作を作成しながら見ることができます。
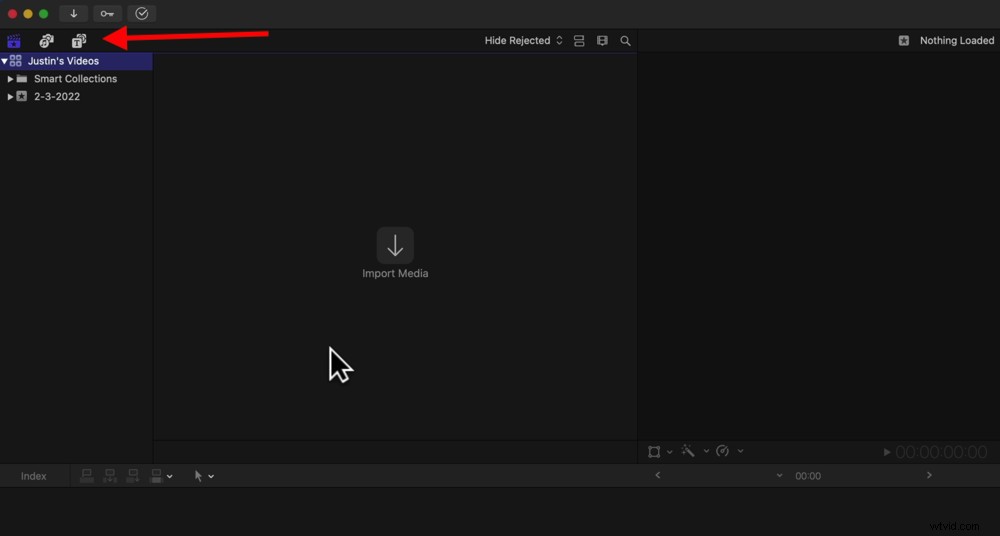
上部にある3つのアイコンを使用すると、インポートしたファイル、写真、音楽、タイトルを切り替えることができます
再生ウィンドウの右側にあるウィンドウから、すべての編集エフェクトとコントロールにアクセスできます。
下部にある編集タイムラインでは、すべてのフッテージ、タイトル、エフェクト、音楽をドラッグして、すばらしいビデオに編集できます。
次のステップは、フッテージをインポートすることです。
フッテージをインポートする方法は2つあります。 1つ目は、インポートメディアを選択することです。 メインライブラリウィンドウのボタン。もう1つの方法は、ファイルに移動することです。 、インポート 次にメディア 。
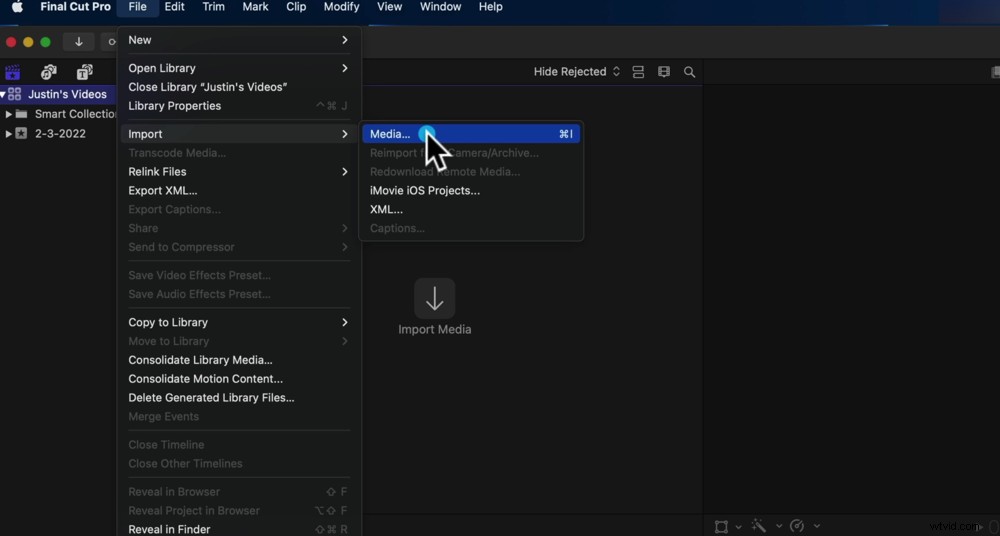
インポートするには、[メディアのインポート]を押すか、[ファイル]、[インポート]、[メディア...]に移動します。
すべてを一度に1つずつ持ち込む必要はありません。一度にすべてを選択できるので、一度にインポートできます。
すべてインポートを押す前に、設定について注意することが1つあります。 。ファイルのインポート方法についていくつかのオプションがあります。 ファイルの下 右側のメニューには、次の2つのオプションがあります。ライブラリにコピー およびファイルをそのままにしておく 。
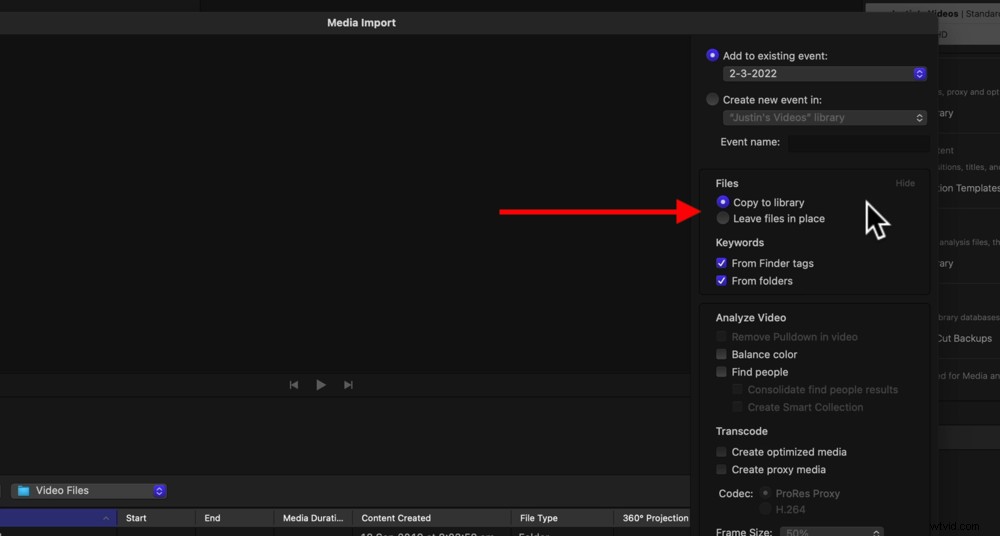
ライブラリにコピーするか、ファイルをそのままにしておくかを選択できます
ライブラリにコピー 以前に作成した1つのプロジェクトファイルにすべてを保存します。 ファイルをそのままにしておく ファイナルカットは単にそれらにリンクすることを意味します。 2つ目は、ほとんどの編集ソフトウェアが行うことであり、これもお勧めします。
次に、すべてインポートを選択します メインライブラリウィンドウにすべてのファイルが表示されます。
必要なものがすべてインポートされたので、編集プロジェクトを作成できます。
新しい編集プロジェクトを作成するには、いくつかの方法があります。
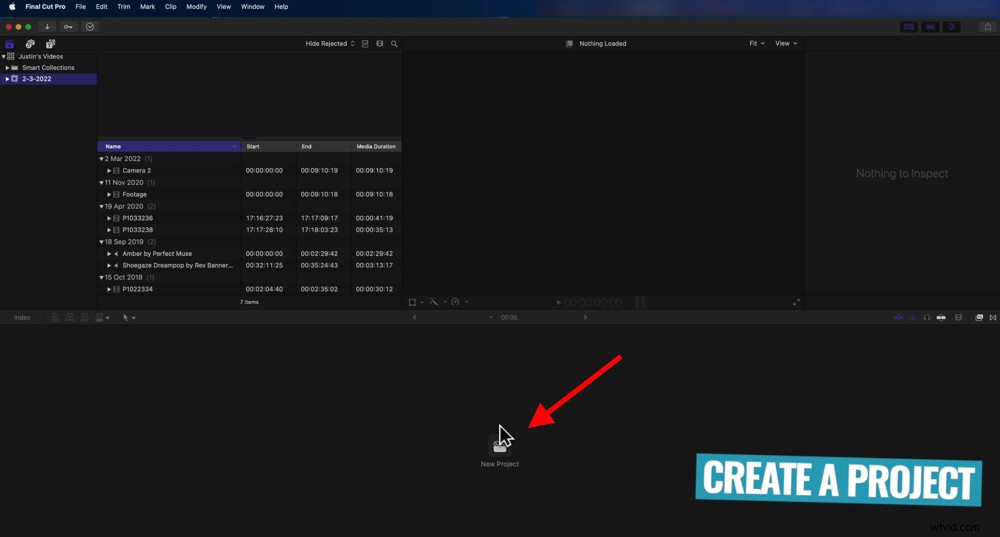
新しいプロジェクトを作成するには、[新しいプロジェクト]ボタンをクリックします
タイムラインで、新しいプロジェクトを選択できます 。または、ファイルに移動することもできます 、新規 、次にプロジェクト… プロジェクトに名前を付けます。
通常は自動設定を使用しますが、動画の形式、解像度、コーデックを指定する場合は、カスタム設定を選択できます。 そこで変更を加えます。
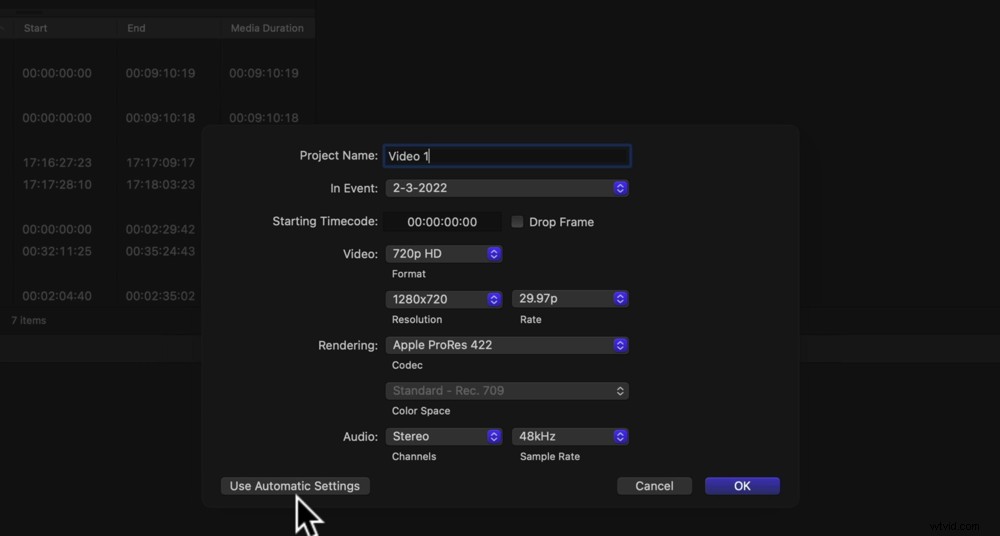
自動設定を使用するか、ダイヤルインする場合は[カスタム設定]に移動できます
自動設定を使用すると、インポートした最初のビデオクリップのプロパティに基づいてプロジェクトが作成されます。最初のビデオクリップが出力したいものと一致する限り、そのままにしておくことができます。
プロジェクトの設定に満足したら、 OKを押します。 。
次に、ライブラリでプライマリカメラの映像を見つけて、タイムラインにドラッグします。
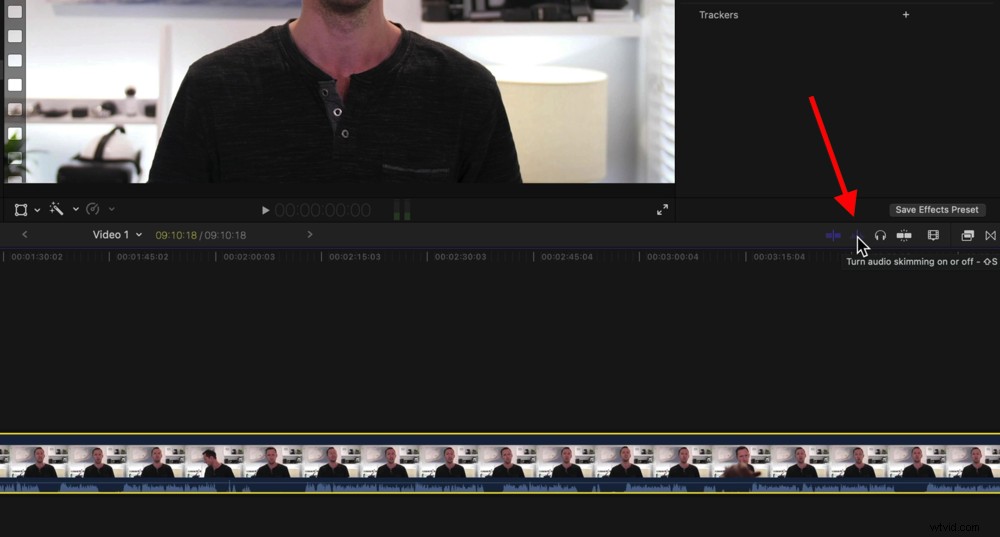
フッテージをスクラブしているときに音声が聞こえないように、音声スキミングをオンにします。
フッテージをスクラブすると、ヒット再生しなくても、そのクリップで再生されているオーディオを聞くことができます。
これはオーディオスキミングと呼ばれ、私たちが個人的にあまり使用しないものです。これをオフにする場合は、オーディオスキミングにアクセスしてください。 ビデオ編集タイムラインの右上にあるボタン。
プロジェクトがすべてセットアップされ、準備ができたので、編集を始めましょう。
ここで、最終的なビデオプロジェクトに含めたくないすべての悪いテイク、ミス、およびすべてのフッテージを削除して、プライマリフッテージを削減します。
このプロセスを大幅に高速化するのに役立つFinalCutProの優れた機能は、オーディオ波形です。これらはメインフッテージの下部に表示され、オーディオを視覚的に表現したものです。
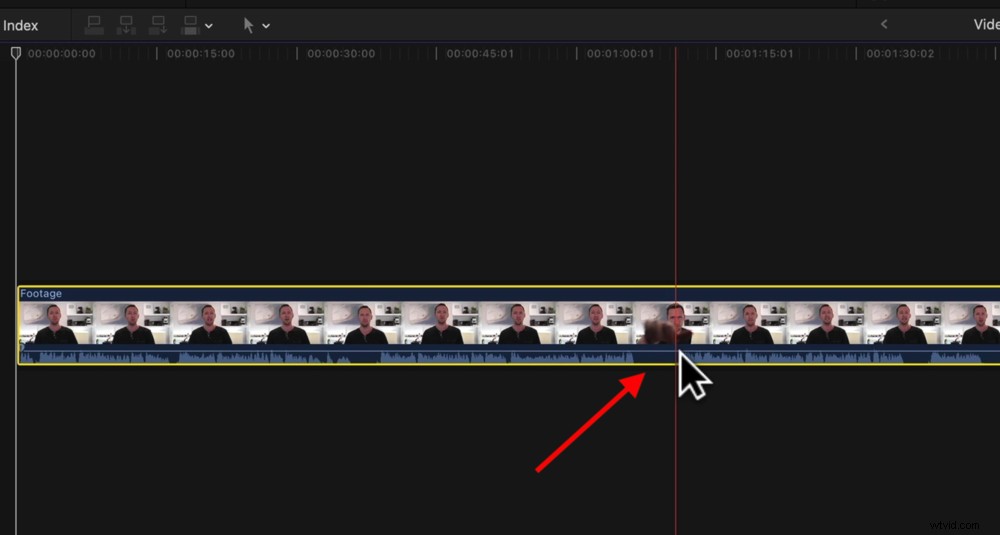
音声波形を使用すると、話している部分がわからないため、編集がさらに簡単になります。
これにより、話していないときに非常に簡単に確認できるため、これらのセクションをすばやく編集できます。
フッテージの最初に移動し、タイムラインを拡大することから始めましょう。これにより、より多くの詳細と制御が可能になります。これを行うには、コマンドを押します。 および+ 。
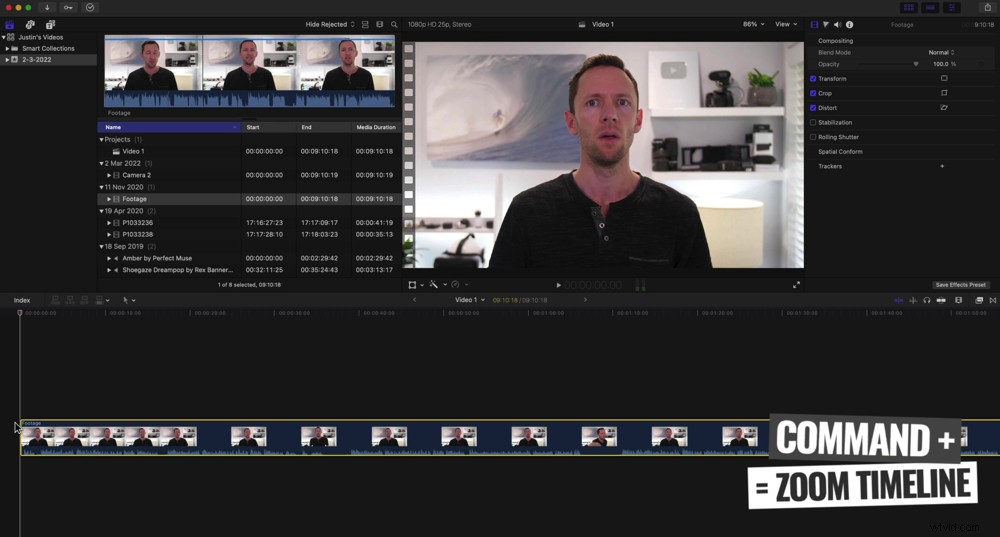
コマンドと+を押して、タイムラインを拡大します
スペースバーを使用してフッテージを再生すると、ビデオが始まる前にいくつかの悪いフッテージがあることに気付くでしょう。プレゼンテーションを開始する前に、マイクチェックを行ったり、外観やその他の直前のことをチェックしたりしている可能性があります。
このフッテージを削除する方法はいくつかあります。
1つ目は、クリップの先頭にマウスを合わせる方法です。 2つの矢印が付いた小さなアイコンが表示されます。
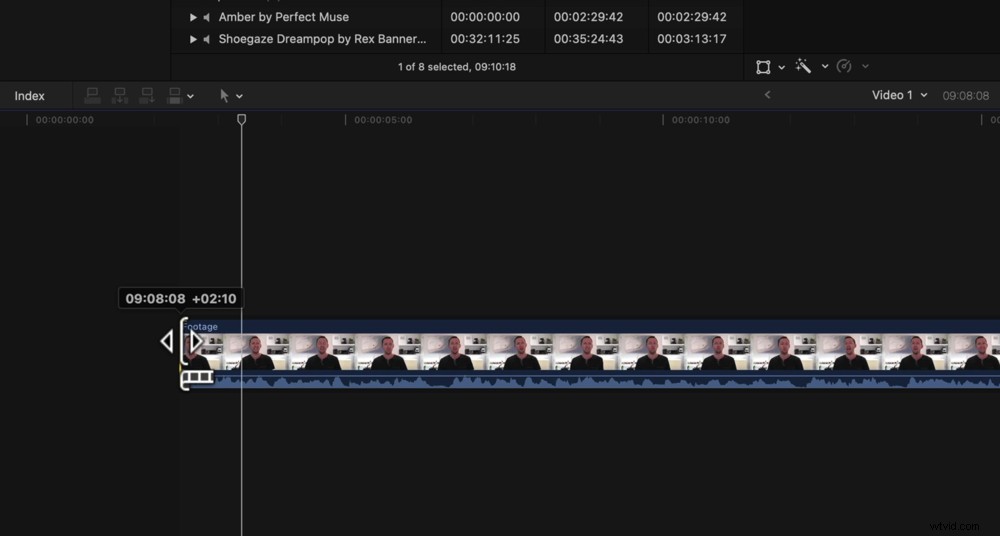
フッテージをトリミングする1つの方法は、クリップの側面にあるハンドルをドラッグすることです。
これをクリックしてドラッグすると、開始点までフッテージを削除できます。手放すと、それがクリップの新しい始まりです。
もう1つの方法は、マウスが置かれている赤いバーを、フッテージを開始する位置に移動することです。
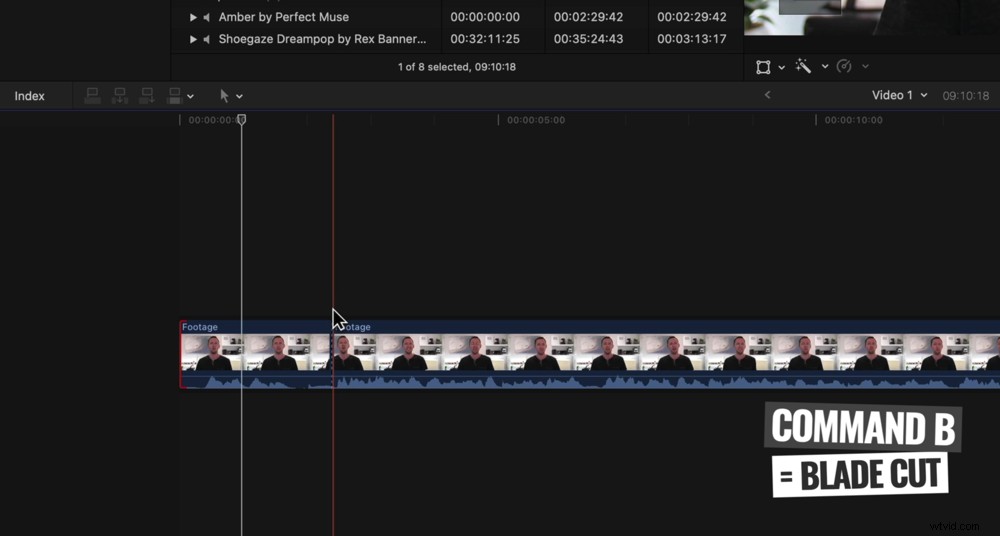
したがって、クリップにカットを作成し、キーボードのコマンドとBを押します
次に、コマンドを押します およびB キーボード上。これにより、ブレードツールを使用してクリップがカットされます。これで、2つのクリップが作成されます。1つ目は最初に悪いフッテージがあり、2つ目は残りのフッテージがあります。
最初のクリップをクリックして、削除を押します。 キーボードのボタンを押して削除します。
3番目の方法は、ブレードモードに入ることです。 Bを押してこれを行います キーボードで、またははさみに移動します タイムラインの上にあるアイコンで、ブレードを選択します 。
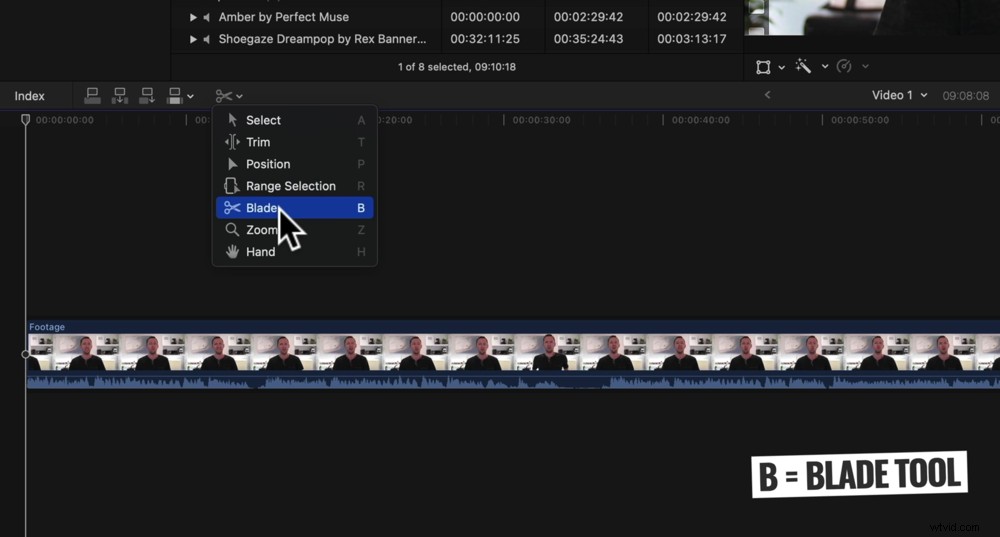
ブレードモードを有効にするには、キーボードのBを押すか、[はさみ]メニューの[ブレード]に移動します
ブレードモードを有効にすると、はさみを移動できます。 タイムライン全体のアイコンをクリックすると、その時点でカットが作成されます。
この方法は、オーディオ波形で使用するのに最適です。文字通り、音声がないときはいつでもカットを作成し、音声が再開したときにもう一度カットを作成できます。
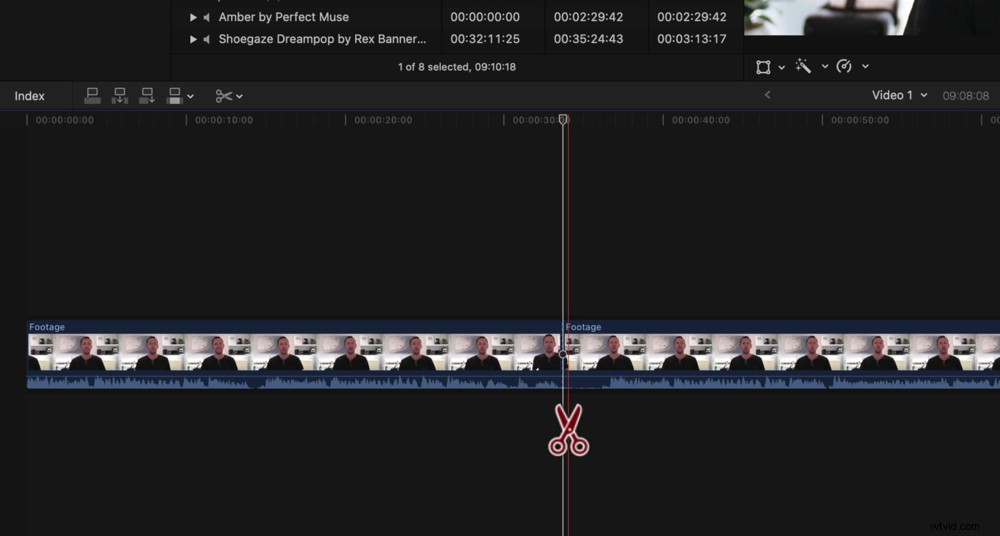
ブレードモードを有効にすると、クリップの任意の場所をクリックしてカットを作成できます
次に、選択に戻ります。 Aを押してツール キーボードで、またははさみに移動します タイムラインの上にあるアイコンをクリックし、選択を押します 。
次に、カットしたクリップを選択して削除を押すだけです。 キーボード上。
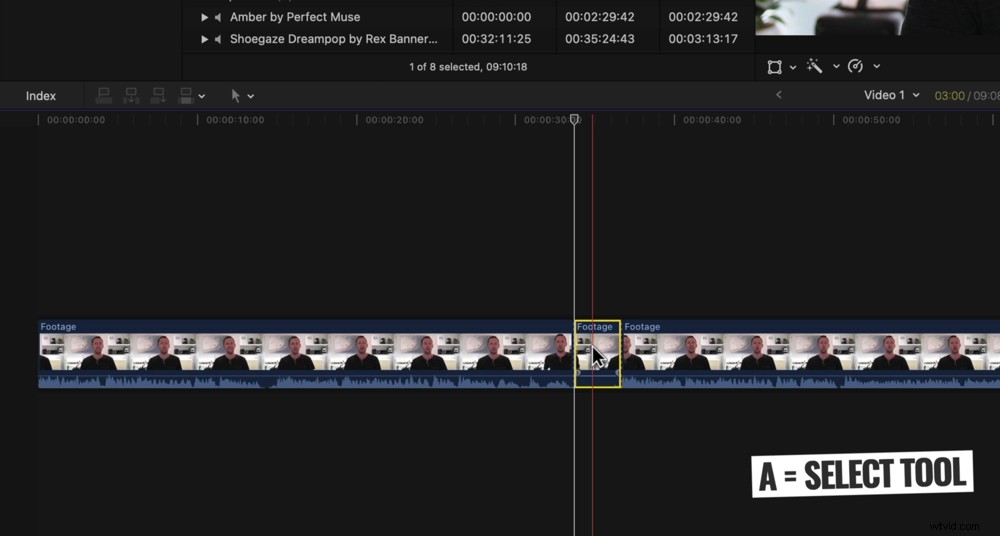
選択モードに戻るには、キーボードのAを押すだけです
フッテージをすばやくトリミングできるもう1つの非常に強力な方法は、リップル編集を使用することです。したがって、ブレードツールを使用してからクリップを削除する代わりに、リップル編集ツールは1つのキーボードショートカットを使用してこれらのタスクの両方を実行します。
カットして右側のクリップを削除する場合は、オプションを押します。 および] (角括弧右)。カットしてから左側のクリップを削除する場合は、オプションを押します。 および[ (左角括弧)。
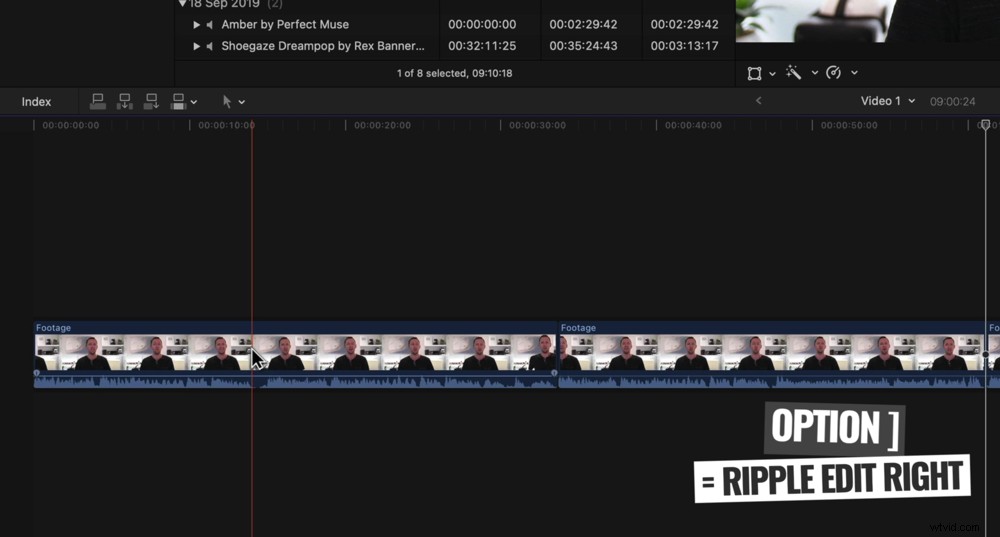
右側のクリップを切り取って削除するには、Optionキーを押して]
たとえば、クリップの最後にあるフッテージを削除したい場合は、このツールを使用できます。フッテージを終了する場所に再生ヘッドを合わせて、オプションを押すだけです。 および] 。
これにより、再生ヘッドが配置された場所からクリップの最後にあるフッテージが切り取られて削除されます。
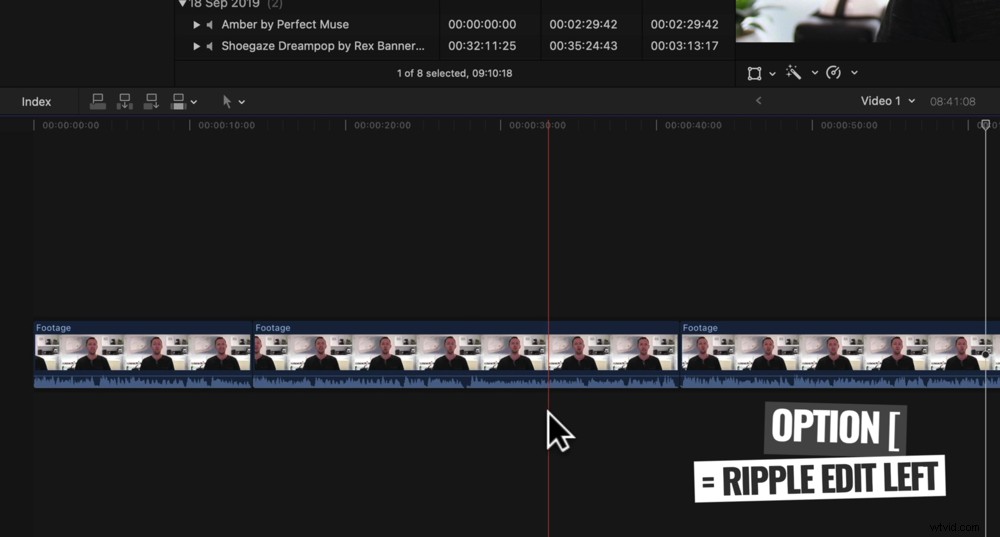
左側のクリップを切り取って削除するには、Optionキーを押して[
これで、編集できるさまざまなツールをすべて学習したので、タイムラインからすべての悪い映像を調べて削除します。
編集中に、クリップをクリックして目的の場所にドラッグすることで、任意のクリップを移動できます。これにより、自分が求めているストーリーを構築することができます。
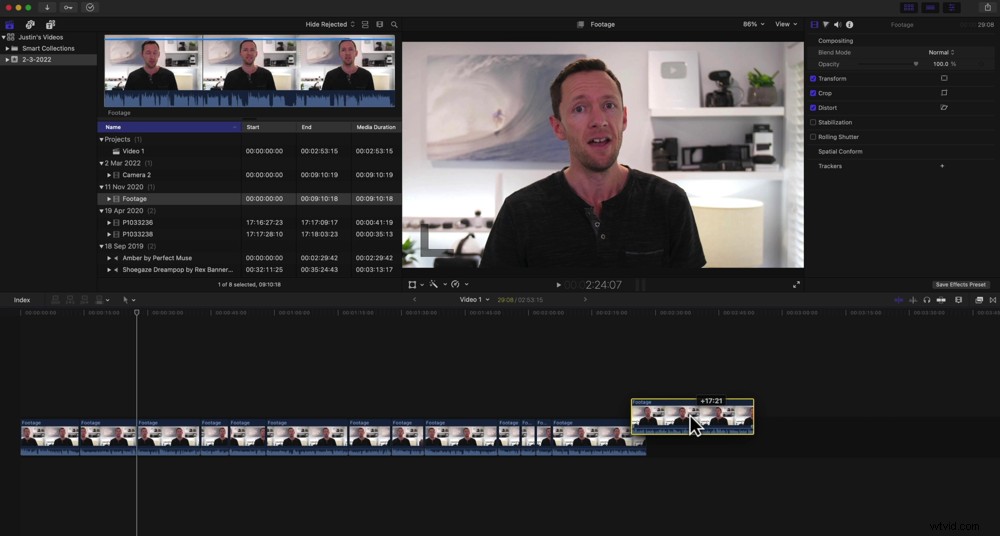
タイムライン上の任意の場所でクリップを選択して移動できます
プライマリフッテージを編集した後の次のステップは、bロールを追加することです。
プライマリフッテージをインポートするときに、bロールフッテージをインポートする必要があります。そうでない場合は、ファイルに移動してください 、インポート およびメディア… 追加のフッテージをインポートします。
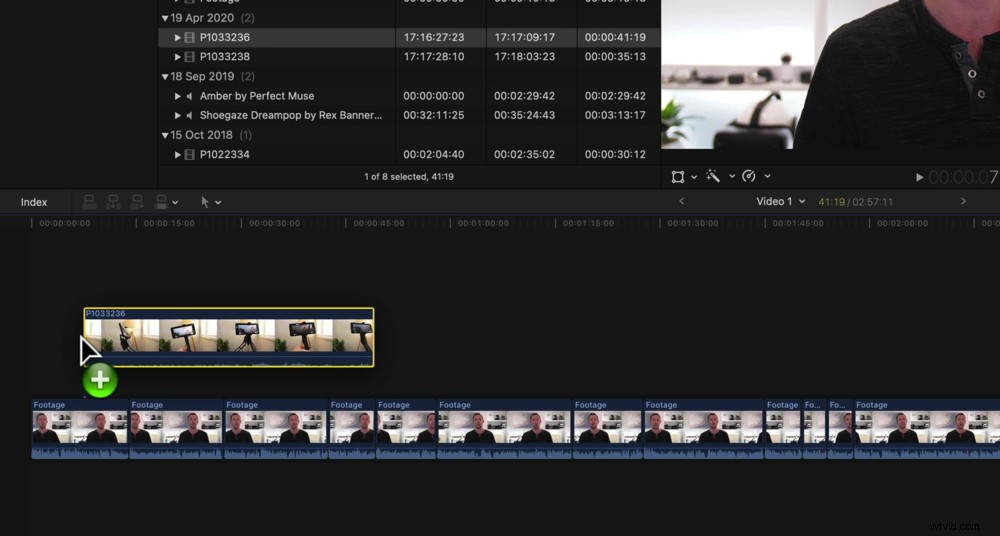
bロールフッテージをメインフッテージの上のタイムラインにドラッグします
次に、bロールフッテージをクリックして、ライブラリウィンドウから編集タイムラインのプライマリビデオレイヤーのすぐ上にドラッグします。
Bロールフッテージは、プライマリフッテージとまったく同じように扱うことができます。それを手に取り、サイドハンドルをドラッグして長さを調整し、同じ編集ツールをすべて使用してトリミングすることができます。
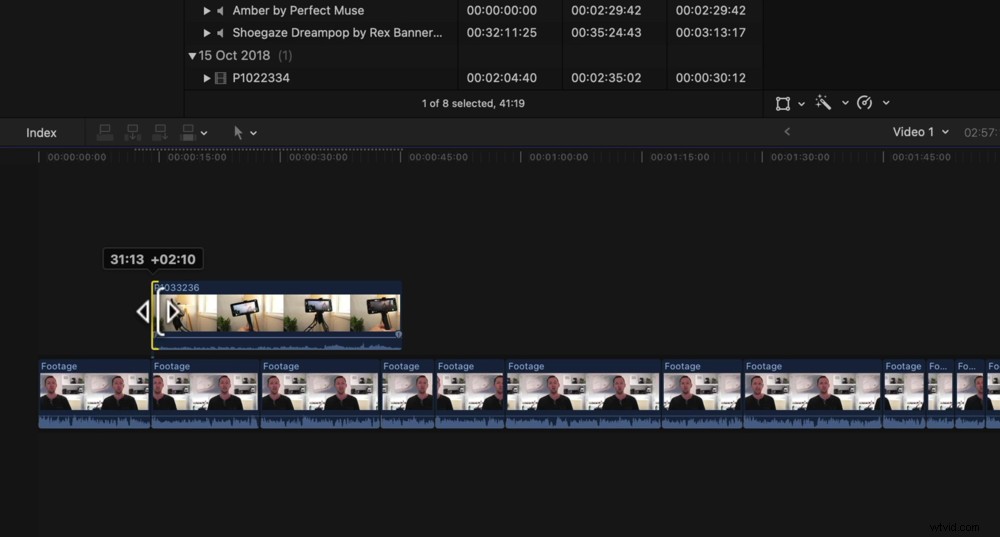
プライマリフッテージを編集したのと同じテクニックを使用して、bロールフッテージを編集できます
bロールクリップを拡大すると、クリップにオーディオが接続されているかどうかをオーディオ波形で確認できます。作成するビデオの種類によっては、Bロールフッテージからのオーディオが必要ない場合があります。
オーディオを削除するには、オーディオ波形の上にマウスを置くと、2つの矢印の付いたアイコンが表示されます。これをクリックして一番下までドラッグするだけです。これにより、クリップの音声がミュートされます。
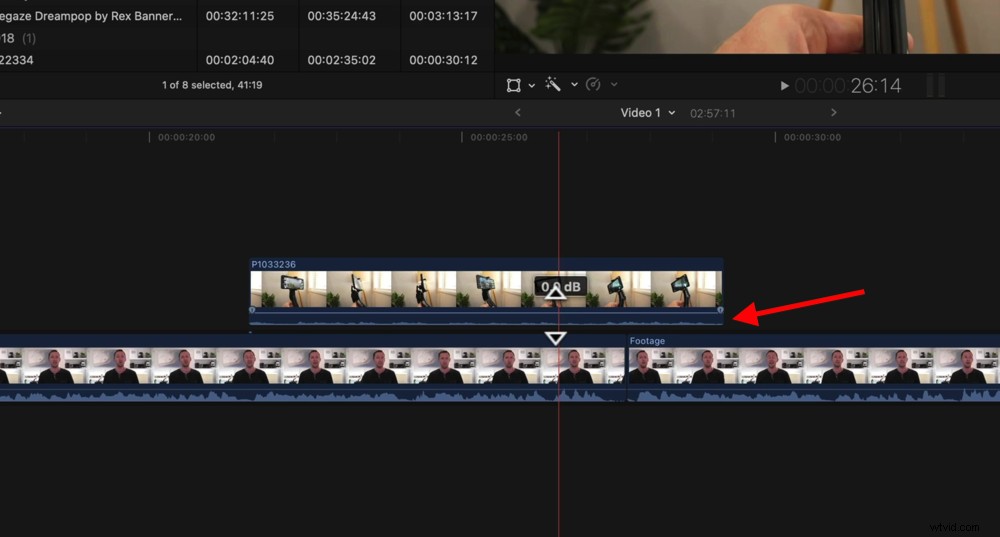
最終的な動画に含めたくない場合は、bロールオーディオをゼロまでドラッグします。
次に、必要なすべてのbロールフッテージをビデオに追加します。
次のステップは、ビデオにタイトルを追加することです。
タイトルやテキストを追加するには、プロジェクトの先頭に移動して、テキストを選択します ライブラリウィンドウのアイコン。
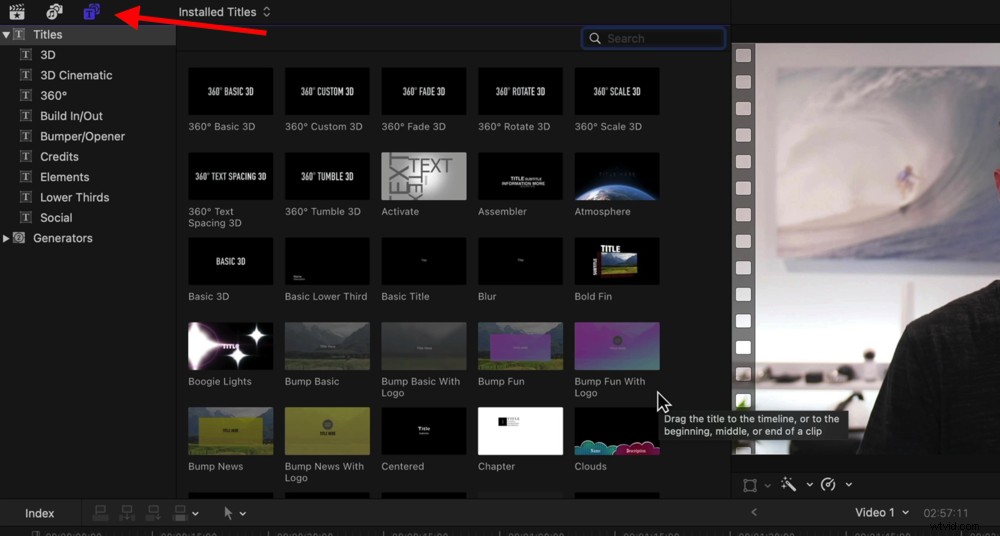
タイトルを追加するには、左上のメニューのTアイコンに移動し、[タイトル]を押します
タイトルのドロップダウン矢印をクリックします タブ。ここには本当にクールな組み込みのタイトルがいくつかあります。
プロのヒント: カスタマイズされたタイトルが必要な場合は、VideoHiveなどのサイトにアクセスして、プロジェクトで使用するモーションアニメーションのタイトルを簡単に作成できます。
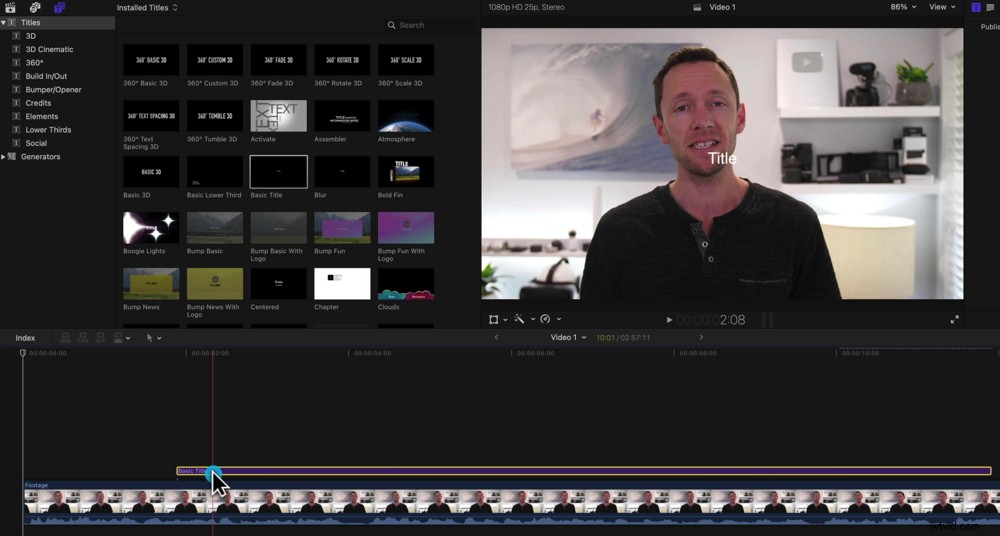
タイトルをタイムラインにドラッグすると、紫色のクリップとして表示されます
タイトルからタイトルを選択します タブを押して、メインフッテージのすぐ上にドラッグします。タイムラインに紫色のクリップとして表示されます。
テキストを編集するには、紫色のテキストクリップをダブルクリックすると、右上のウィンドウに一連のコントロールが表示されます。
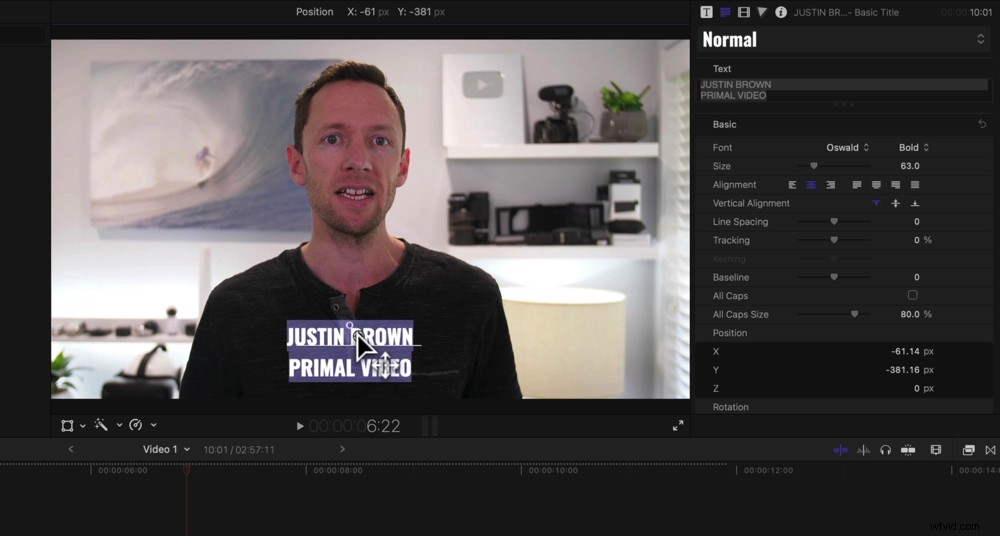
FinalCutProにはたくさんのテキストカスタマイズオプションがあります
テキストのサイズ、色、配置、間隔などを変更できます。画面上のテキストの場所を移動するには、テキストボックスの中央にある黒い点をクリックして、目的の場所にドラッグします。
次に、タイムラインに戻り、ビデオ内のテキストを表示する場所にクリップをドラッグします。テキストを非表示にする場合は、任意の編集ツールを使用してクリップを終了できます。
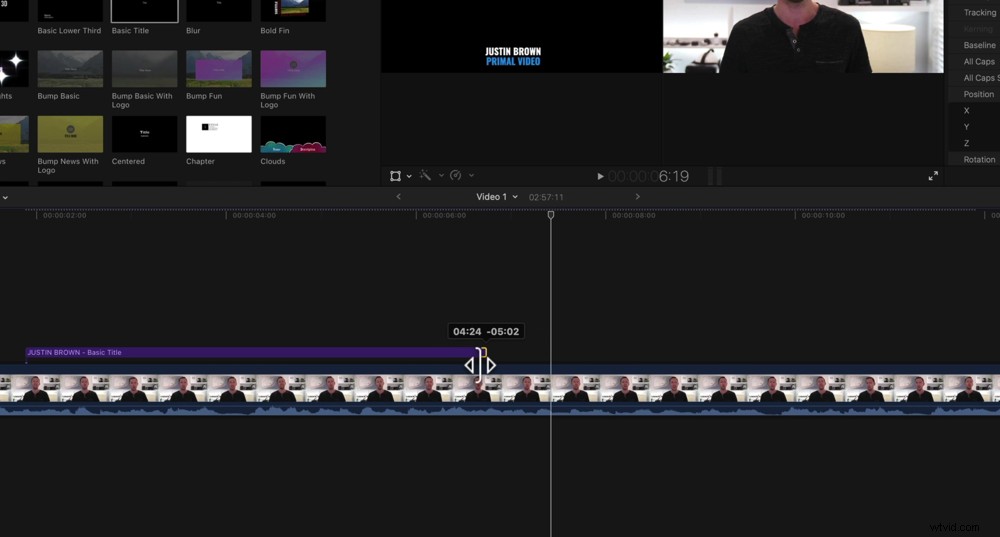
他のすべてのクリップと同様に、同じ編集ツールを使用してテキストクリップを編集できます
この時点で、プロジェクトに必要なすべてのテキストとタイトルを追加します。
次のステップは、トランジションとエフェクトを追加することです。
ここで取り上げる主なトランジションは、テキストトランジション、Bロールトランジション、プライマリフッテージトランジションの3つです。
テキストまたはタイトルの遷移
トランジションを追加するには、トランジションに移動します 編集タイムラインの右上にあるメニューのアイコン。
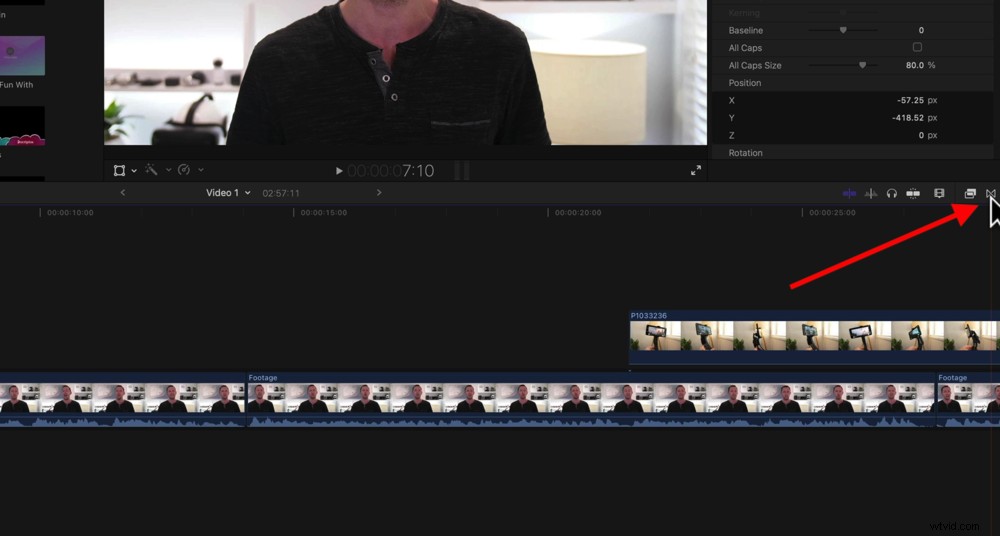
トランジションを追加するには、タイムラインのすぐ上にあるトランジションアイコンを押します
これにより、さまざまな組み込みトランジションがすべて開かれます。トランジションの上にマウスを置くと、再生ウィンドウにプレビューが表示されます。
これらのトランジションは、動画が非常にプロフェッショナルでないように見える可能性があるため、慎重に使用することをお勧めします。
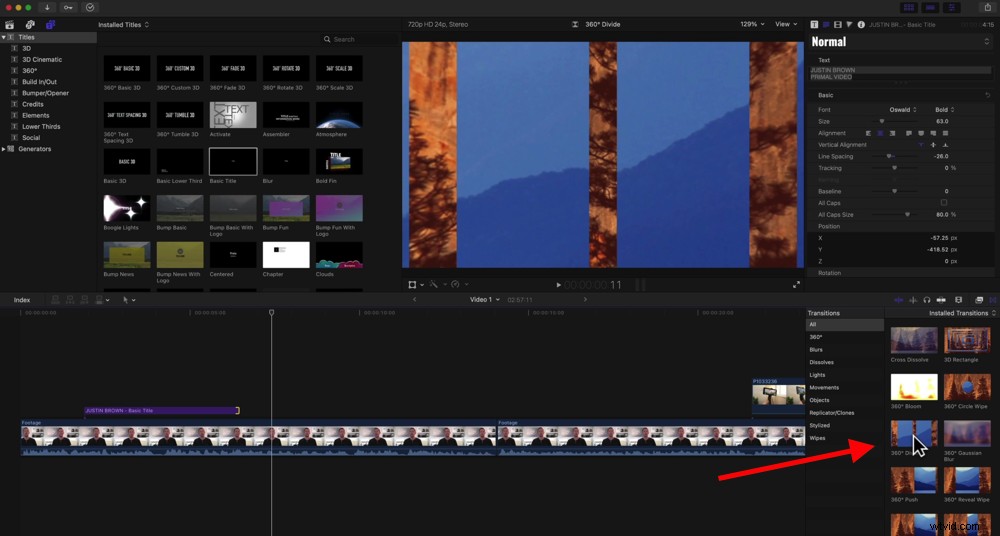
マウスをトランジションの上に置くと、再生ウィンドウでプレビューされます
私たちが通常使用するのは、CrossDissolveとDipToBlackのトランジションだけです。
作成したばかりのタイトルにクロスディゾルブを配置したいとします。トランジションをクリックして、タイムラインのテキストクリップにドラッグします。これにより、テキストクリップの開始と終了にクロスディゾルブ効果が自動的に追加されます。
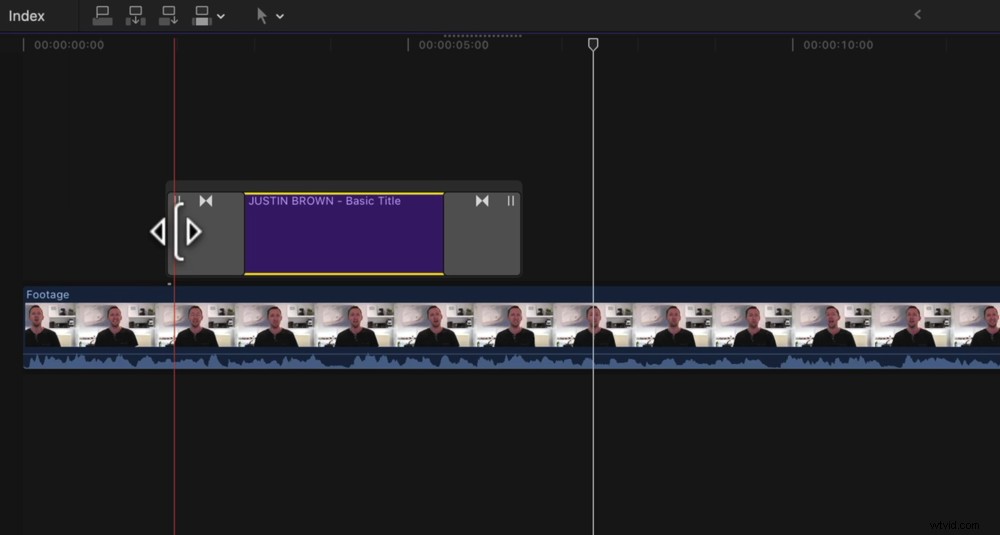
トランジションクリップの側面をドラッグして、トランジションの長さを調整できます
トランジションの長さを調整するには、トランジションの片側にマウスを置き、矢印アイコンをドラッグして長くしたり短くしたりします。
プライマリフッテージからBロールへの移行
トランジションを使用できるもう1つの場所は、話しているクリップからbロールフッテージのクリップにカットする場合です。このために、通常はDipToBlackを使用します。
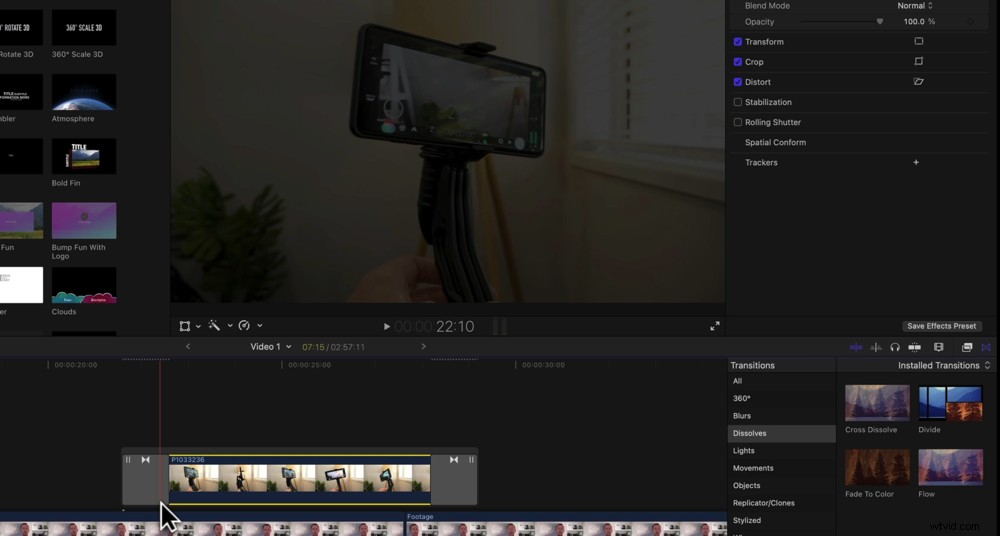
これらのトランジションを同じ方法でbロールとプライマリフッテージに追加できます
もう一度、トランジションをクリップにドラッグします。通常、トランジションはデフォルトでかなり長いことに気付くでしょう。これは個人的な好みによるものですが、通常はトランジションの長さをすぐに短くします。
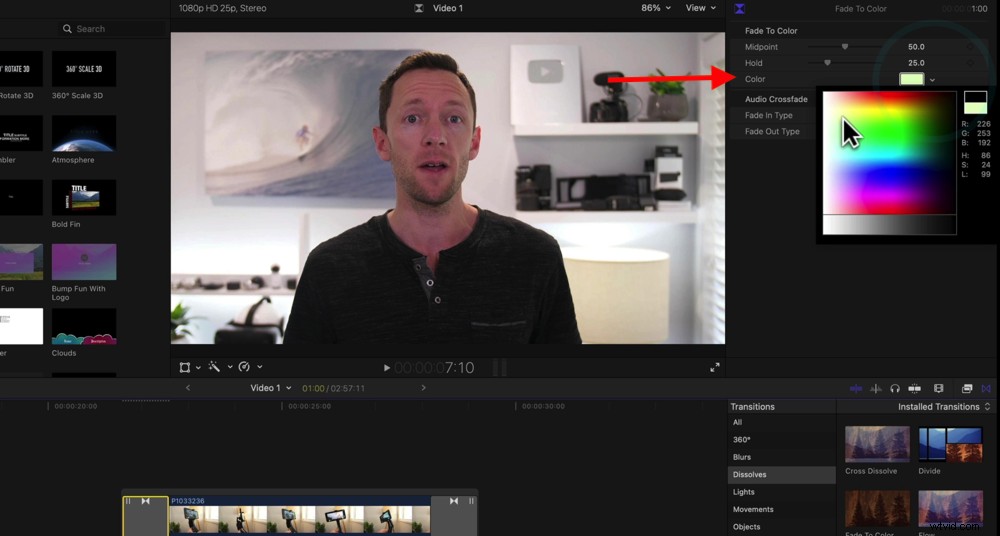
トランジションの色を変更するには、トランジションを選択して、右上のウィンドウの[色]に移動します。
他にできることは、トランジションの色を変更することです。これを行うには、トランジションを選択し、右上のウィンドウで Colorに移動します。 。
これは任意の色に変更できますが、白に変更すると、カメラのフラッシュに似たクールな効果が得られます。
プライマリフッテージからプライマリフッテージへの移行
トランジションを使用するのが一般的な3番目の場所は、プライマリフッテージクリップの間です。本質的に同じように見えるショット間でトランジションする場合(ヘッドショットを話す場合など)、CrossDissolveやDipToBlackなどのトランジションを使用することはお勧めしません。
ですから、おそらく、それらのショットを分割して、間違いなどがある場所でカットを非表示にするために何を使用するのか疑問に思っているでしょう。さて、これは私たちがショットの1つにズームインする場所です。
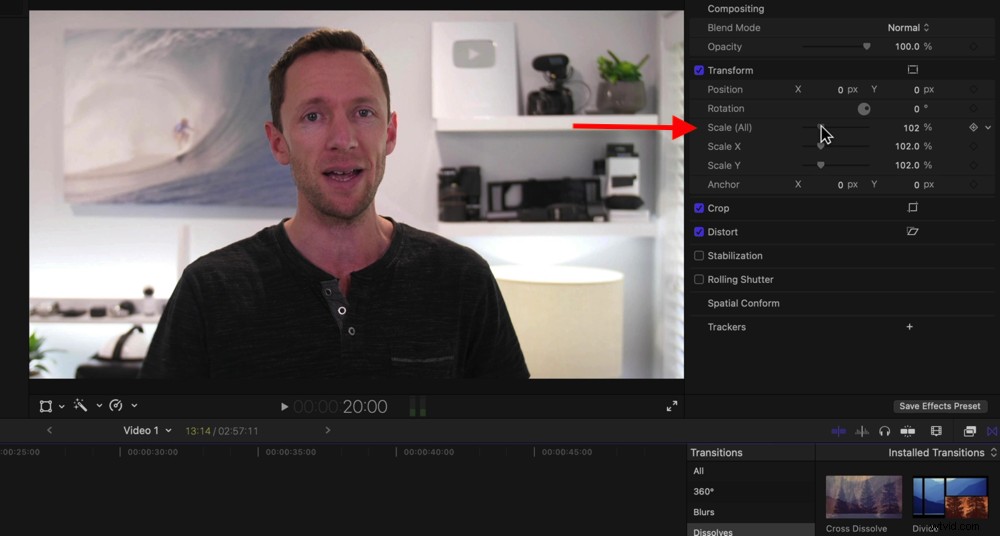
2番目のクリップを拡大するには、クリップが選択されていることを確認して、[スケール]に移動します
これを行うには、タイムラインの2番目のクリップを選択します。右上のウィンドウで、変換に移動します 表示を押します 。 スケールに移動します バーを右にスライドして、ショットを拡大または拡大します。
これにより、ショットは最初のクリップとは別のカメラアングルのように見えます。
フッテージの撮影方法によっては、品質が低下する可能性があるため、ズームインしすぎないようにします。ただし、これは微妙な効果なので、少しだけスケールアップする必要があります。
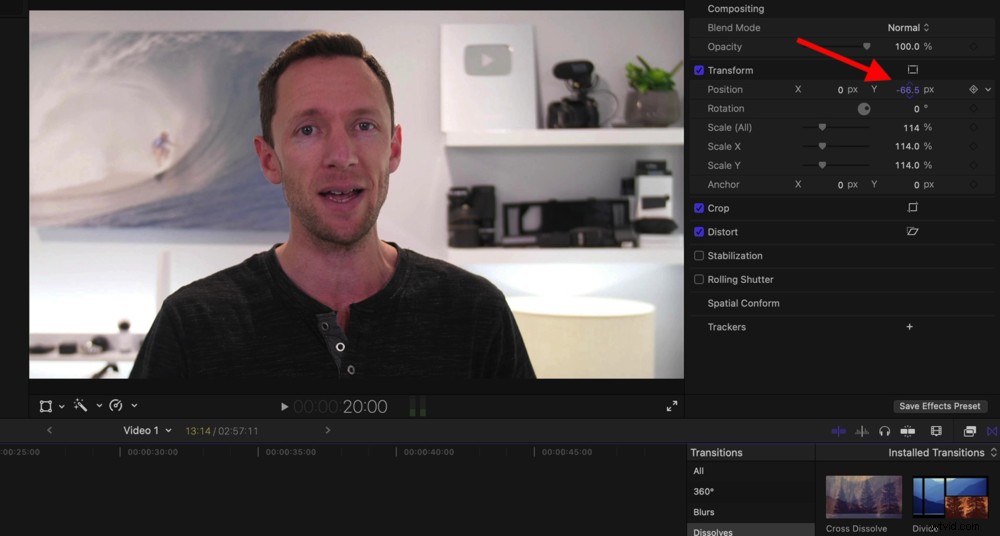
位置を調整することで、目が揃っていることを確認できます
この効果を実際に販売するには、画面に人物がいる場合は、両方のショットでその人物の目が並んでいることを確認する必要があります。これを調整するには、位置に移動します 変換の下 タブ。
最初のクリップから2番目のクリップまで再生を押すと、このわずかなズームインがどのように素晴らしい効果をもたらすかがわかります。これは、コンテンツを分割するための優れた方法です。
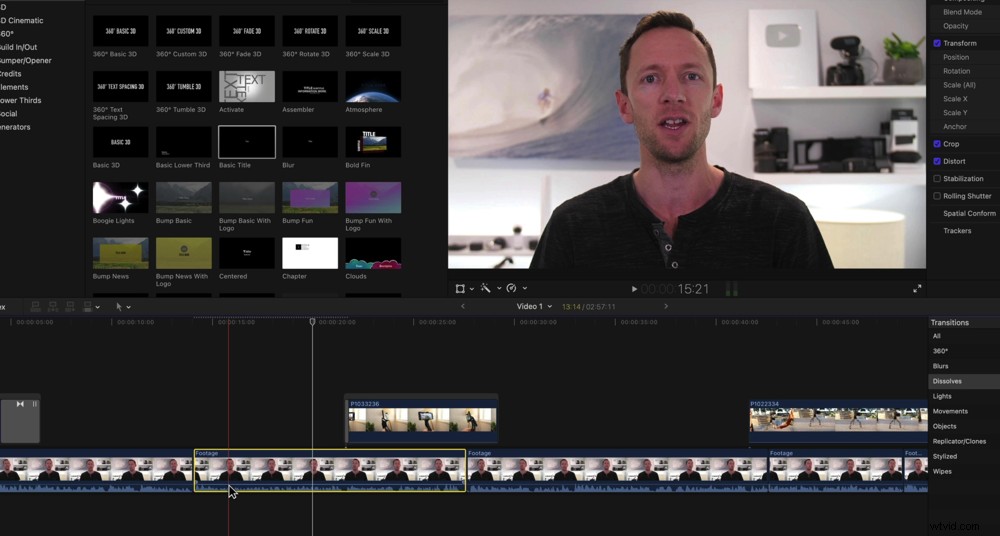
これで、2つのクリップを再生すると、わずかな拡大効果が見られます。
それでは、トランジション、エフェクト、またはズームインをフッテージに追加してください。
次に、フッテージを高速化または低速化する方法を見てみましょう。
フッテージの速度を調整する場合は、調整するクリップを選択することから始めます。タイムラインの上の中央のセクションで、速度の横にあるドロップダウン矢印を押します。 アイコン。
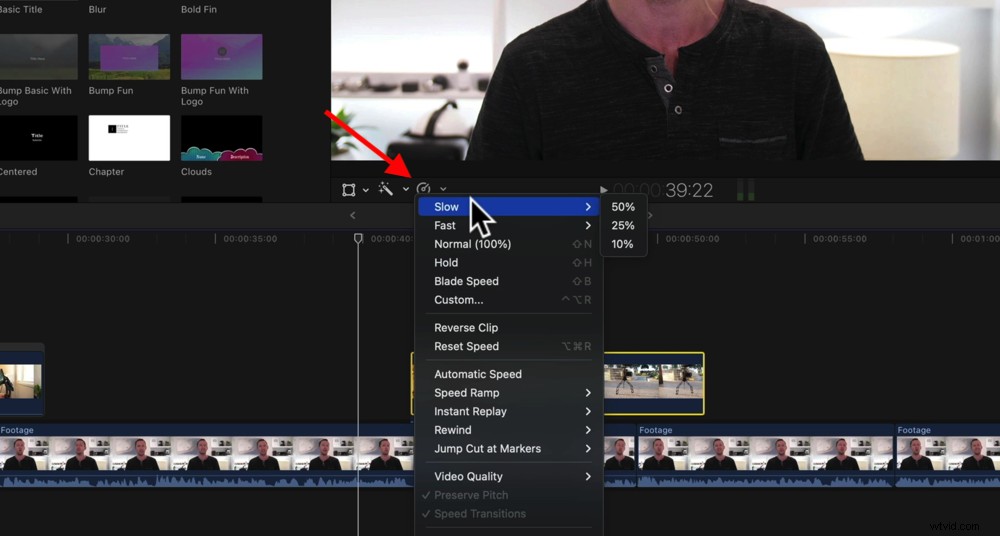
クリップの速度を調整するには、クリップが選択されていることを確認して、速度アイコンに移動します
ここにはさまざまなプリセットがたくさんあります。フッテージを50%、25%、10%遅くすることができます。フッテージを2倍、4倍、8倍、または20倍高速化できます。 通常(100%)もあります フッテージを通常の状態にリセットするツール。フッテージをフリーズする場合は、保留を選択できます。 ボタン。
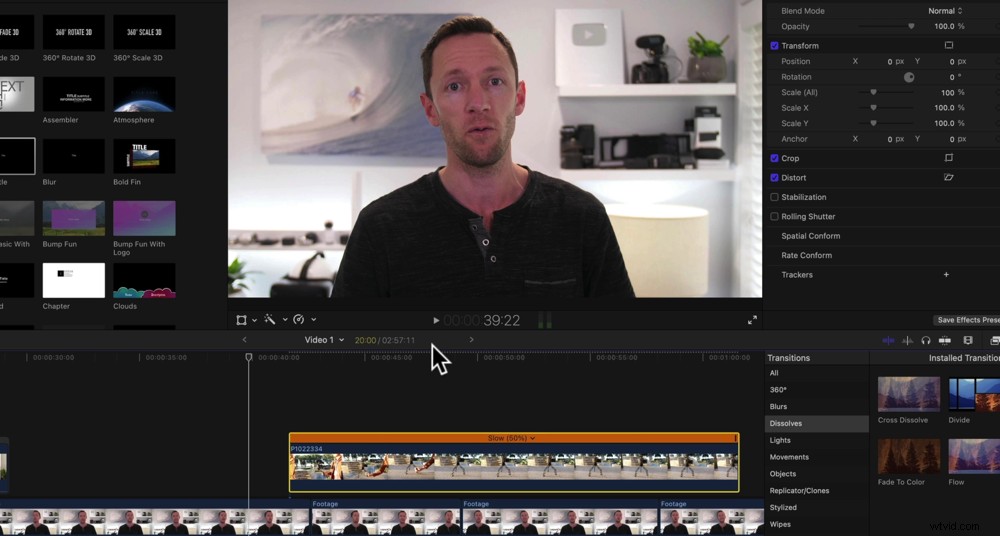
スピードフィルターを適用すると、周囲に黄色のボックスが表示されます
フッテージを半分に落としたいとしましょう。あなたがする必要があるのは遅いに行くことだけです 次に、 50%を選択します 。これで、そのクリップはスローモーションになります。
特定の速度をより細かく制御したい場合は、さらにカスタマイズすることができます。速度効果を適用したら、クリップの右上隅にある小さな矢印に移動します。
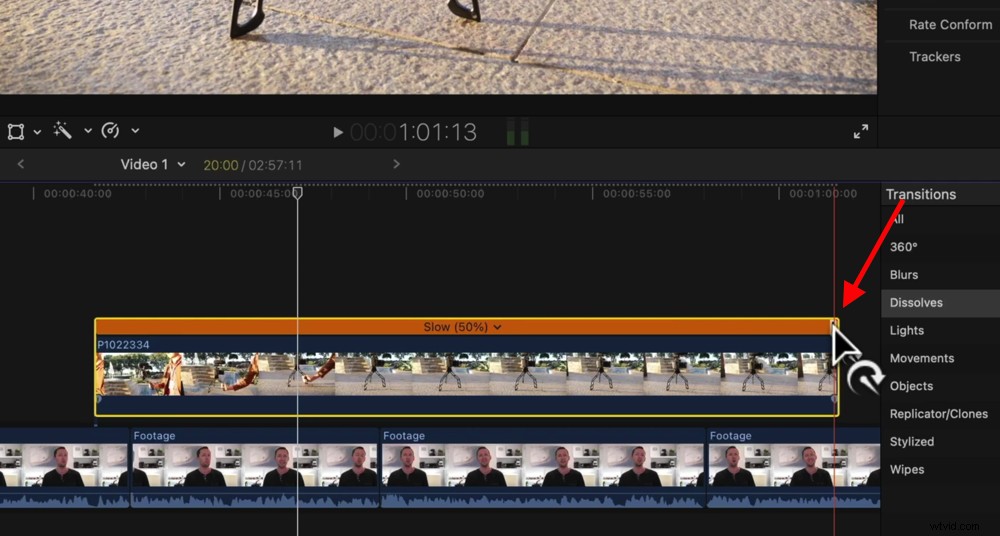
右上隅にある小さな矢印をドラッグして、速度をさらにカスタマイズできます
次に、左にドラッグして速くするか、右にドラッグして遅くすることができます。これにより、フッテージを特定の速度にしたり、タイムラインに特定の長さに合わせたりすることができます。
それでは、ビデオに音楽またはサウンドファイルを追加する方法を確認しましょう。
音楽ファイルはライブラリウィンドウにあるはずですが、そうでない場合は、通常のインポートプロセスを使用して今すぐインポートできます。
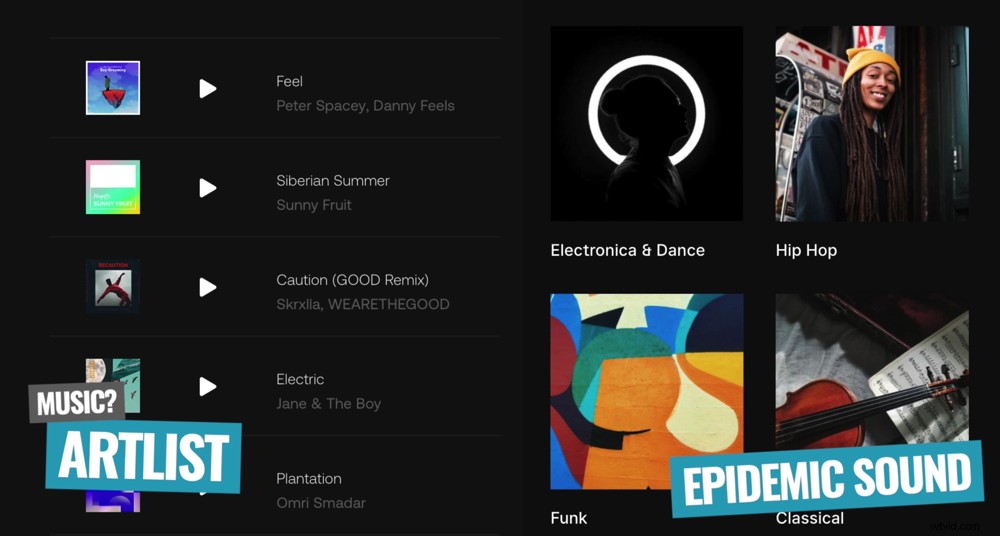
アートリストとEpidemicSoundは、ロイヤリティフリーの音楽を探している場合に最適なオプションです。
音楽に移動すると、AppleMusicまたはGarageBandを介してコンピュータに保存されている音楽トラックを見つけることもできます。 ライブラリウィンドウのアイコンをクリックし、[音楽]または[GarageBand]を選択します。
プロのヒント: 動画で使用する優れた音楽トラックをお探しの場合は、EpidemicSoundとArtlistを2つの主要な音楽ソースとして使用しています。
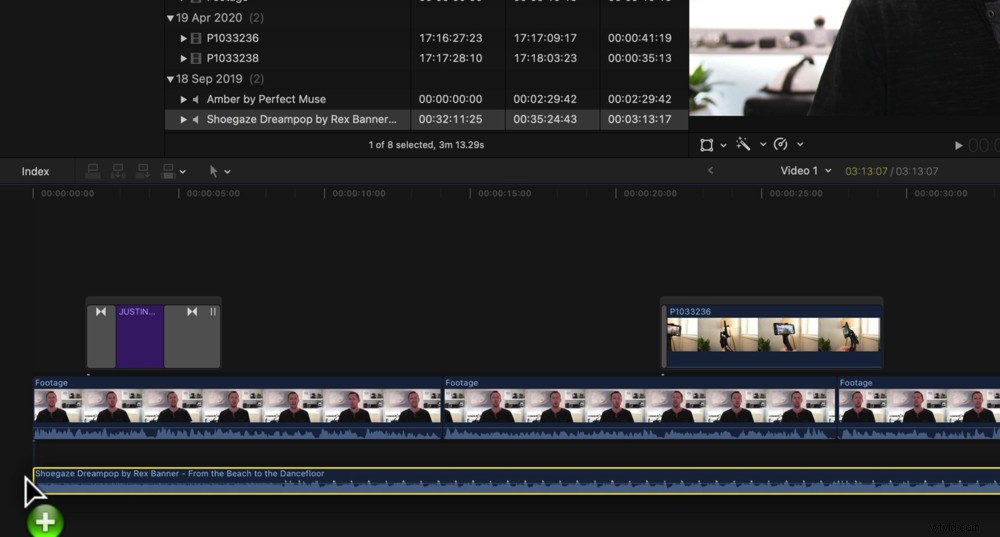
音楽トラックを見つけたら、それをメインフッテージの下のタイムラインにドラッグします
そのため、音楽トラックをクリックして、ライブラリウィンドウからタイムラインのメインフッテージの下にドラッグします。
繰り返しになりますが、これらのクリップはタイムライン上の他のすべてのクリップと同じように動作します。それらを拾い上げ、移動し、トリミングし、セクションを削除することができます。
まず、タイムラインのフッテージの最後に移動し、ビデオクリップとほぼ同時に終了するように音楽トラックをトリミングします。
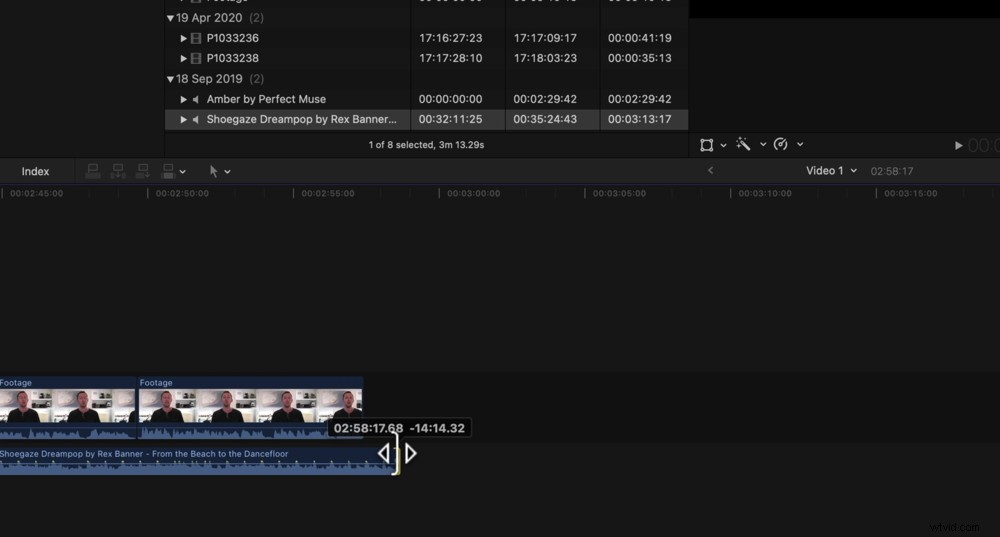
フッテージクリップと同時に終了するように音楽トラックをトリミングします
その後、音楽が突然停止しないように、最後に音楽をフェードアウトすることができます。これを行うには、ミュージッククリップの最後を右に拡大します。
マウスをその上に置くと、オーディオ波形に沿って小さなボールが表示されます。このボールを移動する場所は、音楽がフェードアウトし始めるときです。
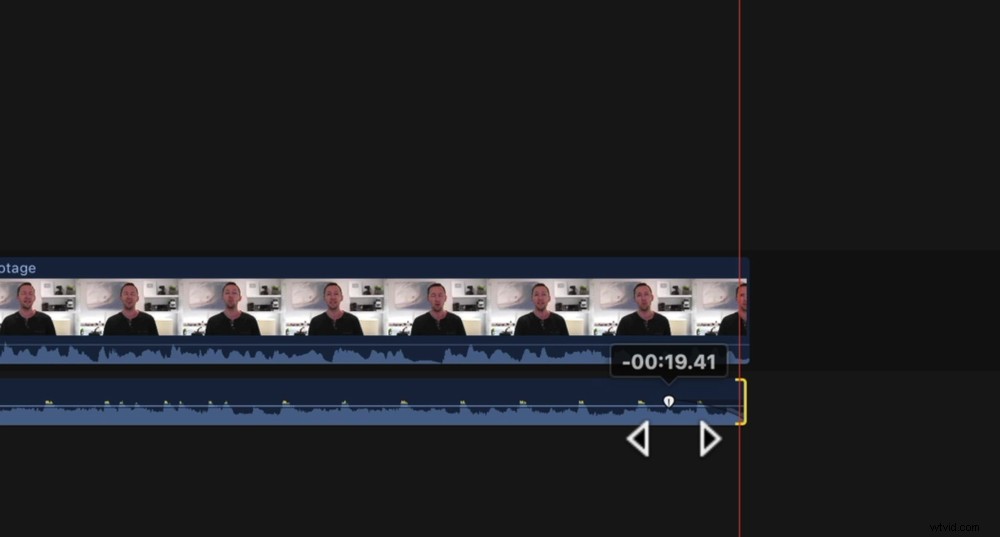
フェードアウトを導入して、音楽が突然終了しないようにします。
同じ方法を使用して、タイムラインの最初に戻って音楽をフェードインできます。
それが終わったら、戻ってビデオプロジェクトを再生することをお勧めします。
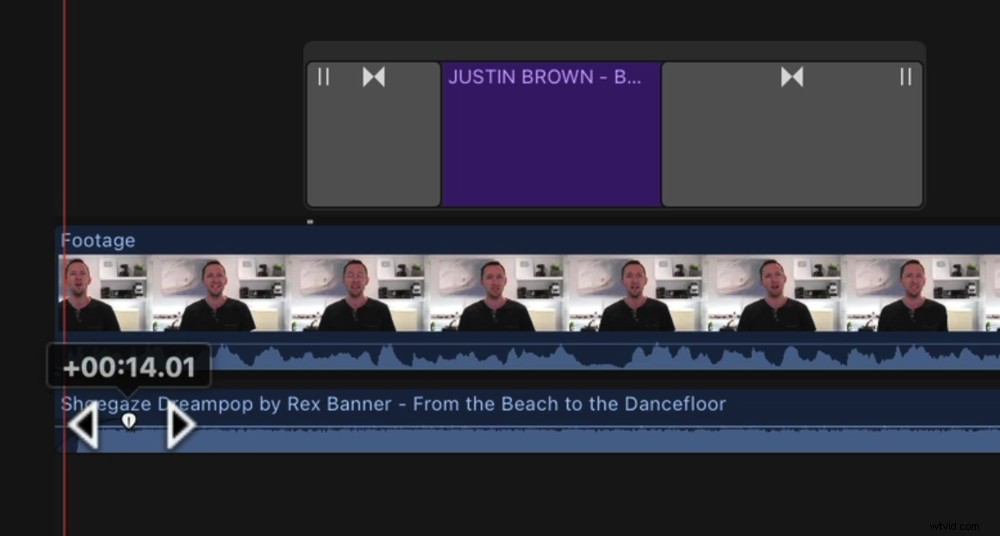
ミュージッククリップの先頭にある小さなボールをドラッグして、フェードインを作成します
作成するビデオのタイプに応じて、編集の一部を調整したり、引き締めたり、カットをビートのサウンドに一致させたりすることができます。
ここから、オーディオレベルを調整しましょう。
最初に、プライマリビデオフッテージのオーディオレベルを正しく取得することを常にお勧めします。その後、戻って音楽と効果音を調整できます。
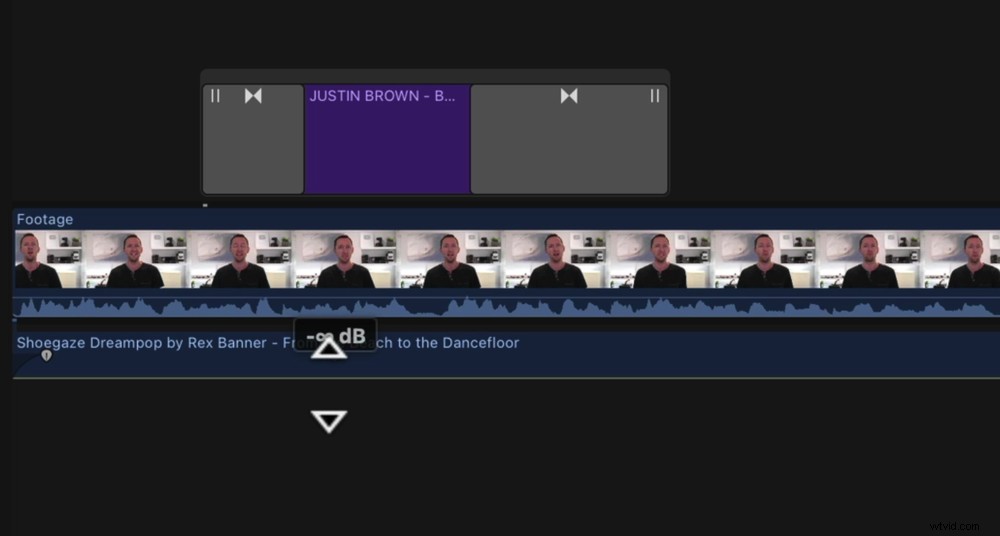
オーディオレベルを確認するための最初のステップは、バックグラウンドミュージックをミュートすることです
タイムラインの音楽トラックに移動し、ラインを完全にゼロまでドラッグして音量をミュートします。このように、聞こえるのはプライマリフッテージからのオーディオだけです。
私たちがやりたいもう1つのことは、オーディオバーをオンにすることです。これを行うには、ウィンドウに移動します 上部のメニューバーで、ワークスペースに表示 。 オーディオメーターを選択します 側面では、オーディオバーが画面の右下に表示されます。
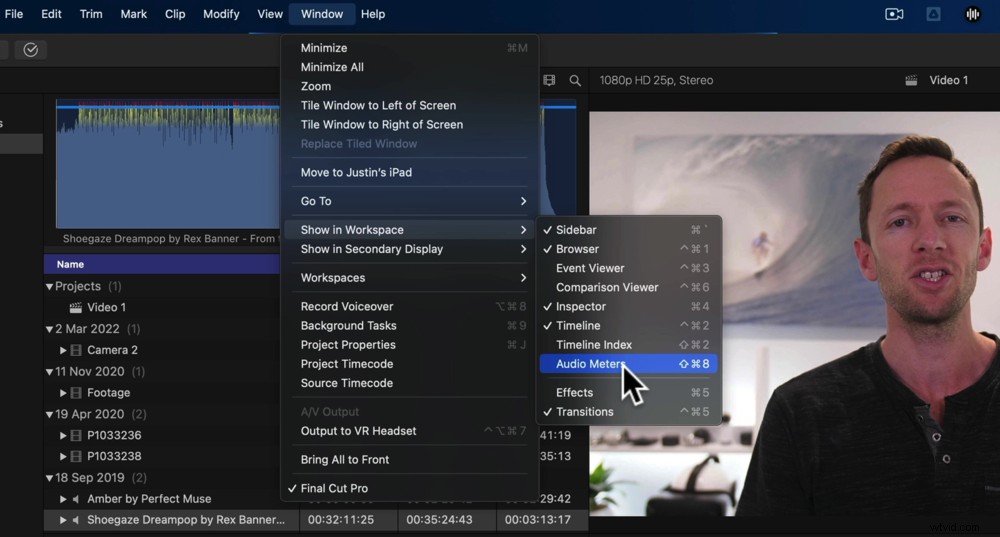
オーディオバーをオンにするには、[ウィンドウ]、[ワークスペースとオーディオメーターに表示]に移動します
最初のクリップの音量を調整することから始めましょう。それで、それが選択されていることを確認してください。
音量を調整する方法はいくつかあります。 1つ目は、オーディオに移動することです。 右上のメニューバーのボタン。次に、音量を使用して音声を変更できます。 スライダー。
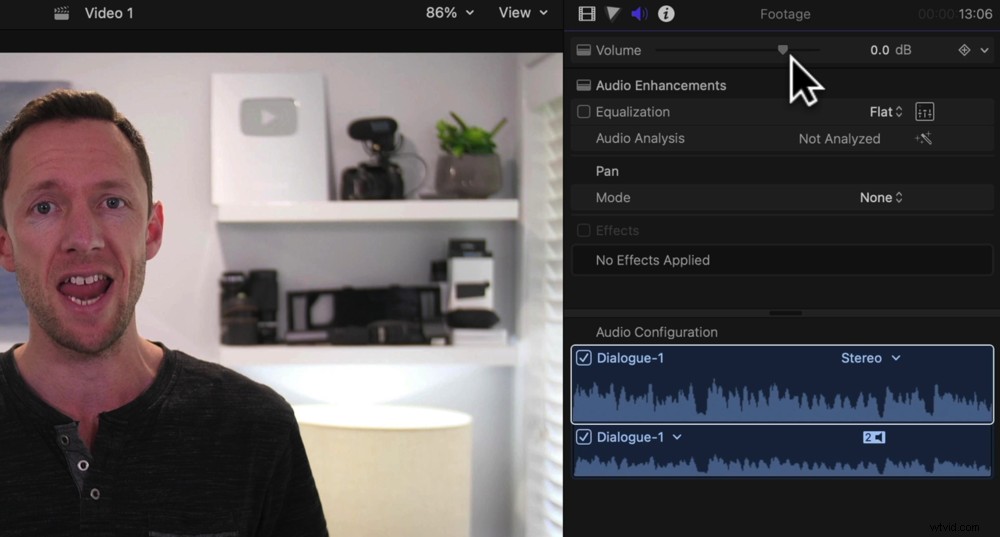
右上のウィンドウの音量バーを使用して音量を調整できます
もう1つの方法は、このチュートリアルで前に使用したように、クリップのオーディオラインを下にドラッグするだけです。
しかし、Final Cutの優れた機能の1つは、これらのオーディオ波形が音量レベルも表すことです。
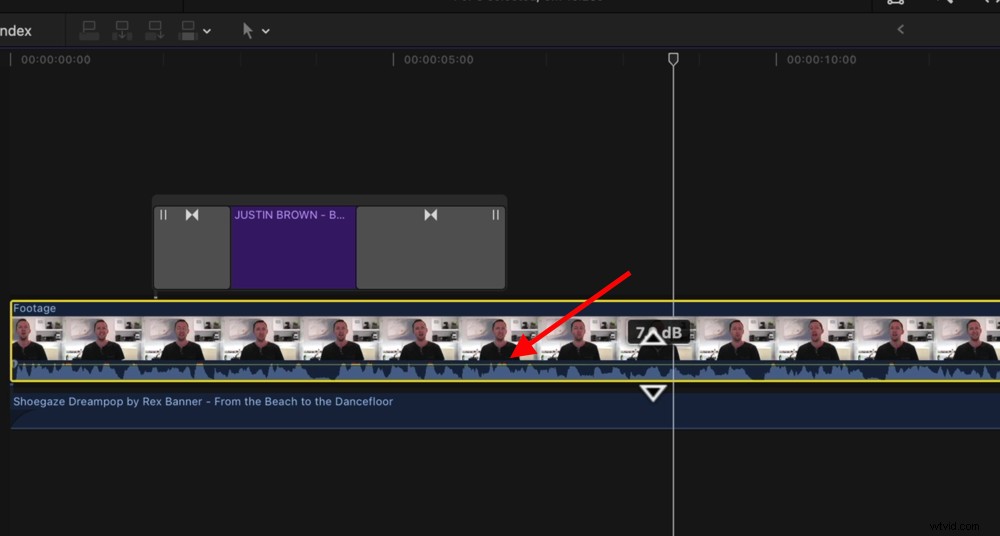
音声が赤い部分に当たると、音量が大きすぎて歪んでしまいます。
したがって、音量ラインを上にドラッグすると、色が変化し、オーディオ波形の上部が黄色と赤になります。これは、音声が大きすぎることを示しています。
同様に、タイムラインの右側にあるオーディオバーでは、音量が大きすぎる場合、クリップの再生中に黄色と赤が表示されます。
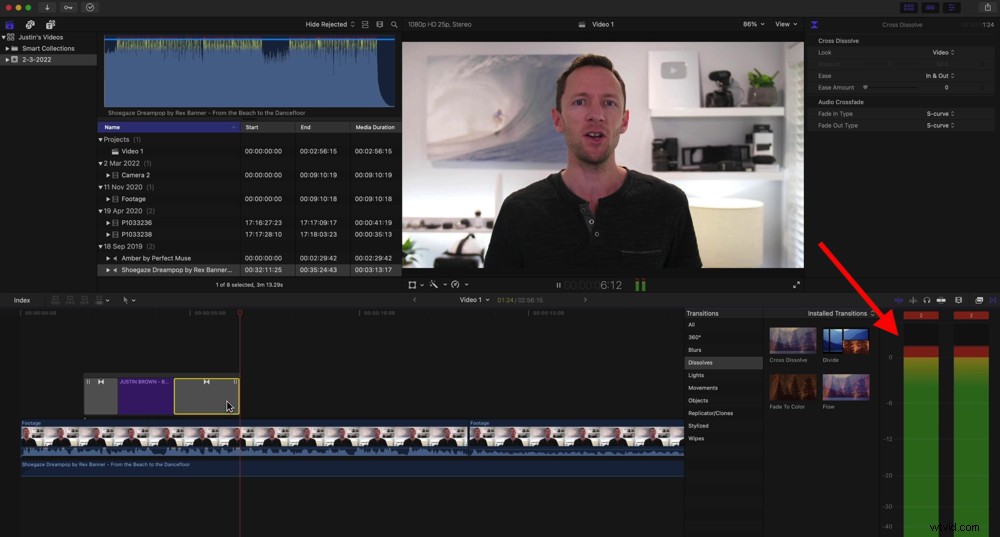
オーディオバーを使用してオーディオレベルを確認することもできます
理想的な音量レベルは緑で、黄色またはオレンジ色の領域に上がることもありますが、赤にはなりません。
そのため、クリップをスクラブして、どのオーディオも赤い領域をクリップしないようにオーディオを調整できます。または、クリップの再生ボタンを押してオーディオバーを見て、赤字にならないことを確認してから調整することもできます。
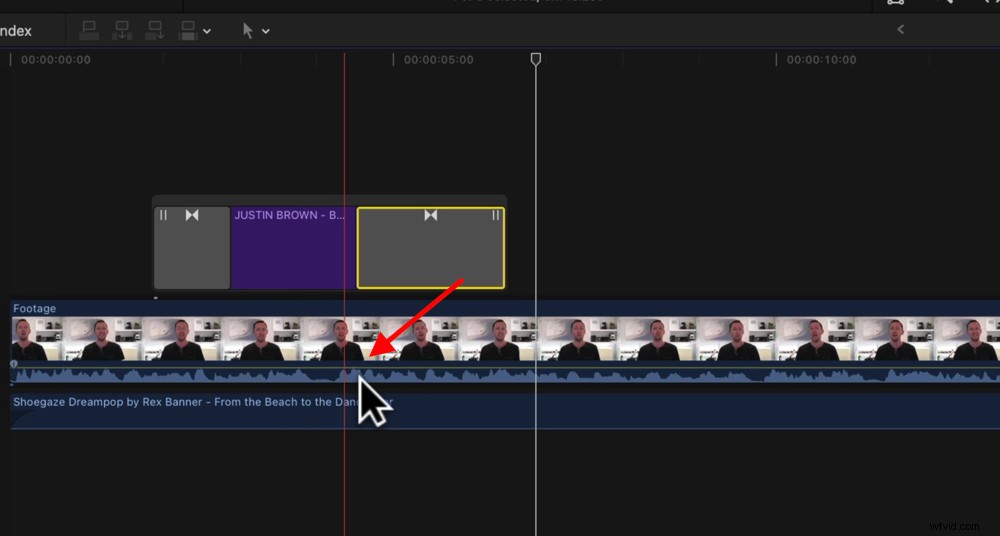
音声が黄色のセクションに当たった場合は、適切なレベルであることがわかります。
ここから、クリップごとにこれらを確認して調整できます。または、最初のクリップを調整し、クリップを選択して編集に移動することもできます。 上部のメニューバーにあります。
コピーを選択します 次にズームアウトして、プロジェクト内のすべてのクリップが表示されるようにします。すべてのクリップの周りにボックスを描画して選択し、編集に移動します もう一度、属性の貼り付けを選択します 。
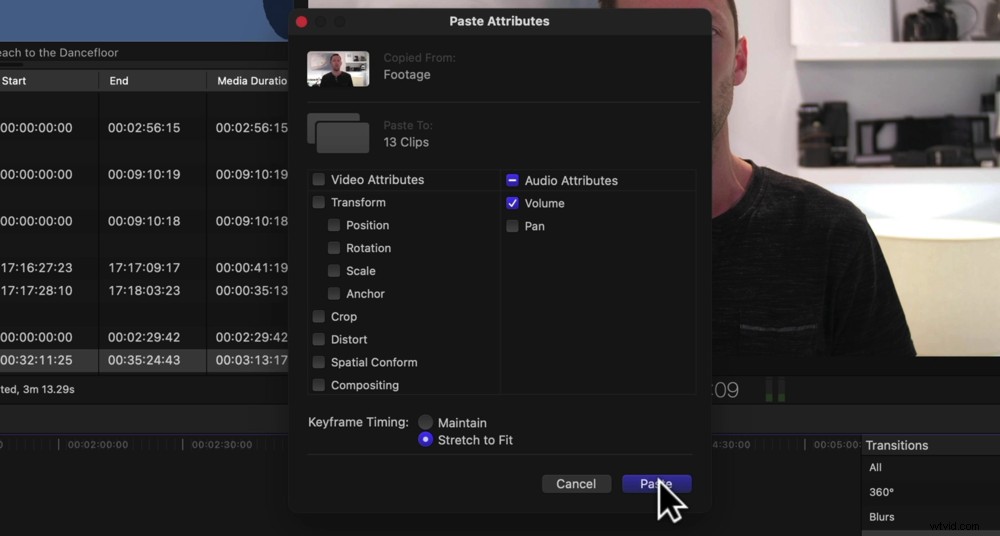
すべてのクリップに音量を適用するには、[音量]ボックスにチェックマークを付けて[貼り付け]を選択します
ボリュームにチェックマークを付けます ボックスに入力して貼り付けを押します 。次に、同じ音量設定がすべてのクリップに適用されます。
プライマリフッテージのレベルが正しくなったので、音楽を元に戻すことができます。これは個人的な好みですが、通常は-30〜-20がバックグラウンドミュージックの開始に適しています。
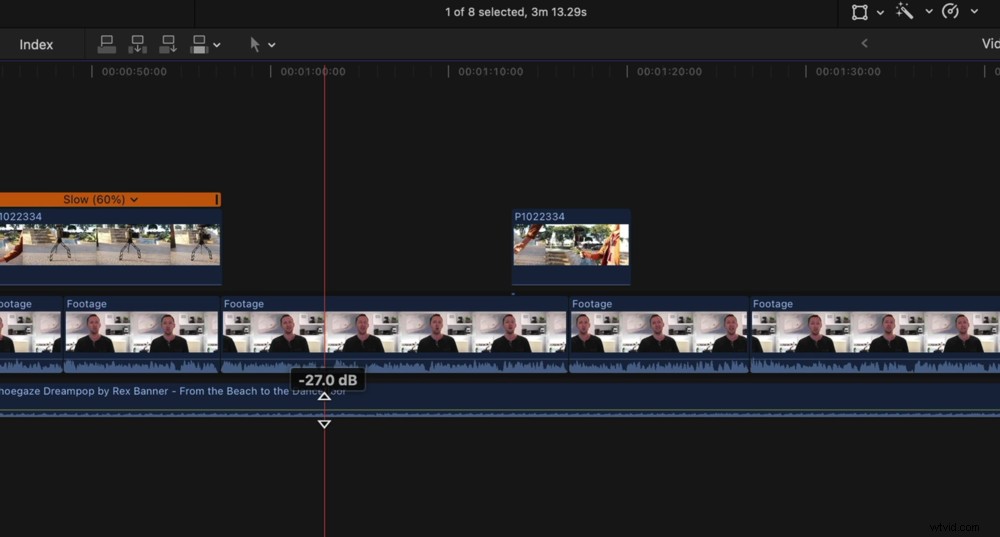
-30から-20の間は、通常、バックグラウンドミュージックを開始するのに適した場所です。
また、ビデオの一部の領域では音楽を大きくしたい場合や、一部の領域では音楽を静かにしたい場合があります。これを行うには2つの方法があります。
最初の方法は、ブレードツールを使用してミュージッククリップにカットを作成し、個々のクリップの音量を調整することです。
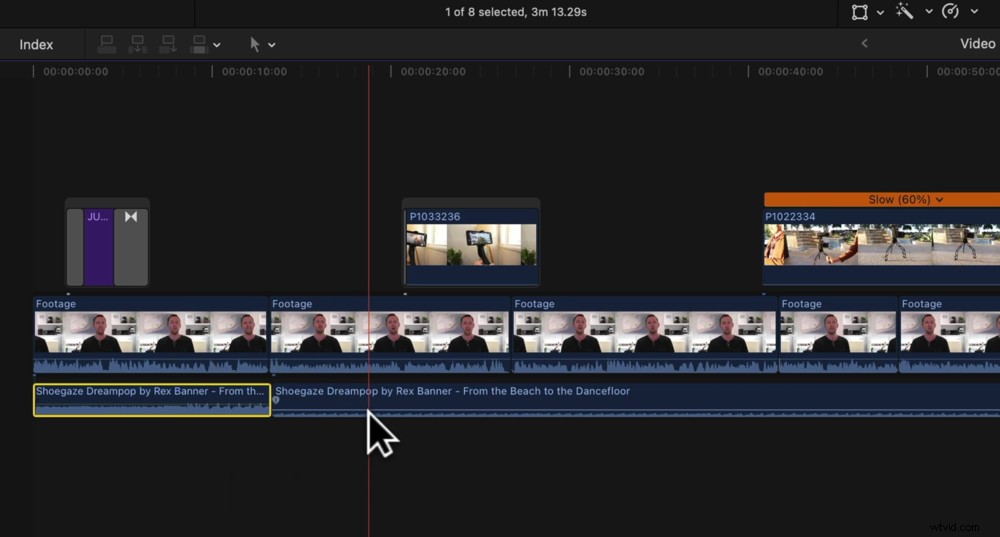
さまざまなセクションを大きくしたい場合は、クリップをカットして個別に調整できます
または、Final Cut Proには、これを非常にすばやく簡単に実行できる優れたツールがあります。 Rを押します キーボード上でこれにより、レンジセレクターが開きます。
範囲セレクターを使用して、調整するセクション全体に黄色のボックスをドラッグできます。
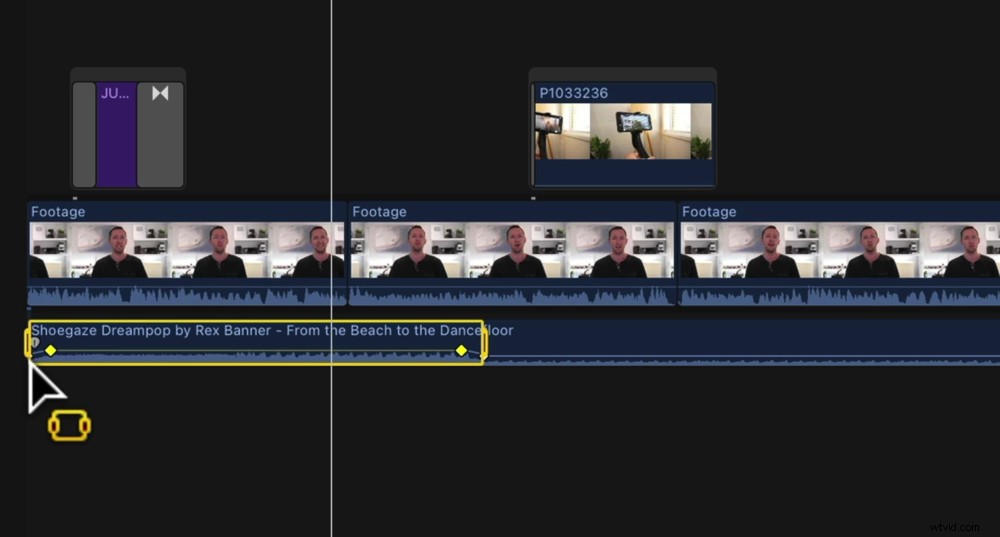
Range Selectorツールは、さまざまなセクションの音量を変更するための非常に簡単な方法です。
次に、その領域だけで音量を変更できます。ボリュームは元のレベルで始まり、元のレベルで終わりますが、中央のセクションは、調整したレベルになります。
音楽が入って音量レベルが並べ替えられたので、ビデオのカラーグレードまたはカラーコレクションを見てみましょう。
もう一度、最初のクリップを選択して、すべての調整を行います。次に、それらを残りのクリップに適用できます。
最初のクリップを選択すると、自動調整またはホワイトバランス調整を行うことができます。これで、プロジェクトのカラーグレーディングを行うことができます。
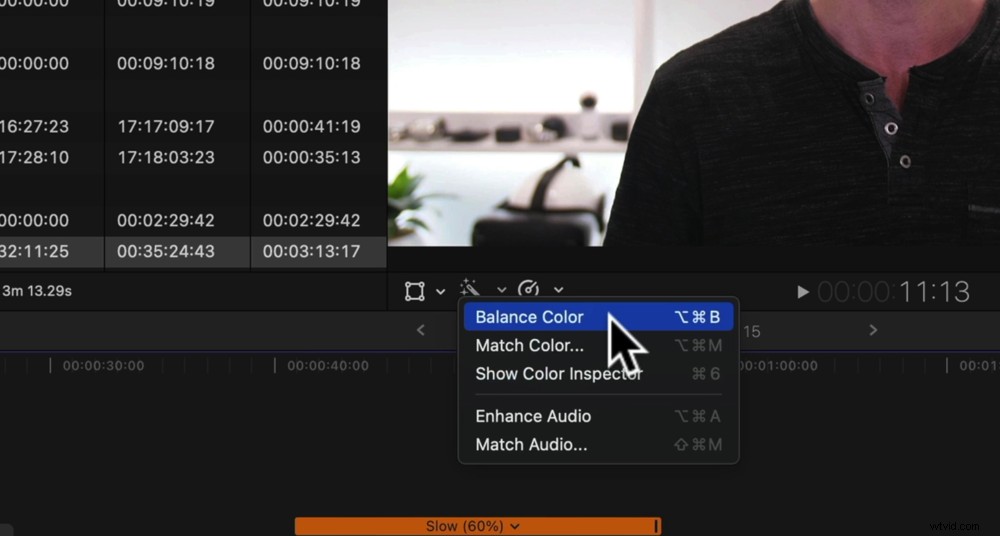
カラーグレードを作成する簡単な方法は、ワンドアイコンに移動し、[バランスカラー]を選択することです。
これを行うには、ワンドに移動します タイムラインの上にあるメニューバーの中央にあるアイコン。次に、バランスカラーに移動します これにより、自動調整が行われます。
これは非常に微妙な変更であることに気付くでしょう。 バランスカラーに行くことをお勧めします 右上のウィンドウでメソッドを変更します 自動から ホワイトバランス 。
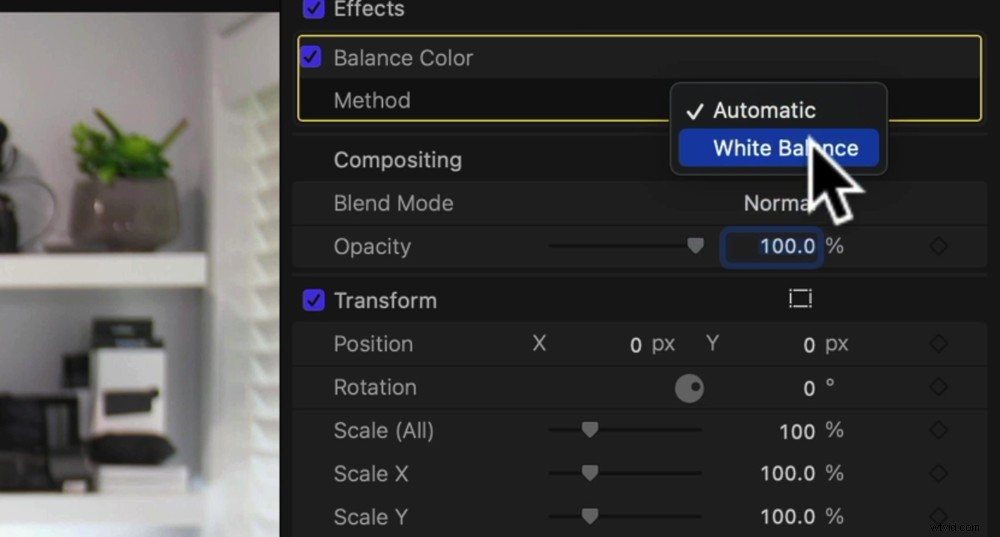
方法を自動からホワイトバランスに変更する
次に、再生ウィンドウ上にドラッグできる小さなスポイトがあります。 「ホワイトバランスを設定するには、真っ白である必要がある領域をクリックまたはドラッグしてください」というFCPからのメモが表示されます。
したがって、ショット上で真っ白になる領域を見つけて、その領域のスポイトをクリックします。
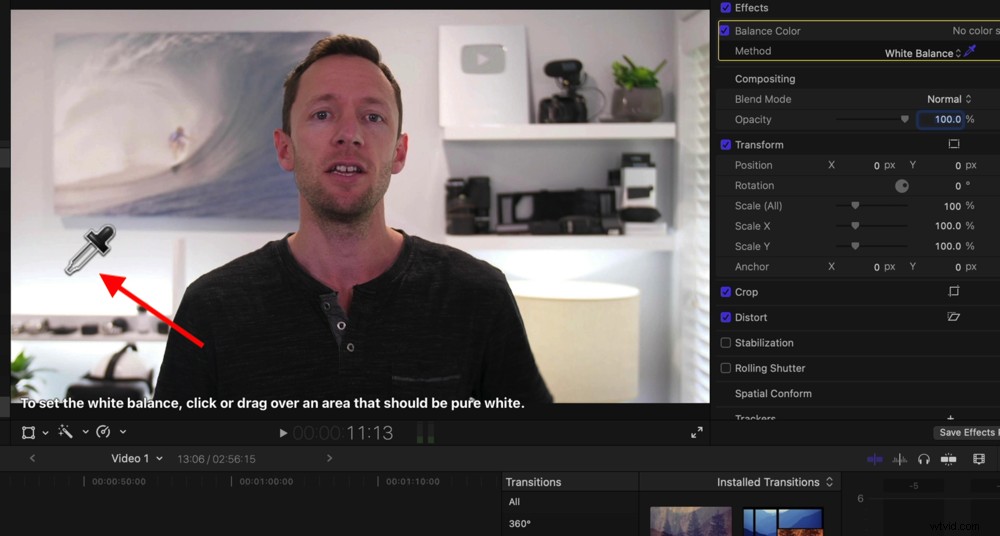
スポイトを使用して、ショットの真っ白なセクションを選択します
ここから、色に移動します 右上のメニューバーのアイコン。ここには、すべてをダイヤルインできるようにする多数のコントロールがあります。
これらはプロ仕様のツールであるため、今日は間違いなくすべてを実行する時間がありません。 But the basic one that comes up first that allows you to adjust Color, Saturation and Exposure is a great place to start.
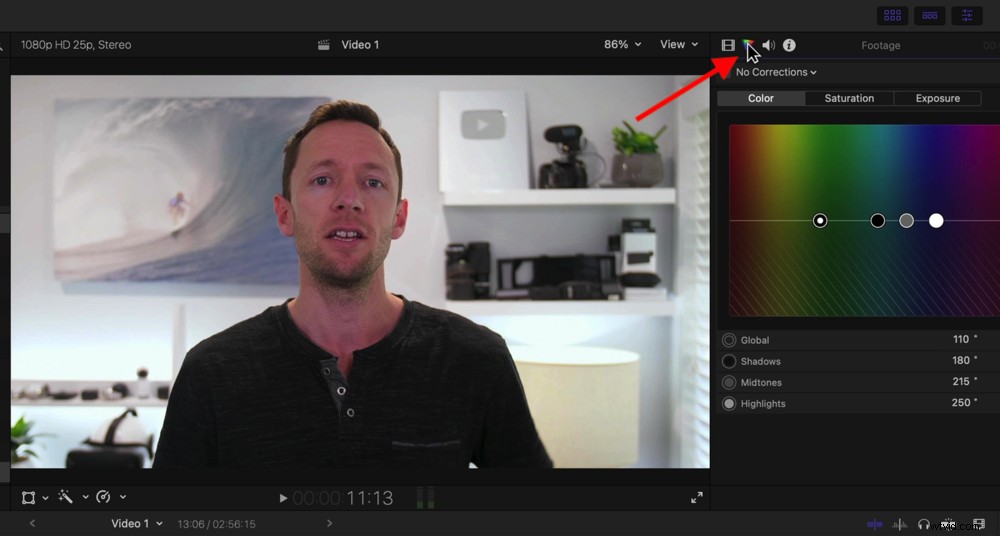
Another way to make color adjustments is by going to the Color tab in the top right
Let’s start by going to the Exposure タブ。 You can adjust the exposure of your overall shot using the first slider on the left. If you want to get more granular, you can use the other sliders to adjust shadows, midtones and highlights. Simply click on each of the circles and move them up and down.
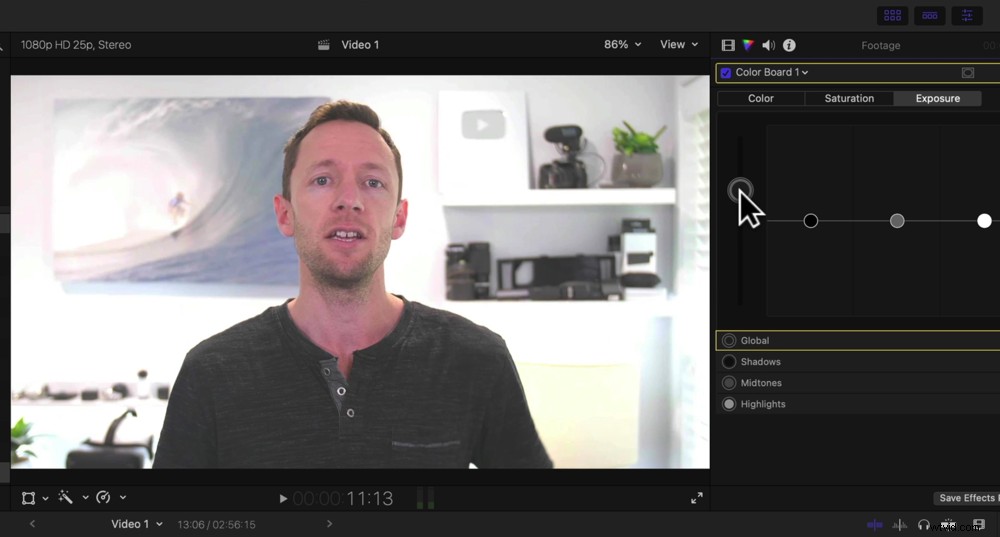
There are different ways you adjust the colors here:global, shadows, midtones and highlights
Now let’s move over to the Color タブ。 Once again, we can adjust the overall shot or you can adjust the shadows, midtones and highlights individually.
You’ll notice as you move these that you can really dramatically change the look of your shot. Try not to go overboard here, just some subtle changes should be all you need.
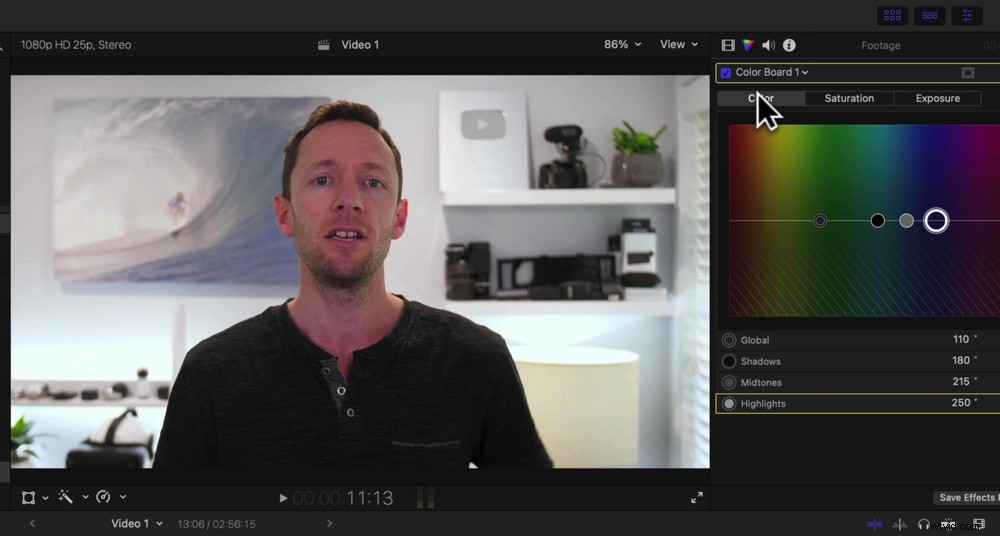
Try not to make any drastic changes here unless that’s the look you’re going for
Then let’s go to the Saturation タブ。 This is the amount of color or the intensity of the color in your shot. Just make minor adjustments to dial in the look that you’re after.
Once you’re happy with the overall look and feel of the clip, go to Edit in the top menu bar and then Copy 。 Zoom out on your timeline and select all of the clips by drawing a box over them.
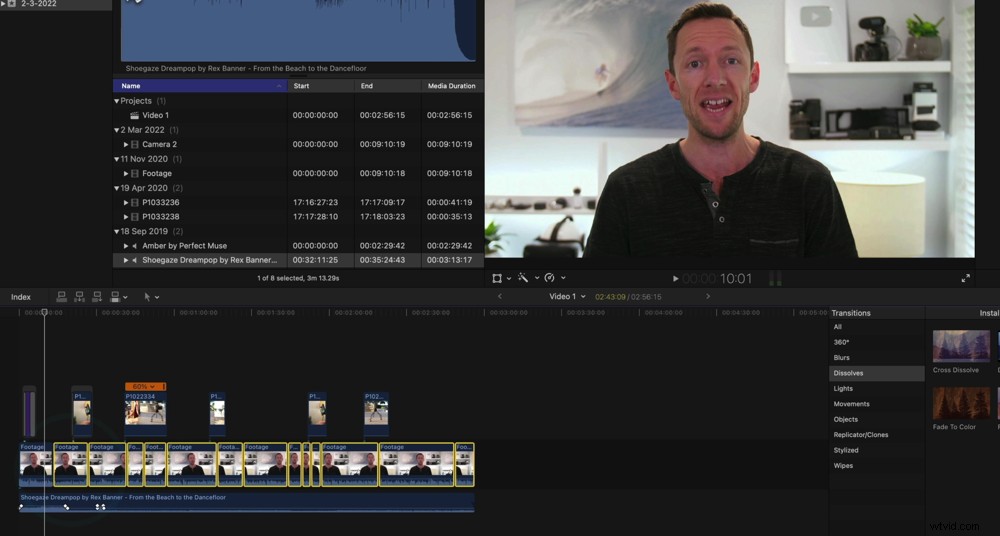
Draw a box over all of the clips so that you can apply the color effects to all the primary footage
Then go to Edit , Paste Attribute and select Balance and Color Board 。 Press Paste and the effects will be applied to all the remaining clips.
After you’ve adjusted the colors of your primary footage clips, you can do the same to your b-roll footage clips.
The last step is to export your video!
How To Export Videos In Final Cut Pro
To export your video, go to File in the top menu, then Share and select Export File (default) 。
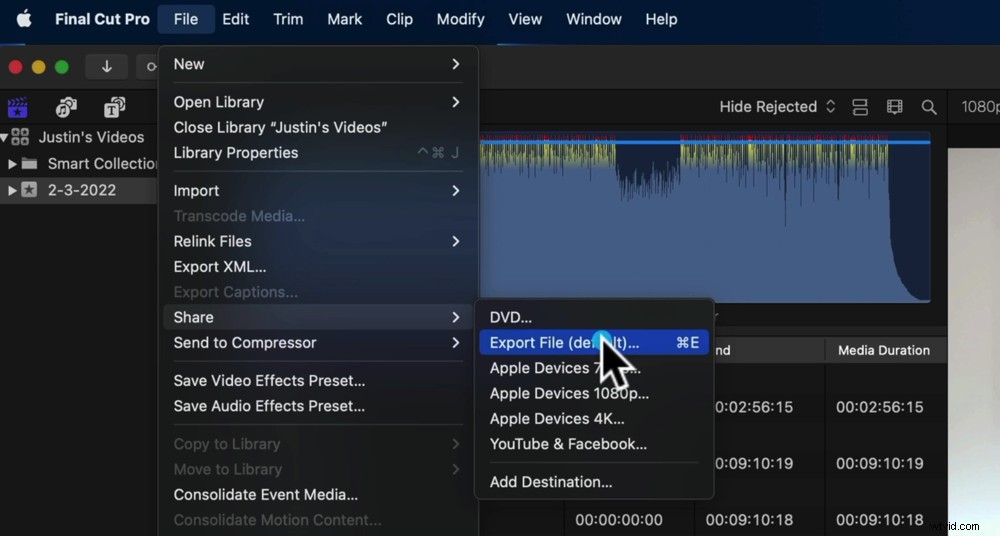
To export your project, go to File, Share and Export File
In the Export File window, go to Settings and this is where you can set the output settings of your video.
Under Format , we usually select Video and Audio for a high quality version. If you need a smaller file, you can select Apple Devices , Computer or Web Hosting 。
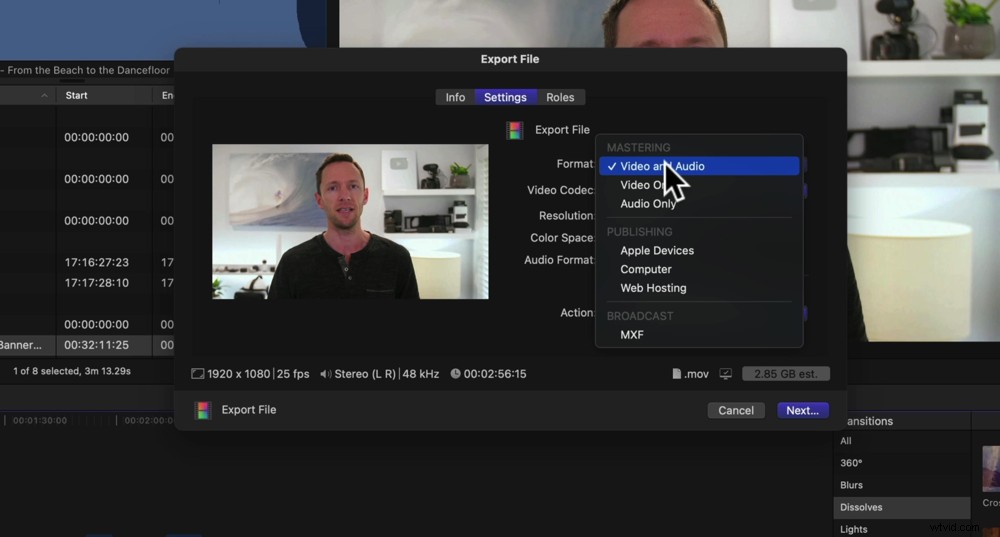
There are lots of different output settings you can adjust here
To save out a really high quality version of the video, you can select Apple ProRes under Video Codec 。 But if the video is going to be uploaded to YouTube, we just select H 264 。
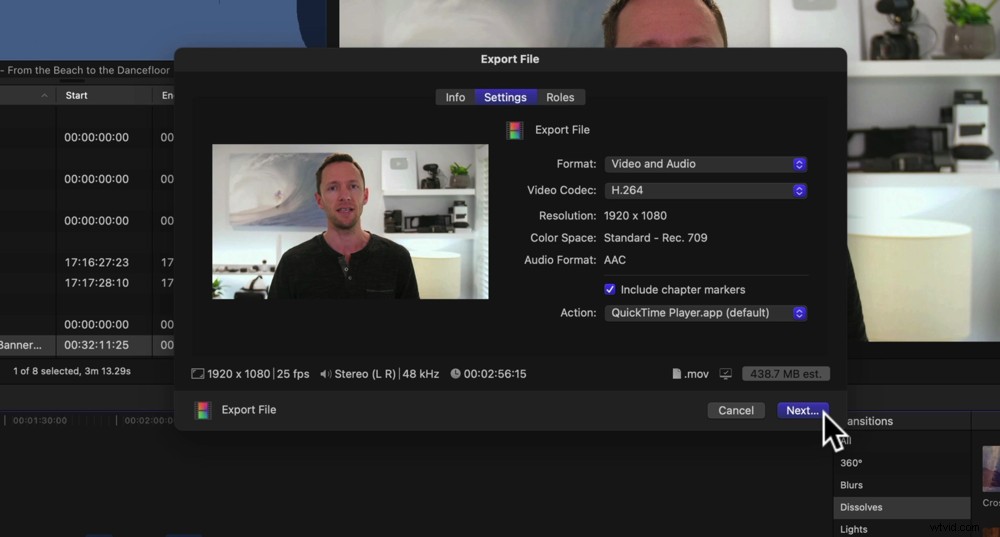
Once you’re happy with the settings, press Next…
This will still give a great looking video for YouTube but it will be a much smaller file size.
Then hit Next , give the video a name, select where you want it to be saved and press Save 。
Your video will now begin to export.
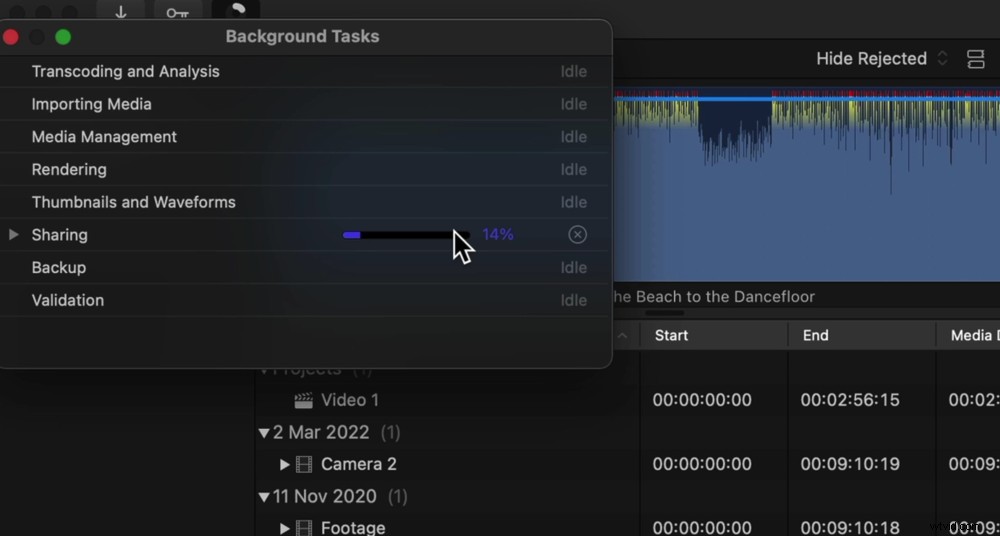
You can check the progress of the export by pressing the Circle icon in the top menu bar
To check how much time is left of the export, you can click on the little Circle icon in the top left menu bar and under Sharing you’ll see a progress bar.
What To Do After Exporting In Final Cut Pro
Once that’s finished, make sure you play back your video. Check that it all looks and sounds good. Ideally you should play it back on another device like a smartphone just to really ensure there’s nothing you’ve missed.
If there are any changes you need to make then go back into Final Cut Pro, make those adjustments and save out your file again.
Once it’s all good, then you’re ready to release the video into the world!
Now You Know How To Edit With Final Cut Pro
So that’s our complete Final Cut tutorial for beginners.
To help you level up your video editing in ANY video editing application, we’ve put together a free PDF guide taking you through our ultimate step-by-step video editing process.可能な限り最も効率的な方法で動画を編集する方法を学びます。ここから無料のコピーを入手してください。
We hope you enjoyed our Final Cut Pro tutorial! If you found it useful, feel free to share it on social media or with others who might like to learn how to use Final Cut Pro.
